O que é o modo de segurança
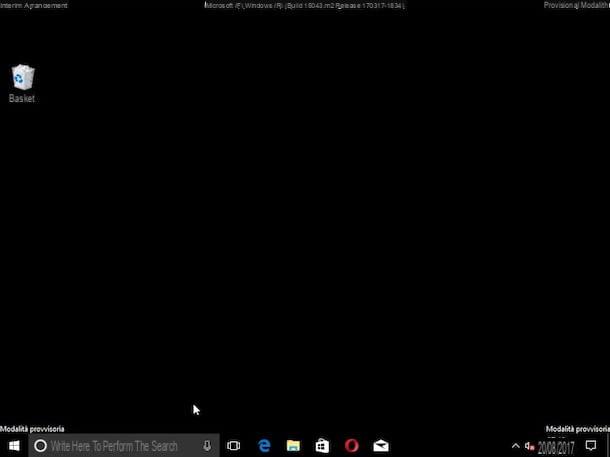
Antes de explicar quais são as operações que devem ser realizadas para poder iniciar o Windows 10 no modo de segurança, parece adequado fornecer mais algumas informações sobre a natureza desse recurso especial, caso você não saiba o que eu ' estou falando, é claro.
O modo de segurança, como o nome indica, nada mais é do que um modo de inicialização específico no qual o sistema operacional carrega apenas seus componentes essenciais, evitando assim a execução de programas ou drivers de terceiros que podem estar na raiz de seus defeitos. Com ele, é possível restaurar o acesso ao Windows e remover o software (geralmente malware ou drivers incompatíveis) na base dos problemas do PC sem ter que ir formatá-lo.
Seu uso é, portanto, muito útil em todas as situações em que o PC começa a "ter um acesso de raiva" e não pode ser resolvido de outra forma. Como já havia antecipado, o uso do modo de segurança não garante, no entanto, o fato de que os problemas encontrados podem ser resolvidos e nos casos mais extremos, a formatação continua sendo a única solução viável.
Inicialize no modo de segurança no Windows 10
Agora que você tem uma ideia mais clara de como o Modo de segurança funciona, vamos tentar descobrir como habilitá-lo no Windows 10. Conforme mencionado nas linhas anteriores, superficialmente pode parecer uma coisa difícil de fazer, mas na realidade não é. Abaixo, você é explicado em detalhes como proceder intervindo nas configurações do sistema, no menu Iniciar e na tela de bloqueio e de várias outras maneiras. Bom trabalho!
Das configurações
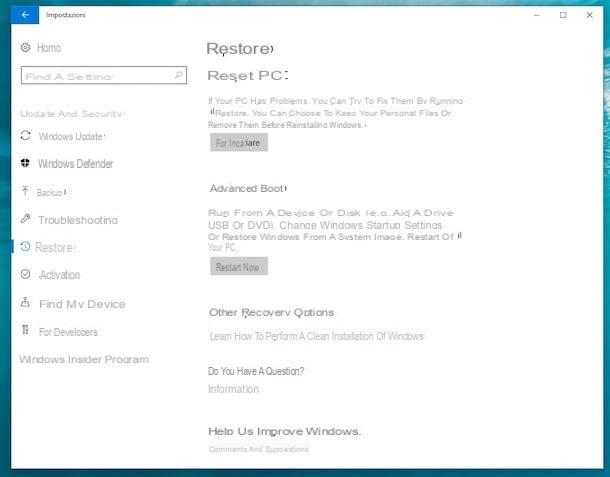
Se você tiver a possibilidade de acessar o sistema, pode iniciar o modo de segurança em seu PC equipado com Windows 10 intervindo nas configurações do sistema operacional. Você me pergunta como? Vou explicar para você imediatamente. Para começar, clique em botão Iniciar localizado no canto esquerdo inferior (a bandeira do Windows) e escolha Configurações (o ícone de engrenagem) no menu que você vê aparecer.
Na janela que se abre, clique em Atualização e segurança, selecione o item restauração da barra lateral esquerda e pressiona o botão Reinicie agora colocado sob o título Inicialização avançada.
Feito isso, ele irá carregar em alguns segundos e serão mostradas todas as opções disponíveis para inicialização avançada do computador. Para visualizar o menu que permite acessar o Modo de Segurança, clique no botão Solução de problemas, Em seguida, Opzioni Avanzatee depois em Configurações de inicialização e para concluir sobre reiniciando em seguida, espere o computador reiniciar.
Quando o seu PC for reiniciado, será exibida uma tela com todas as opções de inicialização do Windows. Para entrar no modo de segurança, você deve pressionar a tecla 4 no teclado do PC, enquanto se você deseja ativar o modo de segurança com suporte de rede (ou seja, com a conexão à Internet habilitada), você deve pressionar a tecla 5.
No menu Iniciar e na tela de bloqueio
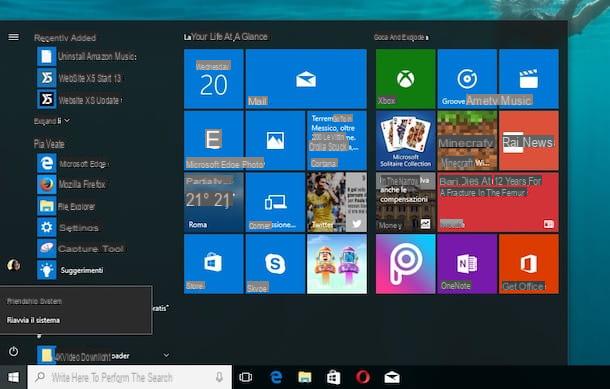
Como alternativa ao método que acabei de indicar a você ou se por uma razão ou outra você não puder iniciar seu PC no modo de segurança como visto acima, você ainda pode ter sucesso em sua intenção de outra maneira. Qual? Agora vou explicar para você.
Para começar, clique em Botão Iniciar na barra de tarefas, em seguida, clique no botão Pare (o símbolo de energia), mova o cursor para Reinicialize o sistema e clicar nele, tendo o cuidado de pressionar e continuar pressionando o botão ao mesmo tempo mudança no teclado.
Aguarde alguns instantes e depois verá a tela aparecer com todas as opções disponíveis para inicialização avançada do computador. Neste ponto, para acessar o modo de segurança, basta proceder conforme indiquei nas linhas anteriores, quando expliquei como habilitá-lo intervindo nas configurações do Windows.
Lembre-se de que, além da forma que acabei de indicar, você pode habilitar o Modo de Segurança no Windows 10 mantendo pressionada a tecla mudança no teclado do PC também agindo a partir da tela de bloqueio, clicando no Botão liga / desliga canto inferior direito.
De Executar
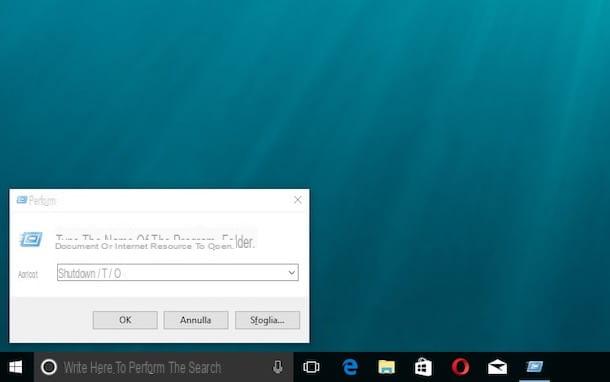
Outra forma de iniciar o Windows 10 no modo de segurança é aquela que envolve o uso da janela Executar e um comando especial.
Em seguida, chama o Corre usando a combinação de teclas Win + R no teclado depois de digitar shutdown / r / o no campo que você encontra ao lado do item Você abre: e clique no botão OK.
O Windows irá reiniciar e você estará na frente da tela para acessar o modo de segurança no qual você terá que clicar primeiro em Solução de problemas, em seguida, em seguida, em Opzioni Avanzatee depois em Configurações de inicialização e para concluir sobre reiniciando. Portanto espere que o computador reinicie e proceda conforme indiquei no início do artigo, quando expliquei como iniciar o sistema em modo de segurança intervindo a partir das configurações do mesmo.
Do DVD de recuperação ou USB
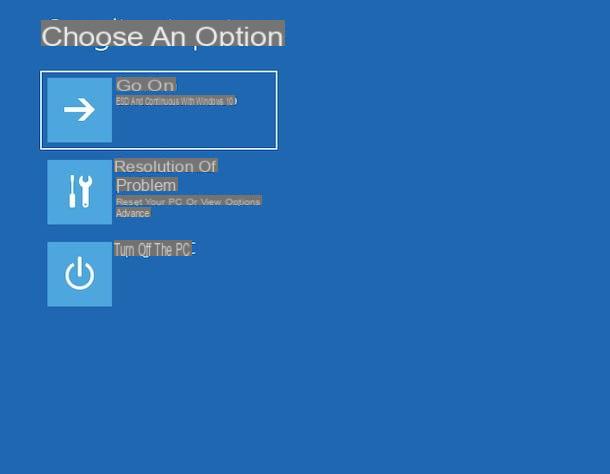
O computador não quer saber nada sobre como iniciar no modo de segurança seguindo os procedimentos que já expliquei para você? Em seguida, tente intervir agindo a partir do DVD ou da chave USB de recuperação do sistema operacional.
O que você tem que fazer é, essencialmente, inserir o disco de instalação do sistema ou seu pendrive com os arquivos de instalação no PC, inicializar a partir do CD ou USB (se você não sabe como fazer pode ler meu artigo sobre como entrar a BIOS na qual expliquei em detalhes como proceder) e, quando solicitado, escolha Reinicie o seu computador então pressione Solução de problemas, em seguida Opzioni Avanzatee depois em Configurações de inicialização e para concluir sobre reiniciando.
Em seguida, proceda da mesma forma que indiquei nas linhas anteriores, quando expliquei como iniciar o modo de segurança a partir das configurações do sistema.
Modo de Segurança Automático
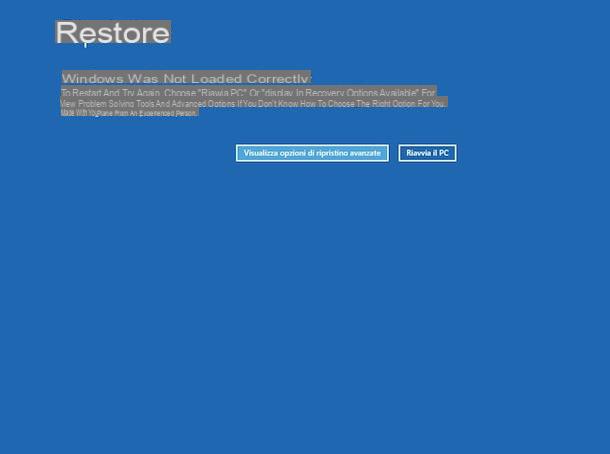
Se forem encontradas dificuldades para iniciar o sistema ou se o computador não for desligado da maneira correta, o modo de segurança é proposto automaticamente pelo Windows 10. Em caso de problemas, o Windows abre automaticamente um menu de início avançado a partir do qual é apenas clicar Ver opções de recuperação avançadas para acessar o menu para entrar no modo de segurança.
Então ele clicou em Opzioni Avanzatee depois em Configurações de inicialização e, em seguida, reiniciando em seguida, proceda da mesma forma que indiquei no início do guia, quando mostro como acessar o modo de segurança a partir das configurações do Windows 10.
Sair do modo de segurança
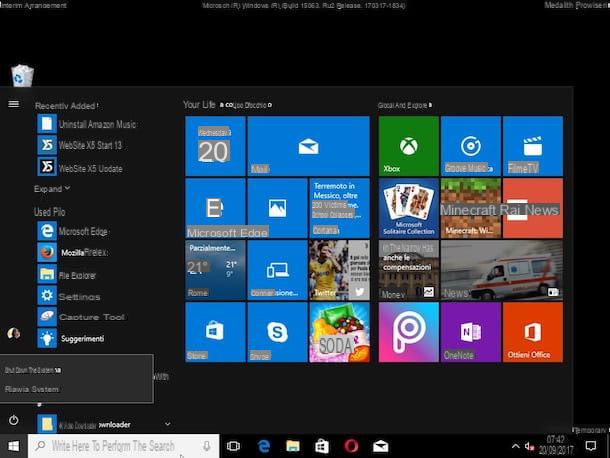
Quando terminar de usar o Windows 10 no modo de segurança, você pode sair do modo de segurança simplesmente reiniciando o computador. Para fazer isso, clique no Botão Iniciar localizado no canto inferior esquerdo da barra de tarefas, clique no botão Pare localizado no lado esquerdo do menu que se abriu e, em seguida, no item Reinicialize o sistema.
Se você preferir reiniciar o sistema manualmente, você pode selecionar a opção Desligue o sistema e, quando o computador for desligado, você pode ligá-lo novamente pressionando o botão apropriado Botão liga / desliga.
Além da forma que acabei de indicar, você pode sair do Modo de Segurança no Windows 10 usando a ferramenta Configuração do sistema. Para usá-lo, prossiga para abrir a caixa de diálogo Corre usando a combinação de teclas Win + R então digite msconfig dentro do campo anexado ao lado do item Você abre: na janela que se abriu na área de trabalho e clique no botão OK.
Na janela de configuração do sistema que se abriu, certifique-se de que Geral está selecionado (e se não, você fornece), escolha a opção Inicialização normal que você encontra em correspondência com a seção Seleção de inicialização, selecione a guia Opções de inicialização e remova a marca do item Modo de segurança que você encontra sob o título Opções de inicialização.
Para finalizar clique no botão Aplicar e em Ok para confirmar e aplicar as alterações feitas e depois clicar em Restart em resposta à inicialização que você vê aparecer na tela.
Soluções alternativas para os problemas encontrados
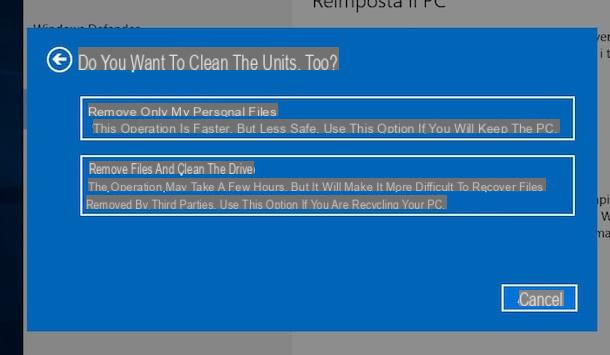
Mesmo que tenha iniciado o Windows 10 no modo de segurança, você não conseguiu resolver seus problemas? Sinto muito, mas isso não significa que você terá que jogar seu computador fora. Na verdade, antes de desistir, sugiro que você faça um bom formatação e para ver se assim você consegue resolver. Se os problemas forem de natureza de software, é quase certo que você será capaz de resolvê-los procedendo desta forma. Se não, você pode se dever substitua algumas peças de sua estação de trabalho.
Quanto à formatação, se você não sabe fazer, pode seguir as instruções que dei no meu artigo dedicado a como formatar o Windows 10. Quanto à substituição de uma ou mais partes do PC, se você não é muito experiente no que fazer, sugiro que você entre em contato com um centro de atendimento especializado (melhor ainda para a marca do seu PC) em sua área.
Se, por outro lado, você tem um mínimo de conhecimentos de informática, possui um laptop e deseja tentar sua sorte na empresa, pode consultar meu artigo dedicado a como desmontar um laptop para entender quais etapas tomar capaz de concluir todo o procedimento. Mas eu recomendo, se algo não estiver claro para você ou se você não souber onde colocar as mãos, esqueça ... senão você corre o risco de causar um dano muito pior do que o existente!
Como iniciar o Windows 10 no modo de segurança

























