Comment désactiver Discovery +
La procédure pour désactiver Discovery + est vraiment très simple, mais les procédures varient en fonction de l'appareil que vous utilisez, alors veuillez suivre les indications que je vous donnerai dans les prochains chapitres. Notez que vous pourrez continuer à utiliser les contenus du service jusqu'à l'expiration naturelle de l'abonnement actif, même après avoir désactivé son renouvellement.
Depuis les smartphones et les tablettes
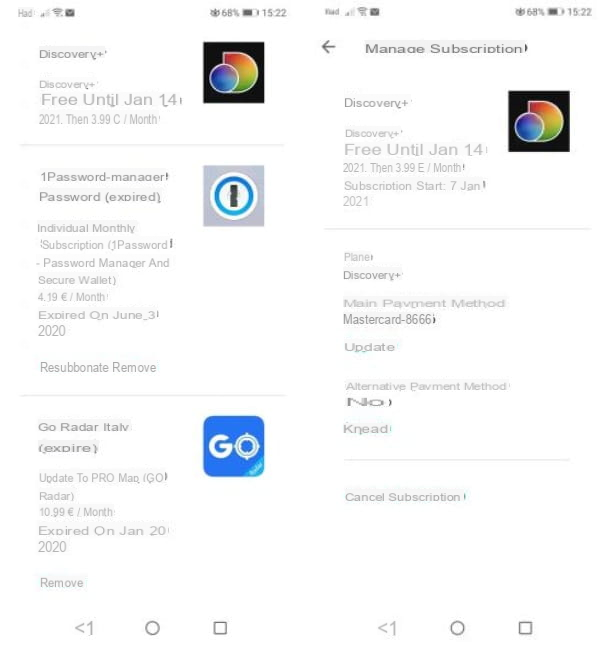
Si vous utilisez Discovery + via l'application éponyme disponible pour Android (disponible sur Play Store et les marchés alternatifs) et iPhone/iPad, veuillez noter que vous devez désactiver l'abonnement au service en accédant à la section des abonnements actifs dans Play Store ou l'App Store correspondant.
Pour ce faire, venez sur Android, lancez le Play Store, appuyez sur l'icône demenu en haut à gauche, puis sur l'élément Abonnements. Recherchez ensuite l'abonnement Discovery+ et appuyez dessus. Maintenant, appuyez sur le bouton Annuler l'abonnement et, après avoir spécifié la raison de l'annulation, cliquez sur le bouton Continuer.
Votre iOS/iPadOSAu lieu de cela, lancez l'AppStore, appuyez sur la vignette de votre profil en haut à droite et allez dans la section Abonnements. Localisez ensuite l'entrée Discovery+ et appuyez dessus pour afficher les détails de l'abonnement actif. Maintenant, pour le désactiver, cliquez sur le bouton Annuler l'abonnement (ou Annuler la période d'essai). Enfin, pour confirmer l'opération, appuyez sur le bouton Continuer.
Du PC
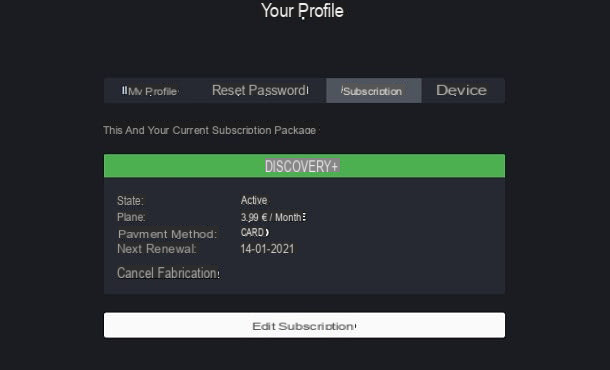
Si vous préférez agir depuis un PC, sachez que la procédure à mettre en œuvre vous oblige à agir par le biais du site officiel de Discovery+.
Pour commencer, ouvrez le navigateur de votre choix et connectez-vous au site Web de Discovery+. Cliquez ensuite sur le bouton avec l'icône du petit bonhomme, saisissez les informations d'identification de votre compte dans les champs de texte correspondants (ou connectez-vous via Facebook, si votre profil est connecté au célèbre réseau social) et appuyez sur l'élément Start.
À la fin de la connexion, appuyez à nouveau sur l'icône dupetit bonhomme et allez dans la section Abonnements, pour voir quels sont les paramètres de votre compte. Enfin, appuyez sur l'élément Annuler votre abonnement et confirmez l'opération en cliquant sur l'élément Oui, annuler votre abonnement. Facile, n'est-ce pas ?
Comment supprimer le compte Discovery + ?
Vous pensez que le service Discovery + ne répond pas à vos besoins et, après avoir désactivé votre abonnement, vous souhaitez également supprimer complètement votre compte Discovery +? C'est tout à fait possible et les étapes pour y parvenir sont très simples. Toutefois, veuillez noter qu'après la suppression de votre profil personnel, toutes les données qui y sont liées seront définitivement supprimées, y compris les listes et les préférences d'affichage. clair ? Bien, alors procédons.
Depuis les smartphones et les tablettes
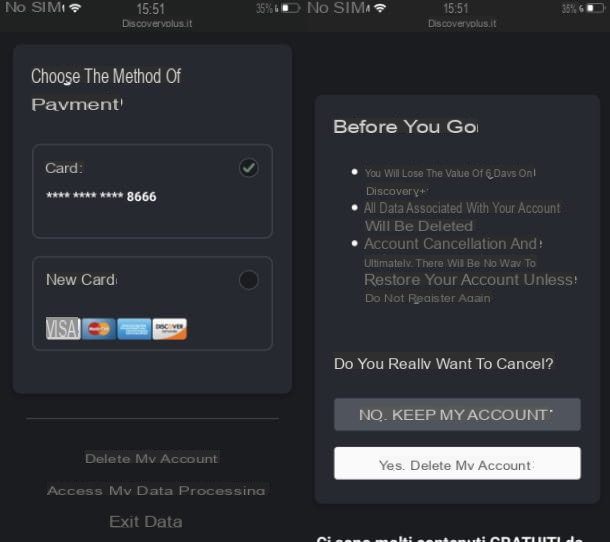
Si vous avez l'intention d'annuler votre compte Discovery + à partir d'un smartphone ou d'une tablette, vous devez noter qu'il est nécessaire de procéder depuis le navigateur, car l'application du service ne permet pas d'effectuer cette opération.
Par conséquent, pour commencer, lancez l'application de navigation Internet de votre choix, connectez-vous au site officiel de Discovery+, appuyez sur le bouton de l'icône dupetit bonhomme et cliquez sur l'élément Démarrer, après avoir saisi les détails de votre compte. Sinon, si vous vous êtes inscrit sur Facebook, appuyez sur le bouton approprié.
À ce stade, appuyez à nouveau sur l'icône dupetit bonhomme et, dans l'écran intitulé Mon profil, faites défiler l'écran jusqu'à ce que l'élément soit affiché et appuyez sur Annuler mon compte. Enfin, cliquez sur le bouton Oui, supprimer mon compte.
Après avoir supprimé définitivement le profil Discovery +, vous pouvez poursuivre la désinstallation de l'application depuis le smartphone ou la tablette grâce auxquels vous utilisiez le service : si vous ne savez pas comment faire, consultez mes guides sur la désinstallation des applications Android et sur la désinstallation des applications iPhone (également valable pour l'iPad).
Du PC
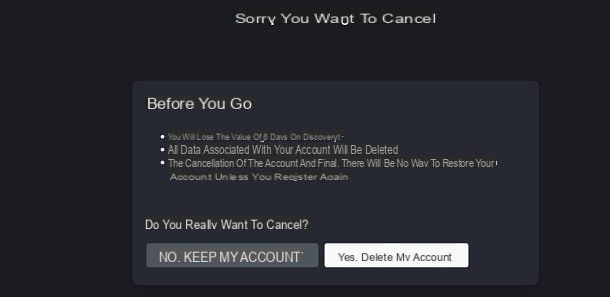
Pour supprimer votre compte Discovery+ sur votre PC, procédez comme suit : lancez votre navigateur Internet habituel, visitez le site web Discovery+ et cliquez sur l'icône dupetit bonhomme en haut à droite.
Ensuite, connectez-vous, en insérant vos données d'accès dans les cases prévues à cet effet, ou utilisez le bouton Facebook dédié, si vous avez créé un profil sur le célèbre réseau social. Une fois que vous avez fait cela, cliquez sur le bouton Démarrer.
Une fois connecté à votre compte, cliquez à nouveau sur l'icône dupetit bonhomme et, une fois sur la page dédiée à la gestion de votre profil, cliquez sur l'item Annuler mon compte. Enfin, pour supprimer définitivement votre compte Discovery + et toutes les données qui y sont liées, confirmez l'opération en cliquant sur le bouton Oui, supprimer mon compte.
Comment désactiver Discovery +

























