Comment fermer les programmes ouverts sous Windows

Vous avez récemment abordé le monde de l'informatique et vous n'avez pas encore bien compris comment fermer les programmes ouverts sur windows? Je vous garantis que c'est plus facile que vous ne pouvez l'imaginer, que vous ayez l'intention de fermer une fenêtre ou de mettre fin à un processus en cours. Et si vous devez fermer tous les programmes ouverts en une seule fois, vous pouvez recourir à des solutions tierces qui vous permettent de le faire : vous trouverez tout expliqué en détail juste en dessous !
Fermez toutes les fenêtres de programme ouvertes
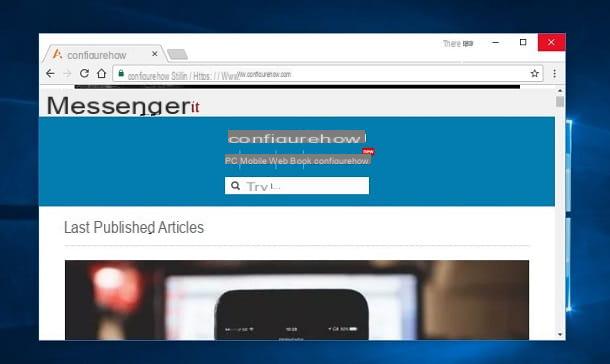
Si vous le souhaitez fermer la fenêtre d'un programme ouvert sous Windows, il suffit de cliquer sur (X) placé dans le coin supérieur droit de la même et c'est tout. Vous vous demandez à quoi servent les autres symboles placés à côté de (X)? Le symbole de la tiret permet de réduire la fenêtre à une icône (en cliquant dessus, le programme sera donc simplement masqué, mais continuera à tourner), tandis que celui du carré ou delle deux fenêtres superposées il sert à l'agrandir ou à le réduire.
Une méthode "alternative" pour fermer les fenêtres des programmes ouverts sous Windows consiste à déplacer le curseur sur les vignettes de ceux-ci qui sont présentes dans la barre des tâches, puis à cliquer sur le (X). Une autre façon de fermer les programmes ouverts est de faire clic-droit sur leurs icônes dans la barre d'état système, puis cliquez sur l'élément (x) Fermer la fenêtre dans le menu qui s'ouvre. Si vous préférez utiliser les raccourcis clavier, vous pouvez appuyer sur Alt + F4 et la fenêtre actuellement au premier plan se fermera. Alors, avez-vous vu à quel point il est simple de fermer les programmes ouverts sous Windows ?
Gestion de l'activité
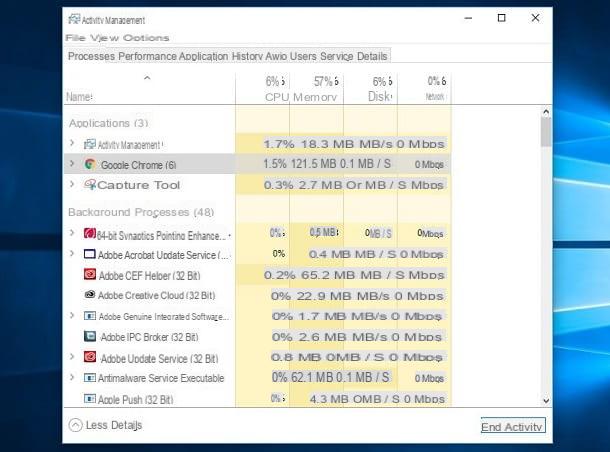
La procédure que j'ai indiquée dans les lignes précédentes ne vous a-t-elle pas permis de fermer un des programmes ouverts ? Eh bien, il est très probable que cela a cessé de fonctionner correctement. Mais ne vous inquiétez pas : même dans ce cas, j'ai la solution qui vous convient ! Je parle bien sûr… de l'instrument Gestion de l'activité (aussi appelé Gestionnaire des tâches), qui vous permet de surveiller tous les processus en cours d'exécution sur le PC et de mettre fin à ceux qui ne répondent plus aux commandes.
Pour appeler l'outil Gestionnaire des tâches, appuyez simultanément sur les touches Ctrl + Alt + Suppr et, dans l'écran qui apparaît, cliquez sur l'élément Gestion de l'activité. Sinon, tapez "gestion des activités"Dans la barre de recherche Windows (celle située dans le coin inférieur gauche) ou, encore, faites un clic droit sur un point "vide" de la barre des tâches et sélectionnez l'élément Gestion de l'activité o Démarrer la gestion des activités dans le menu qui s'ouvre.
Dans la fenêtre principale du Gestionnaire des tâches, cliquez sur Plus de détails (si nécessaire), localisez le processus que vous souhaitez terminer, sélectionnez-le et, enfin, cliquez sur le bouton Processus final/Fin de l'activité. Si vous souhaitez avoir plus d'informations sur la façon de terminer les processus sous Windows, lisez le tutoriel dans lequel j'explique en détail comment procéder.
Fermeture intelligente
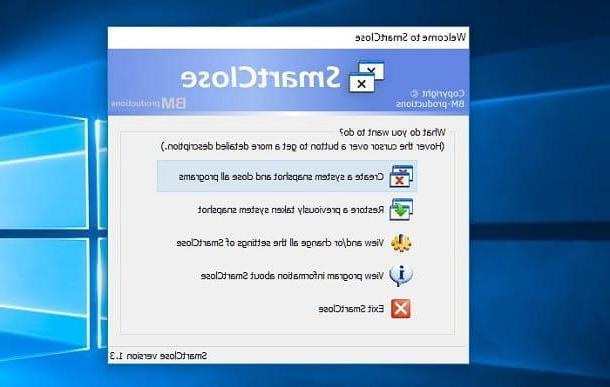
Vous devez vous éloigner de votre PC pendant un certain temps et vous ne voulez pas laisser les programmes en cours ouverts ? J'ai la solution pour vous : SmartClose, un logiciel gratuit qui vous permet de fermer tous les programmes ouverts sur Windows en un seul clic, « gelant » leur statut et vous permettant de les rouvrir et de reprendre le travail exactement là où vous l'avez laissé. Pratique, non ?
Pour utiliser SmartClose, vous devez d'abord télécharger le programme sur votre PC. Ensuite, allez sur son site officiel et cliquez d'abord sur le lien Télécharger et alors Télécharger maintenant!. Une fois le téléchargement terminé, ouvrez le fichier .exe venez de télécharger et suivez l'assistant simple pour terminer l'installation du programme : il suffit de cliquer dans l'ordre sur les boutons Oui, Suivant six fois de suite puis installer e finition.
Dans la fenêtre principale de SmartClose, cliquez sur le bouton Créez un instantané du système et fermer tous les programmes, puis toujours sur le bouton Suivant et enfin sur le bouton Démarrer pour fermer toutes les fenêtres ouvertes sous Windows et mémoriser leur statut. Pensez alors à fermer la fenêtre ouverte en cliquant sur le bouton finition.
Pour restaurer les fenêtres et les programmes ouverts avant leur fermeture, cliquez sur l'élément Restaurer un instantané du système précédemment pris (toujours depuis la fenêtre principale de SmartClose) et, dans la fenêtre qui s'ouvre, toujours cliquer sur le bouton Suivant puis sur le bouton Démarrer (pensez alors à fermer la fenêtre ouverte en cliquant sur le bouton finition). En faisant cela, vous pouvez reprendre exactement là où vous vous étiez arrêté.
Ah… j'ai failli oublier ! Lorsque vous avez fini d'utiliser SmartClose, n'oubliez pas de fermer le programme en cliquant sur le bouton rouge Quitter SmartClose. Compris?
Comment fermer les programmes ouverts sur macOS

Usi MacOS et tu voudrais comprendre comment fermer les programmes ouverts sur le système d'exploitation développé par Apple ? Que vous deviez simplement fermer un programme ou que vous ayez besoin de "tuer" un processus, vous n'avez aucune raison de craindre : c'est plus simple que vous ne le pensez.
Procédure standard
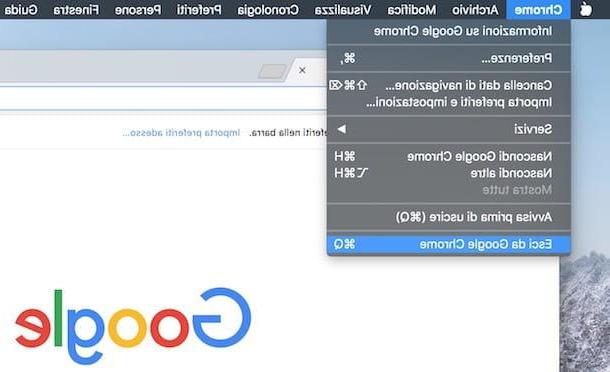
Si vous souhaitez fermer les programmes ouverts sur macOS vous avez trois "manières" à suivre : agir depuis la barre de menu, depuis le Dock (la barre où se trouvent les programmes macOS par défaut et ceux que vous avez ajoutés) ou utiliser une combinaison de clavier clés.
Si vous souhaitez fermer un programme en agissant sur le barre de menu, Cliquer sur nom du même situé près du logo Apple et, dans le menu qui s'ouvre, cliquez sur l'élément Quitter [nom du programme]. Si, par contre, vous voulez agir à partir de Dock, fais clic-droit sur «icône de programme que vous souhaitez fermer et, dans le menu qui s'ouvre, cliquez sur l'élément Sortie. Si vous êtes un "fanatique" des raccourcis clavier, appuyez sur la combinaison de touches cmd + q et, comme par « magie », le programme en cours se fermera instantanément.
Même sur macOS, il est possible de fermer les fenêtres des programmes ouverts mais, contrairement à Windows, ce n'est pas la même chose que de fermer les programmes ouverts. Si vous souhaitez simplement fermer la fenêtre d'un programme donné, déplacez le curseur de la souris sur le cercle rouge situé dans le coin supérieur gauche de celui-ci, puis cliquez sur (X) qui apparaît ; tandis que pour minimiser la fenêtre, déplacez le curseur de la souris sur cercle jaune et cliquez sur (-) qui apparaît. En cliquant sur le cercle vertà la place, la fenêtre sera agrandie ou réduite. Si vous préférez utiliser les raccourcis clavier à la place, vous pouvez fermer la fenêtre de premier plan en appuyant sur cmd+w sur votre clavier Mac.
Sortie forcée
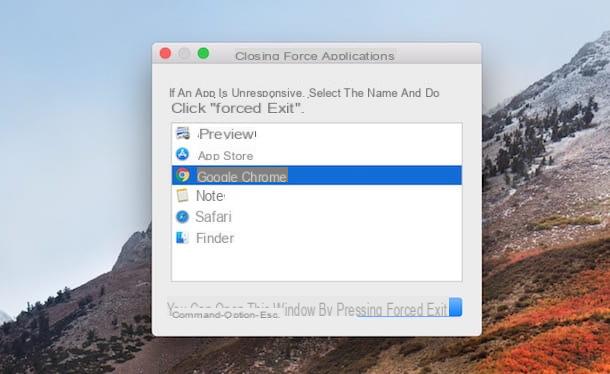
Aussi fiable et efficace que soit macOS, même le système d'exploitation « made in Cupertino » peut parfois faire un caprice. Si vous ne parvenez pas à fermer un programme qui s'est bloqué, effectuez la procédure de sortie forcée afin de résoudre le problème. Vous vous demandez comment procéder ? Je vais vous l'expliquer tout de suite.
Pour commencer, cliquez sur logo pomme situé en haut à gauche (dans la barre de menu) et sélectionnez l'élément Sortie forcée... dans le menu qui s'ouvre. Maintenant, dans la fenêtre Forcer la fermeture des applications, clique le nom du programme vous voulez "tuer", appuyez sur le bouton Sortie forcée puis confirmez l'opération en cliquant à nouveau sur le bouton Sortie forcée. Pour accéder plus rapidement à la fenêtre Forcer la fermeture des applications, vous pouvez utiliser la combinaison de touches cmd + option / alt + esc.
Surveillance de l'activité
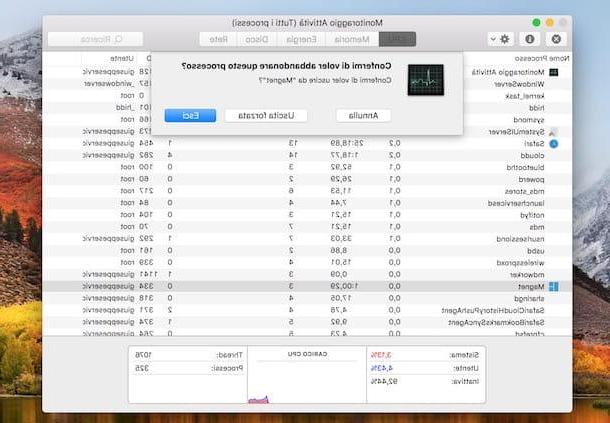
Une autre solution que vous pouvez prendre pour fermer les programmes ouverts sur macOS est l'outil Surveillance de l'activité (à certains égards, il ressemble à l'outil Gestionnaire des tâches de Windows), ce qui peut être utile pour "tuer" un processus qui ne peut pas être fermé avec les procédures indiquées ci-dessus.
Pour appeler l'outil Moniteur d'activité, ouvrez le Launchpad (l'icône de la fusée située sur le Dock), ouvrez le dossier Autre et sélectionnez l'icône Surveillance de l'activité. Dans la fenêtre principale du programme, vous trouverez la liste complète des processus exécutés sur le Mac : localisez celui que vous souhaitez fermer, sélectionnez-le puis cliquez sur le bouton en forme de Ottagono représentant le (X) situé en haut à gauche. Enfin, cliquez sur le bouton bleu Sortie (ou sur le bouton Sortie forcée pour forcer à quitter le processus, vous ne pouvez pas quitter) et c'est tout.
Si vous souhaitez avoir plus d'informations sur la façon de tuer un processus sur macOS, veuillez lire le tutoriel dans lequel j'explique en détail comment procéder : vous y trouverez d'autres astuces qui vous seront utiles.
Comment fermer les programmes ouverts

























