How to close programs open on Windows

You have recently approached the world of computer science and you have not yet understood well how to close open programs on windows? I guarantee you it's easier than you can imagine, whether you intend to close a window or to terminate a running process. And if you need to close all open programs in one go, you can resort to some third-party solutions that allow you to do this: you can find everything explained in detail right below!
Close any open program windows
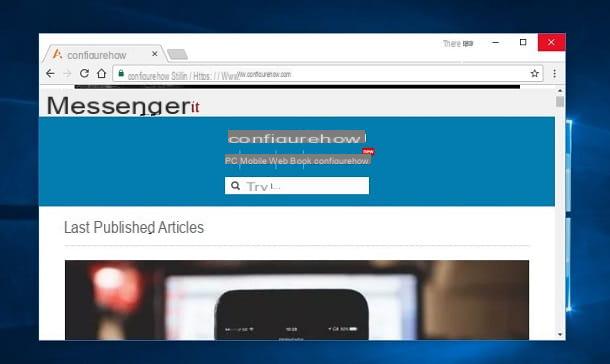
If you wish close the window of an open program on Windows, all you have to do is click on (X) placed in the upper right corner of the same and that's it. You are wondering what the other symbols placed next to the are for (X)? The symbol of the dash is used to reduce the window to an icon (by clicking on it, therefore, the program will simply be hidden, but will continue to remain running), while that of the square or delle two superimposed windows it is used to enlarge or reduce it.
An "alternative" method to close the windows of open programs on Windows is to move the cursor over the thumbnails of the same that are present in the taskbar and then click on the (X). Yet another way to close open programs is to do click destroy on their icons in the system tray and then click on the item (x) Close window in the menu that opens. If you prefer to use keyboard shortcuts, you can press Alt + F4 and the window currently in the foreground will close. So, have you seen how simple it is to close open programs on Windows?
Activity management
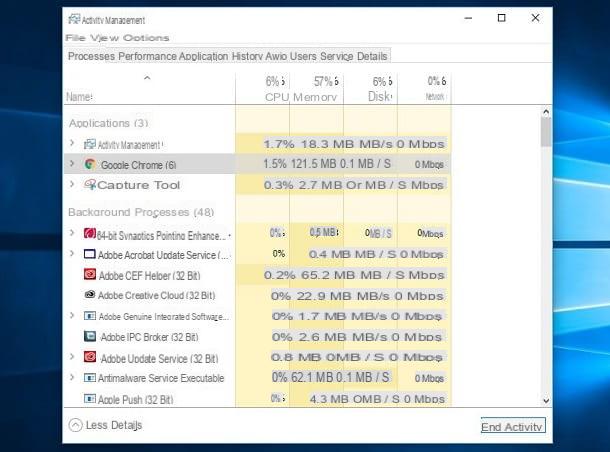
Did the procedure that I indicated in the previous lines not allow you to close one of the open programs? Well then it is very likely that this has stopped working properly. But don't worry: even in this case I have the solution that's right for you! I'm talking, of course… about the instrument Activity management (also called Task Manager), which allows you to monitor all processes running on the PC and to terminate those that no longer respond to commands.
To invoke the Task Manager tool, press the keys simultaneously Ctrl + Alt + Del and, in the screen that appears, click on the item Activity management. Alternatively, type "activity management"In the Windows search bar (the one located in the lower left corner) or, again, right click on an" empty "point of the taskbar and select the item Activity management o Start activity management give the menu check if you press.
In the main Task Manager window, click More details (if necessary), locate the process you want to end, select it and, finally, click on the button End process/End activity. If you want to have some more information on how to terminate processes on Windows, read the tutorial in which I explain in detail how to proceed.
Smart Close
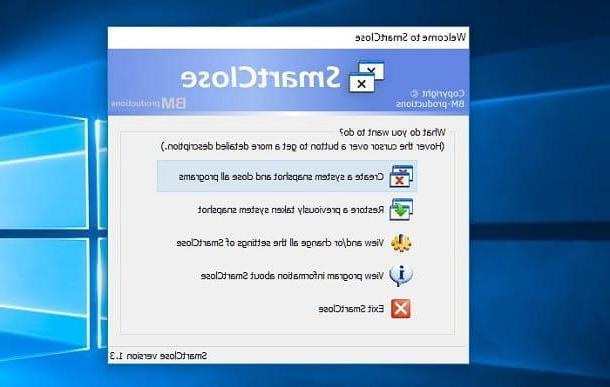
You have to be away from your PC for quite a while and don't want to leave running programs open? I have the solution for you: SmartClose, a free software that allows you to close all programs open on Windows in a single click, "freezing" their status and allowing you to reopen them and resume work exactly where you left it. Convenient, right?
To use SmartClose, you must first download the program on your PC. Then go to its official website and click on the link first Downloads and then Download now!. Once the download is complete, open the file .exe just downloaded and follow the simple wizard to complete the installation of the program: just click in sequence on the buttons Yes, Next six times in a row and then install e Finish.
In the main SmartClose window, click the button Create a system snapshot and close all Programs, then always on the button Next and finally on the button Home to close all windows open on Windows and store their status. Remember, then, to close the open window by clicking on the button Finish.
To restore windows and programs opened before they were closed, click on the item Restore a previously taken system snapshot (always from the main SmartClose window) and, in the window that opens, always click on the button Next and then on the button Home (remember, then, to close the open window by clicking on the button Finish). By doing this, you can pick up exactly where you left off.
Ah… I almost forgot! When you have finished using SmartClose, remember to close the program by clicking on the red button Exit SmartClose. Understood?
How to close open programs on macOS

uses MacOS and you would like to understand how to close open programs on the operating system developed by Apple? Whether you simply have to close a program or you need to "kill" a process, you have no reason to fear: it's simpler than you think.
Standard procedure
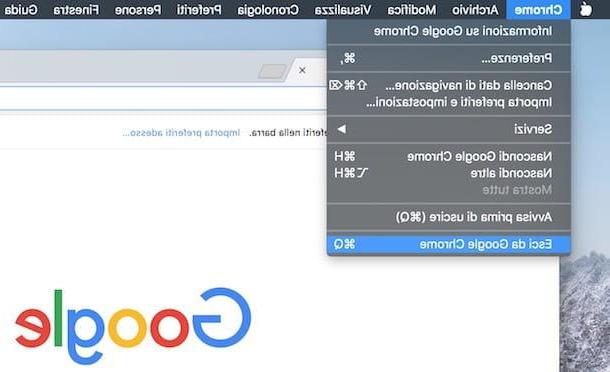
If you want to close the programs open on macOS you have three "ways" to go through: act from the menu bar, from the Dock (the bar where the default macOS programs and those you have added are located) or use a combination of keyboard keys .
If you wish to close a program by acting on the menu bar, Click on name of the same located near the Apple logo and, in the menu that opens, click on the item Exit [program name]. If, on the other hand, you want to act from Dock, do click destroy on 'program icon you want to close and, in the menu that opens, click on the item Logout. If you are a "fanatic" of keyboard shortcuts, press the key combination cmd + q and, as if by "magic", the running program will be closed instantly.
Even on macOS it is possible to close the windows of open programs but, unlike Windows, this is not the same as closing open programs as well. If you are interested in simply closing the window of a given program, move the mouse cursor over the red circle located in the upper left corner of the same and then click on (X) that appears; while to minimize the window, move the mouse cursor over yellow circle and click on (-) that appears. By clicking on the green cerchiettoinstead, the window will be expanded or reduced. If you prefer to use keyboard shortcuts instead, you can close the foreground window by pressing cmd+w on your Mac keyboard.
Forced exit
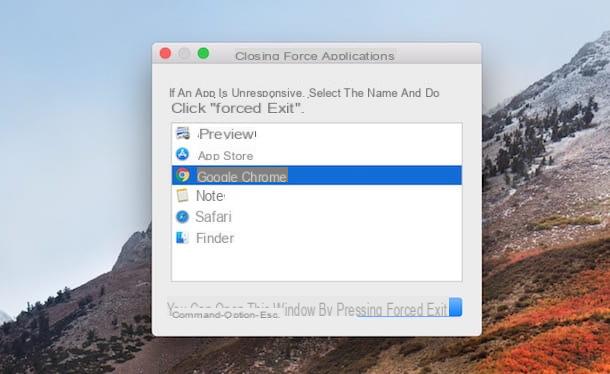
As reliable and efficient as macOS is, even the “made in Cupertino” operating system can occasionally throw a whim. If you are unable to close a program that has crashed, then perform the procedure of forced exit in order to solve the problem. Are you wondering how to proceed? I'll explain it to you right away.
To begin with, click on Apple logo located at the top left (in the menu bar) and select the item Forced exit ... from the menu that opens. Now, in the window Force quit applications, click here program name you want to "kill", press the button Forced exit and then confirm the operation by clicking the button again Forced exit. To access the window faster Force quit applications, you can use the key combination cmd + option / alt + esc.
Activity monitoring
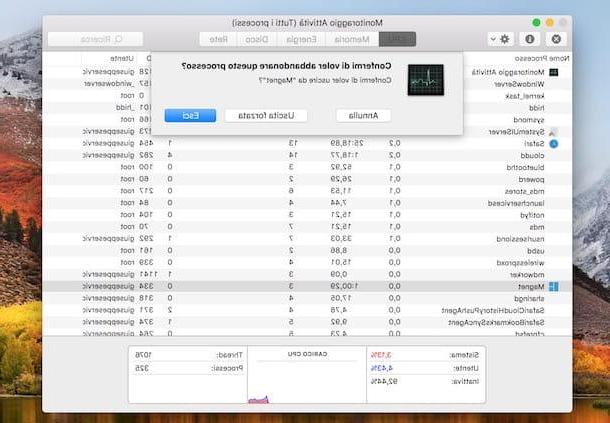
Another solution you can take to close open programs on macOS is the tool Activity monitoring (in some ways it resembles the Windows Task Manager tool), which can be useful for "killing" a process that cannot be closed with the procedures indicated above.
To invoke the Activity Monitor tool, open the Launchpad (the rocket icon located on the Dock), open the folder Other and select the icon Activity monitoring. In the main program window, you will find the complete list of processes running on the Mac: locate the one you want to close, select it and then click the button in the shape of Octagon depicting the (X) located at the top left. Finally, click on the blue button Logout (or its pulsating Forced exit to force quit the process you can't quit) and that's it.
If you want to have some more information on how to kill a process on macOS, please read the tutorial in which I explain in depth how to proceed: there you will find other tips that will be useful to you.
How to close open programs

























