Exigences minimales
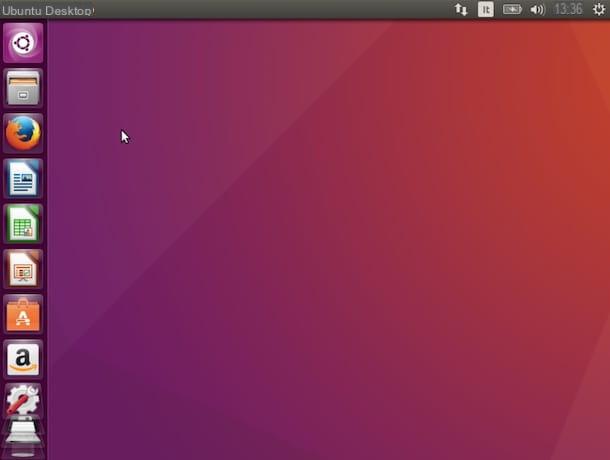
Avant de voir en détail comment installer ubuntu, assurez-vous que votre PC dispose de toutes les informations d'identification pour exécuter ce système d'exploitation. Les exigences matérielles nécessaires à son exécution, comme je vous l'ai dit, sont faibles, mais mieux vaut se renseigner et ne pas prendre de risques inutiles.
- Processeur 700 MHz ou supérieur (processeur dual-core 2 GHz ou supérieur recommandé).
- 512 Mo de RAM (2 Go de RAM recommandés).
- 5 Go d'espace disque (25 Go recommandés)
- Carte graphique prenant en charge une résolution d'au moins 1024 × 768 pixels.
Aussi, vous devez en avoir un connexion de vitesse décente pour télécharger les fichiers d'installation d'Ubuntu à partir d'Internet et un DVD vierge ou un Clé USB d'au moins 2 Go sur lequel copier ce dernier.
En ce qui concerne la compatibilité des cartes vidéo, cartes son, cartes réseau et autres composants matériels avec Ubuntu, il ne devrait pas y avoir de problème. Ubuntu est désormais compatible avec la grande majorité des ordinateurs en circulation et ne nécessite pas de pilotes supplémentaires. Dans tous les cas, avant d'installer le système d'exploitation sur votre PC, essayez de vous renseigner sur la compatibilité de certains composants matériels spécifiques (par exemple la carte réseau ou l'imprimante) en cherchant sur Internet. Si vous ne connaissez pas les modèles exacts de composants matériels de votre ordinateur, utilisez le logiciel Speccy pour les identifier facilement.
Opérations préliminaires
Avant d'entrer dans le vif du tutoriel et de découvrir, ensemble, comment installer ubuntu sur votre ordinateur, laissez-moi vous donner quelques conseils sur la marche à suivre avant de télécharger le système d'exploitation.
sauvegarde
Comme mentionné ci-dessus, l'installation d'Ubuntu n'entraîne pas la suppression de Windows ou des fichiers sur votre PC (du moins pas nécessairement). Cependant, lors de la modification des partitions de disque ou de l'installation d'un système d'exploitation, il est toujours bon d'être prévoyant et d'effectuer un sauvegarde de vos données.

Avant de commencer à travailler, copiez donc vos documents, vos photos et tous les fichiers qui vous intéressent le plus sur un support externe (par exemple un disque dur, une série de clés USB ou des DVD). C'est une procédure un peu fastidieuse, longue, mais nécessaire. Si vous voulez des conseils à ce sujet, lisez mon guide sur ce qu'est la sauvegarde et comment le faire.
Configuration du BIOS
Une autre opération que, presque certainement, vous devez effectuer est modifier les paramètres du BIOS. Ubuntu doit être installé en démarrant à partir du DVD ou de la clé USB sur lequel ses fichiers d'installation ont été copiés, vous devez donc vous assurer que dans le BIOS de votre PC la clé USB et le DVD sont prioritaires sur le disque dur (sinon Windows démarrera normalement au lieu du processus d'installation d'Ubuntu).
Aussi, si vous utilisez un PC assez récent (vendu avec Windows 8.x ou Windows 10 pré-installé) il faut savoir que votre ordinateur n'a plus le BIOS mais l'UEFI : une version plus mise à jour du BIOS qui inclut une sécurité supplémentaire- fonctions connexes. L'une de ces fonctions s'appelle DÉMARRAGE SÉCURISÉ et empêche le démarrage des systèmes d'exploitation qui n'ont pas de signature numérique spéciale (essentiellement tous les systèmes autres que les versions les plus récentes de Windows). Eh bien, pour installer Ubuntu sur un ordinateur basé sur UEFI, il est presque toujours nécessaire d'aller dans les paramètres de ce dernier et de désactiver le Secure Boot. Découvrez comment faire cela dans mon tutoriel sur la façon d'entrer dans le BIOS / UEFI.
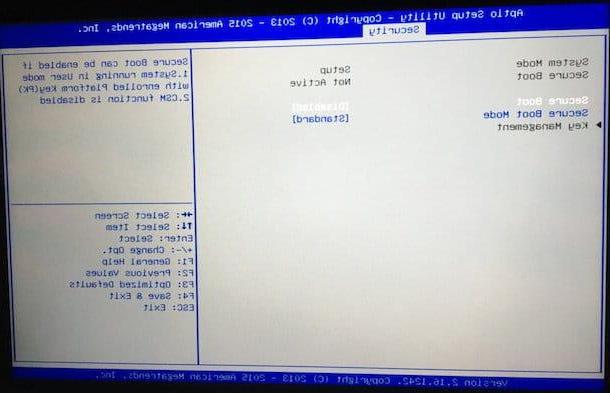
Dans certaines circonstances - lorsque vous ne parvenez pas à démarrer Ubuntu sur un ordinateur basé sur UEFI - vous pouvez activer le mode Héritage du BIOS qui émule le fonctionnement des anciens BIOS sur les ordinateurs plus récents. Malheureusement, cette fonctionnalité n'est pas disponible sur tous les ordinateurs et empêche la création d'un système à double amorçage (sauf si vous réinstallez Windows en mode BIOS hérité). Si Ubuntu est installé en mode BIOS hérité, vous devez activer ou désactiver ce dernier pour basculer entre les systèmes. Pour plus d'informations à ce sujet, consultez le site Web de la ville d'Ubuntu.
Partitionnement de disque
Si vous allez installer Ubuntu en créant un système dual-boot avec Windows, conservant ainsi la possibilité de choisir quel système d'exploitation démarrer à chaque mise sous tension du PC, vous devez partitionner le disque afin de laisser de l'espace libre pour les partitions Ubuntu (qui seront ensuite créées lors de la phase d'installation du système d'exploitation).
Pour réserver de l'espace pour Ubuntu, vous devez utiliser l'utilitaire de partitionnement de disque inclus avec votre PC. Cliquez ensuite sur le bouton Démarrer Windows (l'icône du drapeau située dans le coin inférieur gauche de l'écran), recherchez le terme "Cloisons" dans le menu qui s'ouvre et sélectionnez l'icône Créer et formater des partitions de disque dur à partir des résultats de la recherche. Dans la fenêtre qui s'ouvre, faites un clic droit sur la partition principale du disque du PC (ex. C:) et sélectionnez la voix Baisser le volume dans le menu qui s'ouvre.
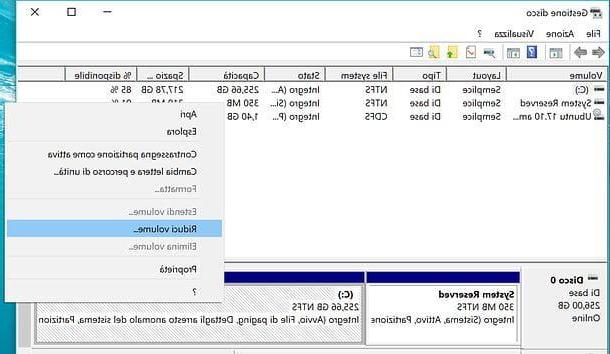
À ce stade, utilisez le champ Spécifiez la quantité d'espace à réduire, en Mo pour spécifier la quantité d'espace à réserver pour les partitions Ubuntu (au moins 20.000 XNUMX Mo est recommandé) et cliquez sur le bouton Réduire pour enregistrer les modifications.
Une fois terminé, vous devriez obtenir une partie du disque non alloué (représenté par un rectangle noir dans le tableau de partition) d'une taille égale à l'espace que vous avez indiqué dans le champ Spécifiez la quantité d'espace à réduire, en Mo.
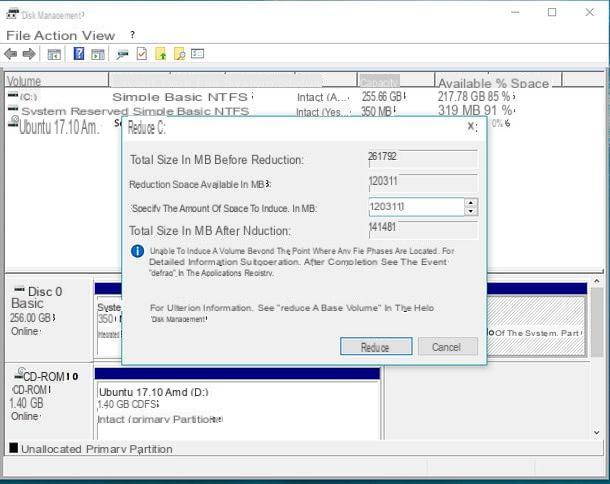
Désactiver le démarrage rapide de Windows
Si votre ordinateur a installé une version de Windows égale ou supérieure à 8.x, afin de démarrer correctement le support d'installation d'Ubuntu, vous devez désactiver la fonction de démarrage rapide fourni par le système d'exploitation Microsoft.
Cliquez ensuite sur le bouton Démarrer Windows (l'icône du drapeau située dans le coin inférieur gauche de l'écran), recherchez "panneau de commande" dans le menu qui s'ouvre et sélectionnez l'icône del Panneau de configuration classique à partir des résultats de recherche.
Dans la fenêtre qui s'ouvre, allez à Matériel et son, Alors Modifier le comportement du bouton d'alimentation (sous le titre Options d'économie d'énergie) et cliquez sur l'option Modifier les options qui ne sont pas disponibles actuellement. Cliquez ensuite sur le bouton Oui présent dans la fenêtre qui s'ouvre, décochez la case de l'option Activer le démarrage rapide e enregistrer les modifications appuyant sur le bouton approprié situé en bas à droite.
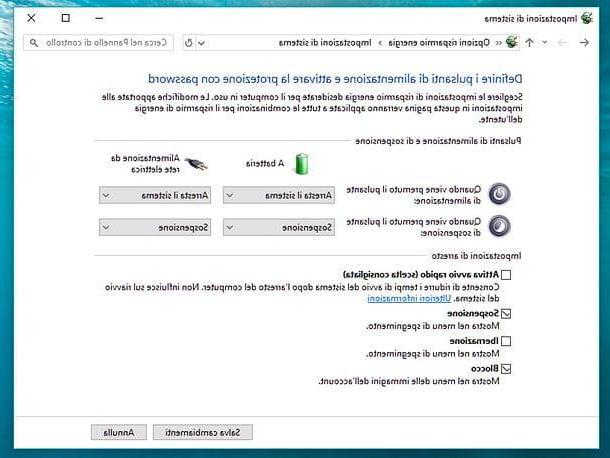
Télécharger et préparer Ubuntu
Vous êtes maintenant prêt à télécharger Ubuntu et copiez-le sur une clé USB ou un DVD. Avant de continuer, cependant, permettez-moi de clarifier vos idées sur les différentes versions du système d'exploitation disponibles en téléchargement.
En plus d'être distribué dans les variantes desktop et serveur et dans les variantes 32 et 64 bits, Ubuntu est en fait décliné dans les versions LTS (support à long terme) e Standard. Les versions LTS sont publiées tous les 2 ans et peuvent compter sur un support de 5 ans, tandis que les versions standard sont publiées tous les 6 mois et ont un support de 9 mois.
Comme on le comprend facilement, les versions LTS d'Ubuntu sont retardées par les nouvelles fonctionnalités introduites dans les versions standard, mais sont généralement plus stables et bénéficient d'un support plus étendu. Cela signifie que dans les environnements de travail et, plus généralement, lorsque vous voulez être du bon côté, il est préférable d'opter pour les versions de support à long terme.
Tout est clair? Eh bien, passons au téléchargement d'Ubuntu. La première étape que vous devez faire est de vous connecter au site Web de la ville d'Ubuntu et de cliquer sur le bouton Téléchargez-le maintenant! situé au centre de la page. Sur la page qui s'ouvre, choisissez la version d'Ubuntu que vous souhaitez télécharger dans le premier menu déroulant (Standard o LTS), sélectionnez Peu 32 o Peu 64 dans le deuxième menu déroulant (selon le type de PC sur lequel vous souhaitez installer le système d'exploitation) et cliquez sur Démarrer le téléchargement pour télécharger le fichier image ISO Ubuntu sur votre ordinateur.

Une fois le téléchargement terminé, comme mentionné ci-dessus, vous devez graver le fichier ISO Ubuntu sur un DVD vierge ou le copier sur une clé USB d'au moins 2 Go. Dans le premier cas, vous pouvez utiliser n'importe quel logiciel de gravure prenant en charge les fichiers ISO, comme ImgBurn que je vous ai indiqué dans mon guide sur la façon de graver des fichiers ISO.
Cependant, pour copier Ubuntu sur une clé, vous devez utiliser l'application gratuite Rufus qui ne nécessite aucune installation et est extrêmement facile à utiliser. Pour télécharger Rufus sur votre PC, connectez-vous à son site officiel et cliquez sur l'élément Rufus 2.xx situé au centre de la page. Puis lancez le programme Rufus-xx.exe qui est téléchargé sur votre PC et cliquez sur le bouton Ouiprésent dans la fenêtre qui s'ouvre.
À ce stade, sélectionnez le lecteur lié à la clé USB sur laquelle vous avez l'intention de copier Ubuntu dans le menu déroulant Appareil / Unité, clique sur le CDsitué en bas à droite et sélectionnez leImage ISO Ubuntu. Une fois terminé, sélectionnez l'élément Schéma de partition MBR pour BIOS ou UEFI dans le menu déroulant Schéma de partition et type de système cible, définissez l'option FAT32 dans le menu déroulant Système de fichiers et assurez-vous qu'il y a une coche à côté de l'élément Formatage rapide.
Pour conclure, cliquez sur le bouton Démarrer, choisissez de copier les fichiers sur la clé dans Mode image ISO et cliquez sur le bouton Oui pour démarrer le transfert Ubuntu vers la clé USB. La procédure ne devrait prendre que quelques secondes.
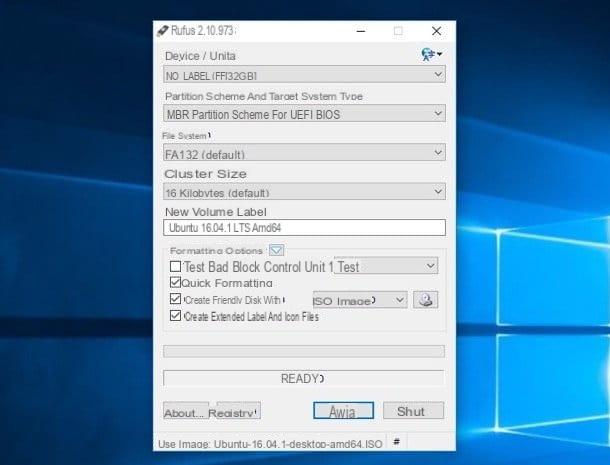
Si pour une raison ou une autre Rufus ne vous satisfait pas, vous pouvez créer une clé USB avec Ubuntu en utilisant le logiciel gratuit UNetbootin. Son fonctionnement est très simple. Il suffit de cocher la case à côté de l'élément Image du disque, cliquez sur le bouton [...] et sélectionnez l'image ISO Ubuntu. Ensuite, vous devez sélectionner leunité USB où vous avez inséré la clé et cliquez sur OK.
Installation d'Ubuntu
pour installer Ubuntu vous devez insérer le DVD ou la clé USB sur lequel vous avez copié le système d'exploitation dans le PC et redémarrer le système. Au prochain démarrage, il ne démarrera pas normalement Windows mais Ubuntu. Sinon, entrez dans le BIOS de l'ordinateur et appliquez les modifications que j'ai suggérées précédemment (dans le deuxième chapitre du didacticiel).
Si vous essayez d'installer Ubuntu via une clé USB et malgré les modifications apportées au BIOS / UEFI, il ne parvient pas à démarrer le lecteur, essayez de télécharger le fichier bootia32.efi à partir de ce site Web et copiez-le dans le dossier EFIBOOT key (cela vous permet de démarrer sur des systèmes UEFI 32 bits typiques de nombreux convertibles bon marché). Sinon, essayez de recréer la clé dans Rufus le régler Schéma de partition GPT pour UEFI comment Schéma de partition et type de système cible et la mode jj comme moyen de copier des données sur le lecteur.
À ce stade, vous devriez être sur l'écran d'accueil d'Ubuntu. Sélectionnez ensuite votre langue ville puis l'option pour essayer Ubuntu sans l'installerou pour Installer Ubuntu (selon si vous souhaitez essayer un peu le système en mode live ou si vous souhaitez l'installer directement sur votre PC). Si vous décidez de démarrer Ubuntu en mode live, pour lancer la procédure d'installation du système d'exploitation, vous devez double-cliquer sur l'icône Installer Ubuntu situé sur le bureau.

Dans la fenêtre qui s'ouvre, sélectionnez le langue ne dans la barre latérale gauche et appuie sur le bouton Installer Ubuntu. Ensuite, si vous disposez d'une connexion Internet rapide, cochez la case à côté des éléments Télécharger les mises à jour pendant l'installation d'Ubuntu e Installer un logiciel tiers (...) afin que lors de l'installation, les dernières mises à jour des codecs Ubuntu et MP3 pour le système d'exploitation soient téléchargées et cliquez sur Avanti.
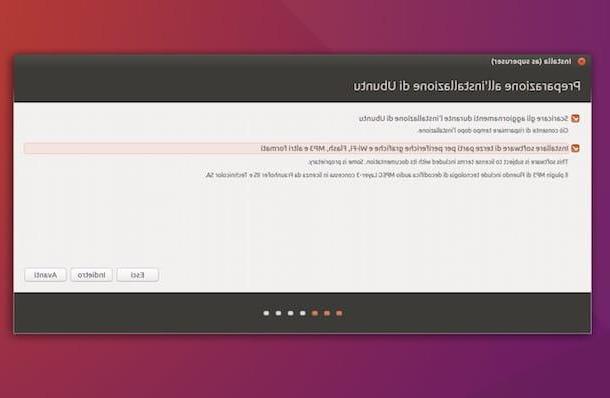
Maintenant, vous devez choisir si installer Ubuntu avec Windows ou si essuyez le disque et installez Ubuntu comme le seul système d'exploitation de l'ordinateur. Alternativement, vous pouvez également sélectionner l'option Autre et ajuster manuellement les partitions du disque, mais il s'agit d'une opération destinée aux utilisateurs plus expérimentés et je vous déconseille donc de la sélectionner si vous ne savez pas où mettre les mains.
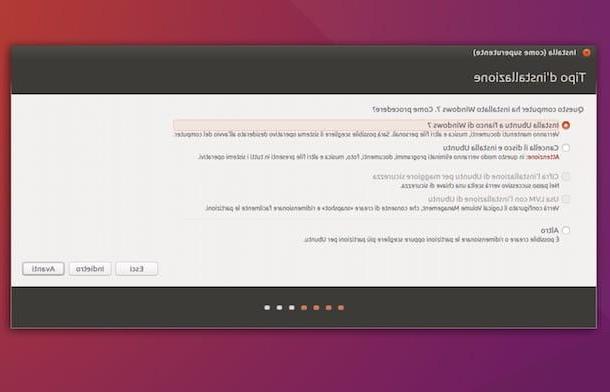
A ce stade, si vous avez choisi l'option d'installer Ubuntu aux côtés de Windows, utilisez le graphique qui vous est proposé pour ajuster le pourcentage d'espace à attribuer à Ubuntu (ou plutôt, à sa partition) sur le disque dur de l'ordinateur et c'est parti en avant en appuyant d'abord Installer et alors Avanti par due volte consécutive.
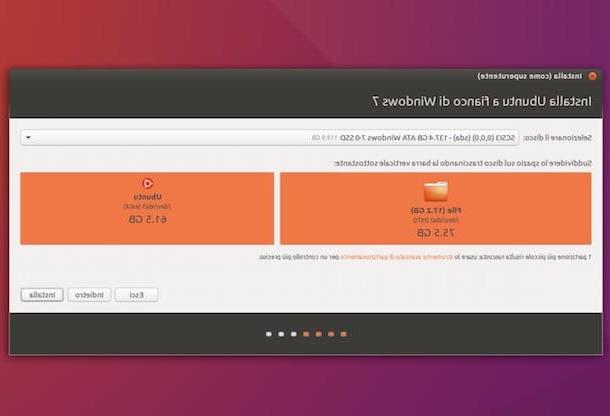
Il ne vous reste plus qu'à indiquer le fuseau horaire à utiliser (ex. Rome), définissez la langue du clavier (ex. ville) et allez-y, puis entrez votre nom d'utilisateur, votre mot de passe et le nom de l'ordinateur à utiliser sur Ubuntu.
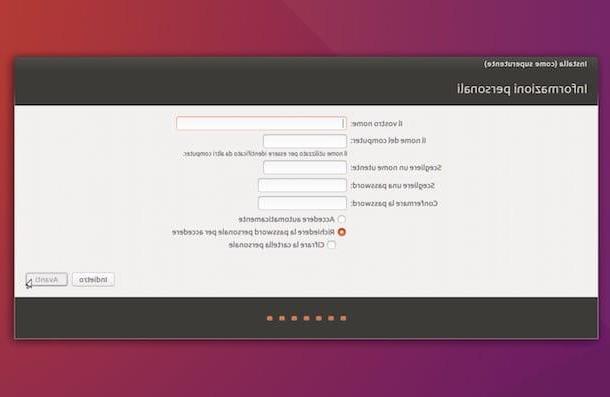
À la fin de la procédure (cela prendra environ 15-20 minutes), cliquez sur Redémarrer maintenantpour redémarrer l'ordinateur, retirez le DVD ou la clé USB Ubuntu du PC et à chaque mise sous tension du PC, il vous sera demandé si vous souhaitez démarrer Ubuntu ou Windows. Plus confortable que ça ?
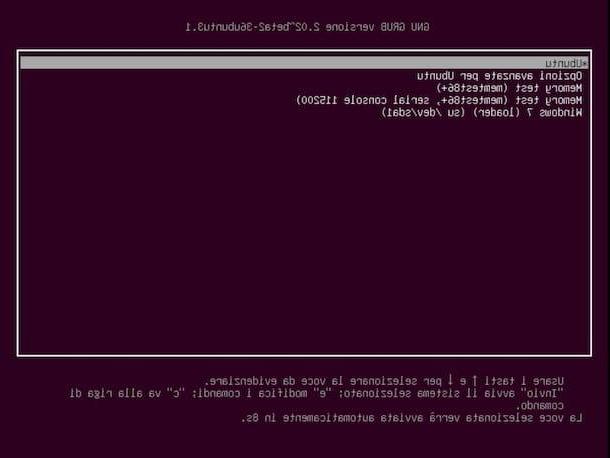
Virtualisation Ubuntu
Souhaitez-vous essayer Ubuntu sous Windows ou macOS sans avoir à démarrer à partir d'une clé USB ou d'un DVD ? Aucun problème. En suivant les instructions de mon tutoriel sur la virtualisation d'Ubuntu, vous pouvez en créer un machine virtuelle avec Ubuntu et testez le fonctionnement de ce système d'exploitation sans quitter votre session de travail Windows ou macOS.
Comme on le comprend facilement, les performances des machines virtuelles ne sont pas égales à celles d'un système réel, mais tester Ubuntu "à la volée" et faire ses premiers pas peut être une bonne solution. S'amuser!
Comment installer Ubuntu

























