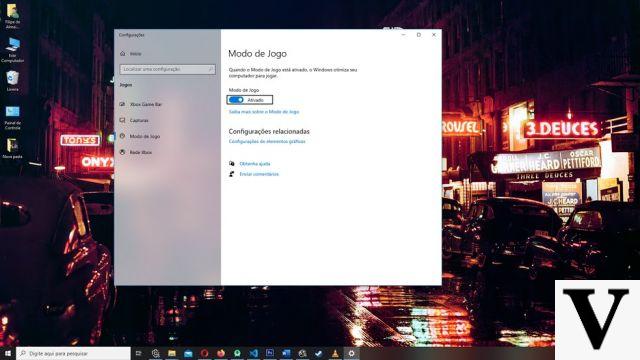
L'une des choses les plus cool à propos d'un Le nouveau PC est qu'il est rapide et réactif, non seulement parce qu'il est équipé de matériel moderne mais aussi parce qu'il a un système d'exploitation propre et beaucoup d'espace disque libre. C'est pourquoi, même lorsque vous réinstallez Windows, votre machine est visiblement plus rapide au premier redémarrage.
Au fil du temps et avec une utilisation quotidienne, votre ordinateur se remplit de fichiers inutiles, votre disque se fragmente, votre système d'exploitation se remplit d'applications qui s'exécutent en arrière-plan, etc. Pour accélérer et optimiser Windows vous pouvez trouver littéralement des centaines d'applications créées à cet effet : supprimez les fichiers inutiles, défragmentez le disque, désactivez les applications qui volent votre mémoire RAM. Mais si votre système d'exploitation est fenêtres 10 vous n'avez peut-être pas forcément besoin de ces logiciels tiers : le dernier système d'exploitation de Microsoft, en effet, intègre déjà de nombreux utilitaires qui suffisent et avancent pour faire le gros du travail de nettoyage et d'optimisation.
Le seul vrai problème avec ces outils est que sur Win 10, il n'y a pas de fonctionnalité unique et automatisée pour effectuer toutes les tâches d'optimisation en un seul clic. Il faut savoir où mettre la main et quoi faire pour obtenir le résultat souhaité. Nous vous disons comment.
Supprimez les fichiers temporaires inutiles et videz la corbeille
La première chose à faire pour optimiser Windows 10 sans frais est de supprimer les fichiers inutiles, de libérer de l'espace disque et de procéder à la défragmentation par la suite. L'application qui crée le plus de fichiers temporaires est probablement votre navigateur, alors allez dans les paramètres de ce logiciel et effacez le cache, les fichiers temporaires et tous les téléchargements dont vous n'avez pas vraiment besoin. Entrez ensuite dans les propriétés du système Windows, allez dans "Protection du système" puis dans "Configurer". Vous trouverez ici tous les points de restauration Windows : si votre système d'exploitation est stable vous pouvez tous les supprimer, libérant ainsi beaucoup d'espace. Enfin , videz la corbeille pour supprimer également les fichiers que vous avez supprimés manuellement.
Défragmentez votre disque dur
Après avoir supprimé tous les fichiers inutiles votre disque dur, qu'il s'agisse d'un lecteur magnétique ou d'un SSD, se retrouvera plein de trous laissés par des données qui n'y sont plus. Si sur les SSD modernes ce n'est pas un problème, sur les anciens disques magnétomécaniques ça l'est et comment : sauter d'un enregistrement à l'autre ralentit beaucoup les opérations d'écriture et de lecture. Pour cela, vous devez utiliser l'utilitaire Windows Disk Defragmenter. Dans l'explorateur Windows, faites un clic droit sur le disque que vous souhaitez défragmenter, puis "Propriétés" puis "Outils". Vous trouverez ici "Optimisation et défragmentation des disques», qui lancera l'utilitaire en question. Vous pouvez également planifier l'optimisation automatique du disque en définissant la date et l'heure d'exécution de l'outil.
Activer le sens du stockage
Storage Sense, en "Capteur de mémoire", est une sorte d'"utilitaire de nettoyage" intégré à Windows 10 : supprime automatiquement les fichiers inutiles lorsque le quota d'espace disque libre tombe en dessous d'un seuil que vous pouvez définir. Vous pouvez l'activer en tapant "Stockage" dans la zone de recherche du menu Démarrer, puis en cliquant sur "Modifier la façon dont l'espace est automatiquement libéré".
Bloquer les applications qui volent votre RAM
Si jusqu'à présent vous avez optimisé la gestion du disque dur, vient maintenant le tour du processeur et de la mémoire RAM. Très probablement, au moins une des applications qui s'exécutent automatiquement au démarrage de Windows 10 consomme trop de RAM ou occupe inutilement le processeur. Vous pouvez savoir lequel en ouvrant le Gestionnaire des tâches de Windows. Faites un clic droit sur une zone libre de la barre de menu Démarrer puis ouvrez « Gestionnaire des tâches ». Ici, vous verrez toutes les applications en cours d'exécution, indiquant pour chacune d'elles le pourcentage de CPU, de mémoire, de disque, de réseau et de GPU qu'elles utilisent. En cliquant sur chaque colonne, les applications seront triées en fonction de la consommation de ce paramètre, vous permettant de voir en un clin d'œil quelles applications sont les plus lourdes. Pour accélérer Windows, vous devrez les supprimer s'ils ne sont pas strictement nécessaires.
Utiliser un bon antivirus
Le dernier conseil pour optimiser Windows 10 est d'utiliser une bonne suite de sécurité avec un antivirus efficace et toujours à jour. Il est vrai que ces logiciels volent certaines ressources de votre PC pour surveiller en permanence vos activités à la recherche d'éventuelles menaces, mais il est également vrai qu'un ralentissement excessif et soudain de l'ordinateur est l'un des symptômes classiques d'une infection virale.
Comment optimiser Windows 10 gratuitement


























