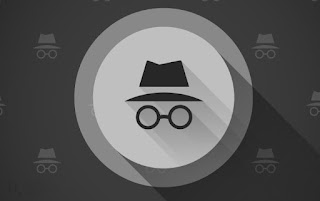
Le mode incognito est réputé sur tous les navigateurs modernes pour ne pas laisser de traces de notre passage (ce qui est très important sur les PC partagés) : il suffit de fermer le navigateur au moment opportun, de manière à supprimer tous les sites visités et les logins effectués lors de la navigation session. En réalité, le mode incognito laisse des traces dispersées autour de l'ordinateur, qui peuvent être exploitées pour dériver les pages visitées pendant la session ; cette astuce est très utile si nous ne nous souvenons pas d'une page importante et que nous voulons la récupérer même après avoir fermé le navigateur incognito.
Google Chrome est le navigateur le plus utilisé au monde, nous allons donc concentrer le guide dessus, afin que nous puissions satisfaire le besoin de garder une trace de l'historique même en mode incognito. Dans les autres chapitres du guide nous retrouverons les astuces pour retrouver les sites visités incognito et comment éviter de laisser des traces lors de la navigation.
Dans ce guide, nous vous montrerons tout d'abord comment toujours déguiser le navigateur et, pour ceux qui ont besoin de récupérer les pages visitées, nous vous montrerons également l'astuce pour récupérer l'historique si nous sommes incognito. Évidemment, pour les utilisateurs qui souhaitent la confidentialité, nous vous montrerons également comment rendre l'astuce nulle, en supprimant les traces laissées sur l'ordinateur, rendant la section vraiment anonyme.
LIRE AUSSI -> Quand utiliser la navigation incognito (Chrome, Firefox, Edger, Safari) ?
Toujours ouvrir Google Chrome en mode incognito
Pour toujours ouvrir le navigateur Google Chrome incognito, ouvrez le menu Démarrer de Windows 10 en bas à gauche, recherchez l'application Google Chrome, faites un clic droit sur l'icône, choisissez l'élément Ouvrir le chemin du fichier et, une fois le dossier des applications ouvert, faites un clic droit sur le raccourci Google Chrome et appuyez sur le menu Envoyer vers -> Bureau (Créer un raccourci). Une fois le raccourci créé (s'il était déjà présent nous allons maintenant en trouver une copie sur le bureau à utiliser à cet effet), faites un clic droit sur le raccourci que vous venez de créer sur le bureau, cliquez sur le menu propriété, assurez-vous d'être dans l'onglet Connexion, allez dans le champ texte Destination et ajoutez, à la fin du chemin indiqué (sans rien enlever) un espace et l'écriture -incognito.
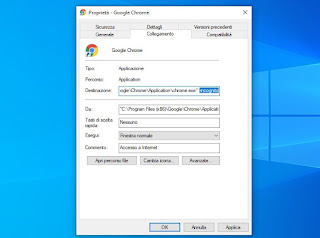
Avant de confirmer, allons dans l'onglet Général et changeons également le nom de la connexion, en choisissant par exemple Incognito o Navigation anonyme, pour le distinguer facilement des autres raccourcis Chrome sur le bureau. Appuyez sur OK et essayez d'ouvrir le raccourci avec un double clic de souris : si nous avons tout fait correctement, nous verrons immédiatement le mode incognito de Chrome s'ouvrir, sans avoir à appuyer sur aucun bouton ou menu.
Préserver l'historique avec une extension
Maintenant que nous savons comment forcer le démarrage du mode incognito, nous allons vous montrer la première astuce pour garder une trace des sites visités déguisés, ce qui implique l'utilisation de l'extension Session Buddy, qui peut être installé gratuitement à partir du Chrome Web Store.
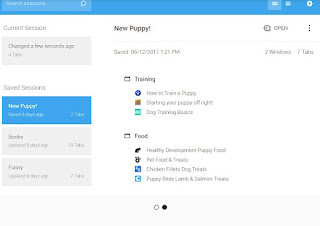
Pour l'ajouter au navigateur, appuyez sur le bouton Ajouter à Chrome en haut à droite ; à la fin de l'installation, appuyez sur le menu avec les trois points en haut à droite, ouvrez le chemin Autres outils > Extensions, identifiez l'extension Session Buddy, on appuie sur le bouton Détails et, dans la page qui s'ouvre, nous activons le commutateur à côté de l'élément Autoriser le mode navigation privée.
Maintenant que le navigateur est prêt, commençons à naviguer incognito : on peut aussi laisser cette configuration pour contrôler le PC d'un mineur ou d'un enfant, qui remarquera à peine la différence par rapport à la session anonyme normale. Pour vérifier les pages visitées incognito, ouvrez à nouveau le navigateur Google Chrome, appuyez sur l'icône en forme de puzzle en haut à droite, cliquez sur l'extension Session Buddy et, dans le nouvel écran, nous vérifions la liste des sites visités avec une liste de l'historique incognito (qui apparaîtra comme une liste séparée, identifiée par une icône chapeau et lunettes de soleil).
Session Buddy est également disponible en tant qu'extension pour les navigateurs basés sur Chromium (la version open source de Chrome : on peut donc aussi l'installer sur Microsoft Edge et Opera, utilisez simplement le même lien d'installation vu pour Google Chrome. Sur Mozilla Firefox, nous pouvons utiliser une extension similaire appelée Onglet Session Manager, téléchargeable sur le site officiel.
Vérifiez le cache DNS des sites que vous visitez
Un autre moyen efficace de voir l'histoire lorsque nous sommes incognito est le Vérification du cache DNS, qui est le cache où les requêtes sont conservées lorsqu'elles sont saisies dans la barre d'adresse. Pour accéder au cache, ouvrez le menu Démarrer de Windows 10 en bas à gauche, tapez cmd sur le clavier, ouvrez le Invite de commande et exécutez la commande ipconfig / displaydns.
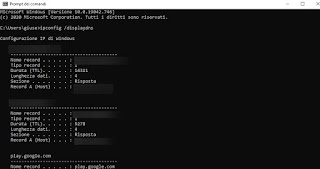
Nous aurons alors accès à tous les sites enregistrés dans le cache DNS, y compris ceux que nous avons visités incognito. Pour faciliter la recherche d'un site spécifique, nous récompensons CTRL + F sur le clavier et utilisez le système de recherche intégré pour rechercher un site en appuyant sur Rechercher suivant pour élargir la recherche à divers résultats.
Comment augmenter la confidentialité du mode incognito
Les astuces vues précédemment réduisent considérablement le niveau de confidentialité chaque fois que nous utilisons le mode incognito sur un PC. Afin d'obtenir un niveau de confidentialité adéquat nous vous suggérons de supprimer régulièrement (surtout après une session incognito) le cache DNS, en ouvrant à nouveau l'invite de commande et en tapant cette fois la commande :
ipconfig / flushdns
Pour éviter d'être suivi par des extensions on utilise un navigateur sans extensions, encore mieux s'il est portable (c'est-à-dire amorçable sans installation sur le PC). Ci-dessous, nous avons rassemblé les liens pour télécharger les versions portables des principaux navigateurs Web :
- Mozilla Firefox, édition portable
- Google Chrome Portable
- Maxthon Nuage Portable
- Opera Portable
Si nous sommes intéressés par les applications portables pour Windows, nous vous suggérons de lire notre guide Meilleurs programmes portables sans installation pour clés USB (Windows).
conclusions
La confidentialité est une chose extrêmement relative sur les PC : même lorsqu'il semble que personne ne puisse garder une trace de notre navigation, des extensions et un cache DNS qui ont toujours été présents sur les ordinateurs apparaissent, capables de faire savoir aux gens quels sites nous avons visités même incognito. Pour ceux qui veulent vérifier les sites d'un ordinateur spécifique, nous vous avons montré comment toujours ouvrir le navigateur incognito, comment suivre la navigation et comment récupérer les sites visités à partir du cache DNS. Pour protéger notre vie privée, nous vidons souvent le cache DNS et n'utilisons que des navigateurs portables.
Pour ceux qui recherchent une confidentialité maximale sans laisser de traces, nous vous recommandons d'essayer les CD Linux Live, comme indiqué dans les guides. Comment télécharger Linux et créer un Live CD ou une clé USB sous Windows e Installer Linux Puppy depuis Windows sur une clé USB sans CD en 100 Mo.


























