 Presque tout le monde a été confronté à un navigateur qui ne répond pas rapidement et, à plusieurs reprises, à une barre de boutons supplémentaire. Les barres d'outils étaient le fléau des navigateurs il y a quelques années, mais heureusement leur utilisation a beaucoup diminué ces dernières années, même si en revanche l'utilisation d'extensions a considérablement augmenté, souvent inutiles ou intégrées uniquement parce qu'ils n'en avaient pas en particulier. fonction (peut-être des extensions utilisées une seule fois et toujours actives sur le navigateur).
Presque tout le monde a été confronté à un navigateur qui ne répond pas rapidement et, à plusieurs reprises, à une barre de boutons supplémentaire. Les barres d'outils étaient le fléau des navigateurs il y a quelques années, mais heureusement leur utilisation a beaucoup diminué ces dernières années, même si en revanche l'utilisation d'extensions a considérablement augmenté, souvent inutiles ou intégrées uniquement parce qu'ils n'en avaient pas en particulier. fonction (peut-être des extensions utilisées une seule fois et toujours actives sur le navigateur).Étant donné que les extensions sont toujours des extraits de code à exécuter chaque fois que nous ouvrons un onglet de navigateur, cela peut être une bonne idée supprimer toutes les extensions si nous sommes confrontés à un navigateur très lent ou à un navigateur qui ouvre de nouvelles fenêtres avec beaucoup de difficulté. Dans ce guide, nous vous montrerons toutes les étapes nécessaires pour supprimer toutes les extensions si le navigateur est trop lent.
Supprimer les extensions Google Chrome
Pour supprimer rapidement les extensions inutilisées dans Google Chrome, il suffit de taper chrome : // extensions / dans la barre d'adresse, de manière à ouvrir la page dédiée aux extensions installées et supprimer celles que l'on n'utilise pas ou qui sont trop lourdes (on laisse tranquille 1 ou 2 extensions vraiment indispensables) ; pour accéder au même écran, nous pouvons également appuyer sur le menu en haut à droite (les trois points), nous amener au menu Autres outils et enfin cliquer sur extensions.
Si, par contre, les extensions sont vraiment trop nombreuses et que le navigateur est très lent même avec la page d'accueil de Google ouverte, nous pouvons rapidement restaurer le navigateur et supprimer toutes les extensions en nous amenant au menu en haut à droite, en appuyant sur au réglages, en cliquant à gauche sur Avancé et nous élever Réinitialisation et nettoyage.
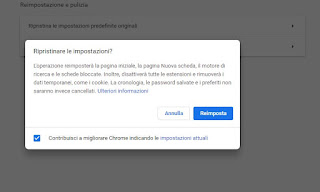
Dans le nouvel écran qui s'ouvrira, appuyez sur le menu Restaurer les paramètres par défaut d'origine, choisissez de partager ou non la configuration actuelle (avec la coche en bas) puis procédez au nettoyage en appuyant sur Réinitialiser.
Cette procédure restaurera les paramètres initiaux de Google Chrome et désactivera toutes les extensions sans toucher à vos favoris et à votre historique, afin que vous puissiez désinstaller les extensions en toute sécurité ultérieurement (dans cet état, elles ne démarrent pas avec Chrome et sont inoffensives).
Si, en revanche, nous soupçonnons que le ralentissement de Google Chrome est dû à une extension cachée ou à un malware qui a infecté le navigateur, nous pouvons toujours ouvrir le menu Nettoyer votre ordinateur (dans la même fenêtre vue précédemment) et appuyer sur Trouver, afin de lancer une analyse anti-malware fournie par Google. Pour en savoir plus, nous pouvons lire notre guide Trouver des logiciels malveillants sur PC avec Chrome.
Supprimer les extensions Mozilla Firefox
Si nous utilisons Mozilla Firefox comme navigateur sur notre ordinateur ou notre ordinateur portable, nous pouvons désinstaller les extensions inutiles ou lourdes en appuyant sur le clavier CTRL+MAIUSC+A, afin que vous puissiez ouvrir rapidement l'écran de gestion et désinstaller rapidement ceux qui, selon nous, bloquent le navigateur (dans ce cas également, nous vous recommandons de ne laisser que 1 ou 2 actifs).
Firefox est-il trop lent ou plante-t-il souvent ? Si nous soupçonnons que le problème est trop d'extensions installées, nous pouvons le résoudre rapidement en appuyant en haut à droite sur le menu avec les trois lignes horizontales, en appuyant sur le menu Aide et enfin en cliquant sur l'élément Redémarrez en désactivant les modules complémentaires et recommencer.
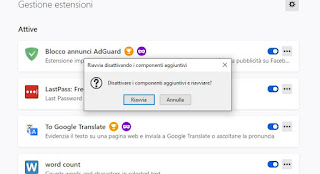
Le navigateur redémarrera avec toutes les extensions désactivées, vous pouvez donc essayer s'il y a de réelles améliorations et supprimer toutes les extensions une à la fois comme déjà vu avec Google Chrome.
Si le problème est plus grave et que Firefox ne veut pas répondre, nous pouvons toujours le restaurer rapidement aux paramètres d'origine en appuyant en haut à droite sur le menu avec les trois lignes, en ouvrant le menu Aideren cliquant sur Dépannage et en appuyant sur le bouton sur le côté Réinitialiser Firefox, afin de remettre le navigateur dans son état initial sans aucune extension installée.
Supprimer les extensions Microsoft Edge
Le navigateur Microsoft Edge intégré à Windows 10 est maintenant basé sur Chromium, il partage donc une grande partie du code avec Google Chrome, y compris comment supprimer des extensions et nettoyer le navigateur en cas de ralentissements soudains.
Pour gérer les extensions installées, allons dans la barre d'adresse et écrivons edge : // extensions /, ainsi nous pourrons ouvrir l'écran dédié aux extensions et supprimer celles jugées inutiles ou superflues.
Si Edge ne démarre pas correctement non plus et qu'on a peur d'avoir installé trop d'extensions, on peut intervenir en appuyant en haut à droite sur le menu avec les trois points, amenez-nous au menu réglages, ouvrez le menu latéral Réinitialiser les options, appuyer sur Réinitialiser les paramètres à leurs valeurs par défaut et, comme déjà vu sur Chrome, appuyer sur Réinitialiser.
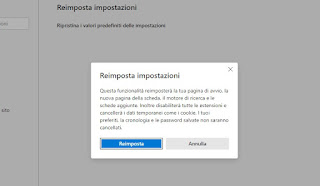
Cette fonctionnalité désactive les extensions et restaure les paramètres Microsoft d'origine, en préservant les signets et l'historique de l'utilisateur ; si la situation s'améliore, il vaut mieux supprimer immédiatement toutes les extensions présentes, ne laissant que celles vraiment indispensables.
Si nous n'avons jamais utilisé Microsoft Edge, nous vous recommandons de lire notre guide Meilleures extensions pour Microsoft Edge : comment les installer et les utiliser.
conclusions
Les extensions sont très utiles sur les navigateurs modernes, mais de nombreux utilisateurs finissent par en faire trop, en installant tellement de modules complémentaires qu'ils ralentissent considérablement l'ordinateur, même sur les PC dotés de 8 Go ou plus de RAM. Pour éviter de se retrouver avec un navigateur "éléphant", il est conseillé d'apprendre les astuces vues plus haut, de manière à pouvoir bloquer rapidement toutes les extensions sur les navigateurs trop lents au démarrage ou lors de la navigation sur Internet.
Pour trouver d'autres solutions valables pour les navigateurs et les PC lents nous vous conseillons de lire nos articles Guide pour restaurer Chrome, Firefox, Edge à l'état initial e Comment nettoyer votre PC avec CCleaner : astuces et fonctions cachées.


























