 Casi todo el mundo se ha enfrentado a un navegador que no responde con prontitud y, en varias ocasiones, a una barra de botones adicional. Las barras de herramientas fueron el azote de los navegadores hace unos años, pero afortunadamente su uso ha disminuido mucho en los últimos años, aunque por otro lado ha aumentado de forma espectacular el uso de extensiones, muchas veces inútiles o integradas solo porque no tenían una en particular. función (tal vez extensiones usadas solo una vez y aún dejadas activas en el navegador).
Casi todo el mundo se ha enfrentado a un navegador que no responde con prontitud y, en varias ocasiones, a una barra de botones adicional. Las barras de herramientas fueron el azote de los navegadores hace unos años, pero afortunadamente su uso ha disminuido mucho en los últimos años, aunque por otro lado ha aumentado de forma espectacular el uso de extensiones, muchas veces inútiles o integradas solo porque no tenían una en particular. función (tal vez extensiones usadas solo una vez y aún dejadas activas en el navegador).Dado que las extensiones siguen siendo fragmentos de código que se ejecutan cada vez que abrimos una pestaña del navegador, puede ser una buena idea eliminar todas las extensiones si nos encontramos ante un navegador muy lento o un navegador que abre nuevas ventanas con mucha dificultad. En esta guía le mostraremos todos los pasos necesarios para eliminar todas las extensiones si el navegador es demasiado lento.
Eliminar extensiones de Google Chrome
Para eliminar rápidamente las extensiones no utilizadas en Google Chrome, todo lo que tenemos que hacer es escribir chrome: // extensions / en la barra de direcciones, para abrir la página dedicada a las extensiones instaladas y eliminar aquellas que no usamos o que son demasiado pesadas. (dejamos solo 1 o 2 extensiones realmente imprescindibles); para acceder a la misma pantalla también podemos pulsar el menú de arriba a la derecha (los tres puntos), nos lleva al menú Otras herramientas y finalmente haga clic en extensiones.
Si, por el contrario, las extensiones son realmente demasiadas y el navegador es muy lento incluso con la página de inicio de Google abierta, podemos restaurar rápidamente el navegador y eliminar todas las extensiones llevándonos al menú en la parte superior derecha, presionando en ajustes, haciendo clic en el lado izquierdo en Avanzado y criándonos Reset y limpieza.
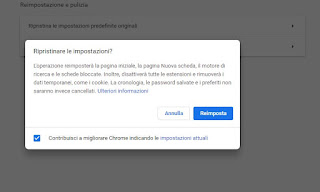
En la nueva pantalla que se abrirá, pulsa en el menú Restaurar la configuración predeterminada original, elija si desea o no compartir la configuración actual (con la marca de verificación en la parte inferior) y luego proceda con la limpieza presionando en reajustar.
Este procedimiento restaurará la configuración inicial de Google Chrome y deshabilitará todas las extensiones sin tocar sus marcadores e historial, para que pueda desinstalar las extensiones de manera segura más adelante (en este estado, no comienzan con Chrome y son inofensivas).
Si por el contrario sospechamos que la ralentización de Google Chrome se debe a alguna extensión oculta o algún malware que haya infectado el navegador, siempre podemos abrir el menú Limpiar tu equipo (en la misma ventana vista anteriormente) y pulsar sobre Encontrar, para iniciar un análisis antimalware proporcionado por Google. Para saber más podemos leer nuestra guía Encuentra software malicioso en PC con Chrome.
Eliminar extensiones de Mozilla Firefox
Si usamos Mozilla Firefox como navegador en nuestro ordenador o portátil podemos desinstalar extensiones inútiles o pesadas pulsando en el teclado CTRL+MAIUSC+A, para que puedas abrir rápidamente la pantalla de administración y desinstalar rápidamente aquellas que creamos que están bloqueando el navegador (además en este caso recomendamos dejar solo 1 o 2 activas).
¿Firefox es demasiado lento o falla con frecuencia? Si sospechamos que el problema son demasiadas extensiones instaladas, podemos solucionarlo rápidamente presionando arriba a la derecha en el menú de las tres líneas horizontales, presionando el menú Ayuda y finalmente haciendo clic en el elemento Reiniciar deshabilitando complementos o de reanudar.
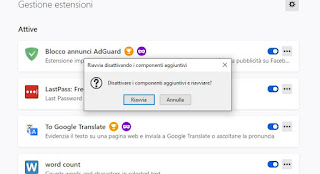
El navegador se reiniciará con todas las extensiones deshabilitadas, por lo que puede probar si hay mejoras reales y eliminar todas las extensiones de una en una como ya se ha visto con Google Chrome.
Si el problema es más grave y Firefox no quiere responder, siempre podemos restaurarlo rápidamente a la configuración original presionando la parte superior derecha en el menú con las tres líneas, abriendo el menú. Ayuda, haciendo clic en Solución de problemas y presionando el botón hacia los lados Restablecer Firefox, para devolver el navegador a su estado inicial sin ninguna extensión instalada.
Eliminar extensiones de Microsoft Edge
El navegador Microsoft Edge integrado en Windows 10 ahora se basa en Chromium, por lo que comparte gran parte del código con Google Chrome, incluido cómo eliminar extensiones y limpiar el navegador en caso de ralentizaciones repentinas.
Para administrar las extensiones instaladas, vamos a la barra de direcciones y escribimos edge: // extensions /, para que podamos abrir la pantalla dedicada a las extensiones y eliminar las que se consideren inútiles o superfluas.
Si Edge tampoco arranca correctamente y tenemos miedo de haber instalado demasiadas extensiones, podemos intervenir pulsando arriba a la derecha en el menú de los tres puntos, nos lleva al menú ajustes, abre el menú lateral Reiniciar ajustes, presione Restablecer la configuración a sus valores predeterminados y, como ya se vio en Chrome, presione sobre reajustar.
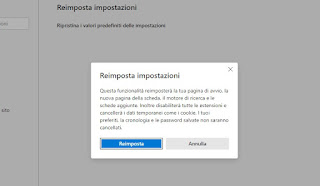
Esta función desactiva las extensiones y restaura la configuración original de Microsoft, conservando los marcadores y el historial del usuario; si la situación mejora, es recomendable eliminar inmediatamente todas las extensiones presentes, dejando solo las verdaderamente indispensables.
Si nunca hemos usado Microsoft Edge, te recomendamos que leas nuestra guía Las mejores extensiones para Microsoft Edge: cómo instalarlas y usarlas.
Conclusiones
Las extensiones son realmente muy útiles en los navegadores modernos, pero muchos usuarios terminan exagerando, instalando tantos complementos que ralentizan severamente la computadora, incluso en PC con 8 GB o más de RAM. Para evitar encontrarnos con un navegador "elefante", es recomendable aprender los trucos vistos anteriormente, para poder bloquear rápidamente todas las extensiones en navegadores que son demasiado lentos al iniciar o navegar por Internet.
Para encontrar otras soluciones válidas para navegadores y PC lentos le recomendamos que lea nuestros artículos Guía para restaurar Chrome, Firefox, Edge al estado inicial e Cómo limpiar tu PC con CCleaner: trucos y funciones ocultas.

























