Informations préliminaires

Avant d'entrer dans le vif du guide et, par conséquent, d'expliquer, en pratique, comment télécharger ISO Windows 10, il y a quelques informations préliminaires à ce sujet que vous devez savoir.
Pour commencer, gardez à l'esprit que le PC sur lequel installer la dernière version du système d'exploitation Microsoft doit répondre à certains exigences minimales bien précis, ceux indiqués ci-dessous.
- CPU: 1 GHz ou plus puissant.
- RAM: au moins 1 Go (de préférence 2 Go) pour le système d'exploitation 32 bits, 2 Go (de préférence 4 Go) pour le système d'exploitation 64 bits.
- Espace disque: 16 Go pour le système d'exploitation 32 bits, 32 Go pour le système d'exploitation 64 bits.
- Carte vidéo tout matériel prenant en charge DirectX 9 ou version ultérieure, avec le pilote WDDM 1.0.
- Résolution d'écran: 800 x 600 pixels ou plus, de préférence 1024 x 768 pixels. Des résolutions inférieures à ces dernières, en effet, pourraient empêcher l'affichage correct de certains éléments ou pourraient provoquer un comportement inattendu au sein des applications.
Gardez également à l'esprit que pour télécharger le fichier ISO de Windows 10, il est essentiel d'avoir un connexion Internet active et que, étant un téléchargement particulièrement "corporel", celui en cours d'utilisation devrait être un connexion assez rapide. Pour vérifier cela, vous pouvez suivre les instructions de mon guide sur la façon de vérifier la vitesse de connexion.
Attention, le téléchargement de l'ISO Windows 10 est une opération libre et vous n'avez pas besoin d'avoir un clé de produit, mais pour pouvoir l'activer sur l'ordinateur où l'OS est installé oui. Donc, si vous n'avez pas de licence pour Windows 10, vous devez vous soucier d'en acheter une. Le coût officiel de Windows 10 Home est égal à 145 euros, tandis que celui de Windows 10 Pro est égal à 259 euros. Cependant, il existe un moyen d'économiser beaucoup sur ces chiffres.
Il existe en effet des sites comme M. Clé Boutique qui vous permettent d'acheter des licences 100% originales pour Windows et Microsoft Office à des prix beaucoup plus abordables. Cela se produit parce que Mr Key Shop revend les licences inutilisées par les entreprises et les entreprises pour le passage au cloud ou aux services d'abonnement (en pleine conformité avec la réglementation européenne), offre un support en et délivre les clés d'activation directement par e-mail, évitant ainsi le gaspillage de matériel physique et le pollution causée par les expéditions réelles. Pour plus de détails, vous pouvez vous référer au mien pour savoir comment acheter Windows 10.
Pour votre information, je vous informe également que jusqu'à récemment, Microsoft autorisait les utilisateurs avec un ordinateur avec une copie de fenêtres 8 et fenêtres 7 pour effectuer lemise à jour gratuite à Windows 10, sans avoir à acheter une nouvelle licence pour le dernier système d'exploitation. À ce jour, cette opportunité est officiellement passée, bien que selon ce que certains utilisateurs ont rapporté, elle semble encore parfois possible, même si Microsoft n'a jamais fourni de détails officiels à ce sujet. Plus d'infos ici.
Comment télécharger Windows 10 ISO sans clé de produit
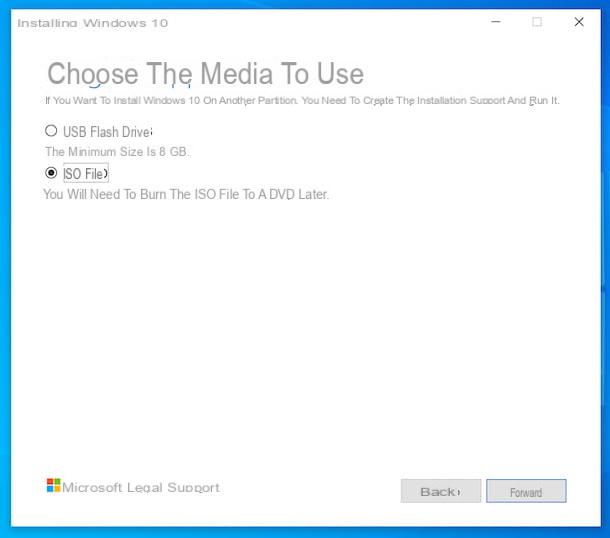
À ce stade, je dirais que nous pouvons enfin agir et savoir comment télécharger le fichier image Windows 10. Bien que, comme je vous l'ai déjà dit, l'utilisation du système d'exploitation soit soumise à la possession d'une licence régulière, elle est également possible télécharger ISO Windows 10 sans clé de produit, via l'outil officiel Outil de création de médias mis à disposition par Microsoft lui-même, ce qui vous permet de créer un support d'installation pour le système d'exploitation.
Pour obtenir l'outil de création de médias, lié au site Web de Microsoft, cliquez sur le bouton Téléchargez l'outil maintenant et attendez la fin du téléchargement du programme. Une fois le téléchargement terminé, ouvrez le fichier .exe obtenu et, dans la fenêtre que vous voyez apparaître sur le bureau, cliquez sur le bouton Oui, attend ensuite que les opérations préalables au téléchargement du logiciel soient effectuées.
À ce stade, appuyez sur le bouton Accepter situé en bas à droite, patientez quelques instants et sélectionnez l'option Créer un support d'installation (clé USB, DVD ou fichier ISO) pour un autre PC.
Après avoir terminé les étapes ci-dessus, cliquez sur le bouton Avanti et vérifiez que le langue,édition et l 'architecture Windows 10 est conforme à ce que vous avez l'intention de télécharger. Si ce n'est pas le cas, décochez la case à côté du libellé Utilisez les options recommandées pour ce PC et utilisez les menus déroulants en haut pour déterminer les options qui vous conviennent le mieux.
Ensuite, cliquez à nouveau sur le bouton Avanti et sélectionnez l'option Fichier ISO, pour indiquer votre intention de télécharger le fichier ISO Windows 10 à graver sur DVD. Puis cliquez à nouveau sur le bouton Avanti, spécifiez l'emplacement sur votre PC où vous souhaitez enregistrer le fichier image et appuyez sur le bouton Sauver.
Une fois toutes les étapes terminées, attendez que la procédure de téléchargement de l'ISO Windows 10 soit terminée. Vous pouvez suivre la progression grâce à l'indicateur approprié dans la fenêtre de l'outil de création de support. Cependant, gardez à l'esprit que vous devrez attendre un certain temps, car le programme téléchargera le fichier d'installation de Windows à partir d'Internet.
Après avoir téléchargé le fichier ISO du système d'exploitation, gravez-le sur un DVD vierge, en utilisant l'outil spécial déjà inclus dans Windows ou en utilisant des programmes spéciaux, comme je l'ai expliqué en détail dans mon guide spécifique sur la façon de graver ISO.
Comment télécharger Windows 10 ISO vers USB
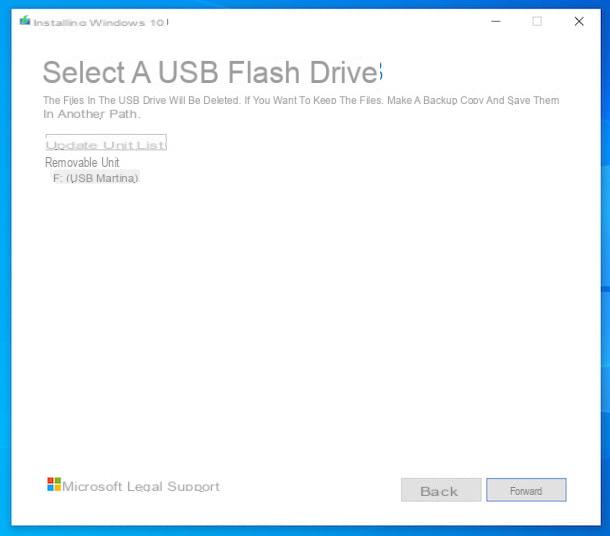
L'ordinateur que vous utilisez n'a pas de graveur et, par conséquent, vous aimeriez savoir s'il existe un moyen de télécharger ISO Windows 10 sur USB? Si c'est le cas, sachez que vous pouvez le faire en vous tournant toujours vers Outil de création de médias.
Tout d'abord, cependant, procurez-vous une clé USB vide et suffisamment grande, au moins 8 GB (si vous n'en avez pas déjà un, vous pouvez consulter ce guide d'achat pour décider quel produit choisir) et le connecter depuis l'un des ports USB de votre ordinateur.
Après avoir trouvé le nécessaire, téléchargez et démarrez Media Creation Tool comme je vous l'ai expliqué à l'étape précédente, suivez toute la procédure de téléchargement du fichier ISO Windows 10 que j'ai déjà proposé et lorsque vous atteignez l'écran Choisissez le média à utiliser sélectionnez l'option Clé USB et cliquez sur le bouton Avanti.
Ensuite, sélectionnez le nom (ou la lettre du lecteur) de la clé USB et cliquez à nouveau sur le bouton Avanti, afin de commencer à créer le média. Attendez ensuite que le programme télécharge le fichier d'installation de Windows 10 et une fois le processus terminé, votre clé USB contiendra le système d'exploitation et sera prête à être utilisée comme outil d'installation du système d'exploitation.
Comment télécharger Windows 10 ISO sans outil de création de média
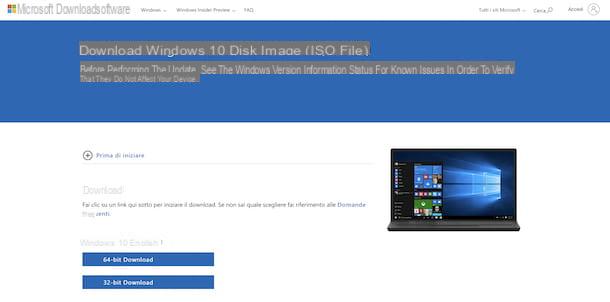
vouloir télécharger ISO Windows 10 sans outil de création de média? Je vous dis que c'est faisable. Si vous ne savez pas comment utiliser un PC avec Windows installé, vous pouvez le faire simplement en visitant le site de Microsoft. Dans ce cas, en effet, le téléchargement de l'outil n'est pas proposé mais le téléchargement du fichier ISO de Windows 10 directement.
Donc, si vous utilisez un Mac ou un ordinateur avec Linux installé, allez sur cette page Web, sélectionnez l'option fenêtres 10 du menu Sélectionnez l'édition et appuyez sur le bouton Confirmation, puis indiquer la langue du système d'exploitation depuis le menu Sélectionnez la langue du produit et cliquez à nouveau sur le bouton Confirmation. Enfin, cliquez sur le bouton 64-bit Télécharger ou à propos de ça 32-bit Télécharger, selon la version de Windows 10 qui vous intéresse et attendez la fin du téléchargement du fichier ISO.
Si vous utilisez un PC Windows et recherchez un système alternatif pour utiliser l'outil de création de support pour télécharger l'ISO Windows 10, je vous informe que vous pouvez réussir votre tentative en évaluant de vous fier à des outils alternatifs pour télécharger le fichier image système. opérationnel, comme Windows et Office ISO Outil de téléchargement.
Il s'agit d'un logiciel gratuit et sans installation qui, comme son nom l'indique, vous permet de télécharger les images ISO de tous les derniers systèmes d'exploitation de Redmond et du package Office directement depuis les serveurs de l'entreprise et sans avoir à saisir de clé de produit. Les images ISO téléchargées depuis Windows et Office ISO Download Tool sont toutes authentiques. Cela signifie que pour les utiliser et activer le système d'exploitation, il est nécessaire d'utiliser une licence régulièrement achetée.
Pour télécharger l'outil de téléchargement ISO Windows et Office sur votre PC, accédez à son site Web et cliquez sur le lien Windows ISO Downloader.exe présent au centre de la page. Une fois le téléchargement terminé, ouvrez le fichier .exe obtenu.
Dans la fenêtre qui apparaît sur le bureau, sélectionnez l'élément fenêtres 10 dans la barre latérale droite, servi à partir du menu Sélectionnez l'édition pour indiquer l'édition de l'OS à télécharger, cliquez sur le bouton Confirmation et choisissez la langue qui vous intéresse dans le menu approprié. Enfin, cliquez sur le bouton Confirmation et puis là dessus Téléchargement 64 bits o Téléchargement 32 bits, selon la version de Windows 10 que vous souhaitez obtenir.
Une fois que vous avez l'image ISO Windows 10, vous pouvez la copier sur un DVD ou sur un pendrive, en suivant les instructions que je vous ai données dans mon tutoriel sur la création d'une clé USB amorçable.
Comment installer Windows 10 à partir de fichiers ISO
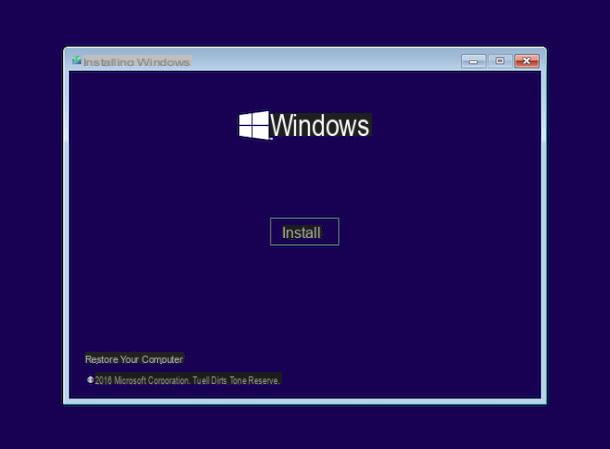
Après avoir téléchargé avec succès le fichier image du système d'exploitation, vous pouvez continuer en allant à installer Windows 10 à partir du fichier ISO sur le PC. Ainsi, si vous avez l'intention d'intervenir sur l'ordinateur en cours d'utilisation, laissez le support d'installation avec Windows 10 créé précédemment connecté. Si, par contre, vous devez aller agir sur un autre PC, déconnectez le support d'installation de Windows 10 de l'emplacement actuel, connectez-le à l'ordinateur de votre intérêt et allumez-le (ou redémarrez-le, s'il était déjà fonctionnement).
Après avoir terminé les opérations ci-dessus, il peut vous être demandé d'appuyer sur n'importe quelle touche pour effectuer la botte depuis le DVD ou la clé USB : suivez donc les instructions affichées à l'écran et attendez quelques minutes que le programme d'installation copie tous les fichiers nécessaires dans la mémoire. Si cela ne se produit pas, vous devez intervenir au préalable sur les réglages du BIOS, va définir le support d'installation comme premier périphérique de démarrage, comme je vous l'ai expliqué dans mon guide sur la façon d'accéder au BIOS.
Lorsque vous voyez l'écran pour procéder à l'installation de Windows 10, sélectionnez le langue, le format d'heure et de devise et le disposition du clavier A l'aide des menus déroulants qui apparaissent à l'écran, cliquez sur les boutons Avanti e Installer et, si demandé, entrez le clé de produit Windows (ou cliquez sur l'élément Pas maintenant, pour le saisir plus tard).
Ensuite, spécifiez leédition de Windows 10 que vous souhaitez installer, cliquez sur le bouton Avanti et, si l'option de la mise à jour du système d'exploitation actuel sans supprimer les données, sélectionnez-le pour mettre à jour le système d'exploitation actuel vers Windows 10. Si, par contre, vous avez l'intention de procéder au nettoyage complet du disque, appuyez sur le bouton Personnalises, afin d'accéder à l'écran de gestion des disques et des partitions.
A l'aide de la fenêtre qui vous est proposée, formater la partition dans lequel vous aviez installé le système d'exploitation déjà présent sur le PC (n'oubliez pas que cette opération supprimera toutes les données qu'il contient), répétez la procédure décrite ci-dessus avec toutes les autres partitions / disques (si vous le jugez approprié), choisissez la partition dans laquelle installer Windows 10 et cliquez sur le bouton Installer. Si vous souhaitez ensuite supprimer toutes les partitions du disque, supprimez-les en sélectionnant les entrées appropriées et créez-en une nouvelle sur laquelle installer le système d'exploitation.
Au prochain redémarrage de votre PC, vous devriez vous retrouver devant l'écran d'accueil de Windows 10 à travers lequel vous pourrez effectuer la première configuration du système d'exploitation. Vous pouvez alors choisir d'utiliser le réglages rapides ou vous pouvez suivre le sorcier qui vous est proposé de définir personnellement tous les différents paramètres, tels que le type d'utilisation de l'ordinateur, s'il faut se connecter avec un compte Microsoft ou via un compte local, etc. Pour plus de détails à ce sujet, je vous invite à vous référer à mon guide spécifique sur l'installation de Windows 10.
Comment télécharger ISO Windows 10

























