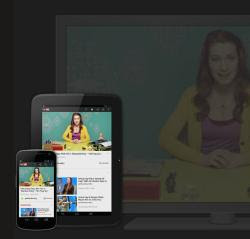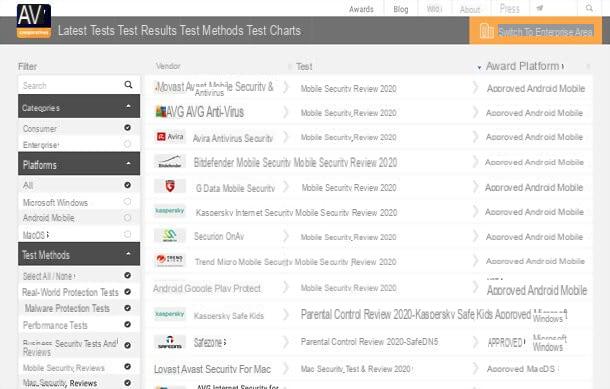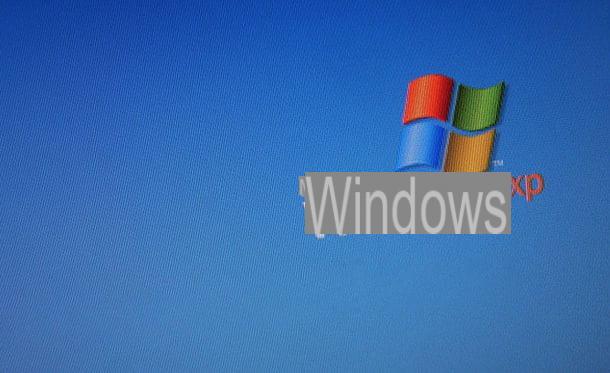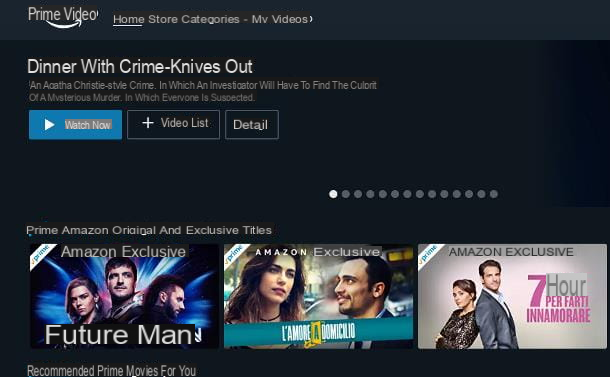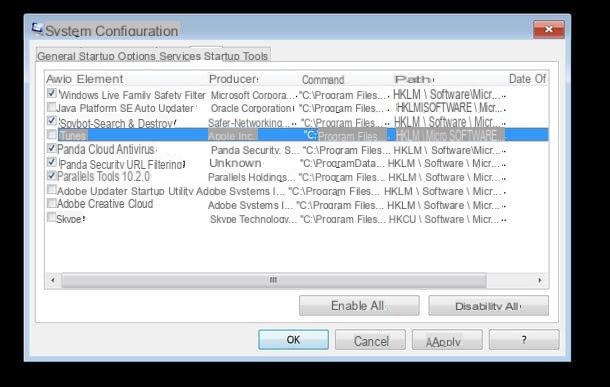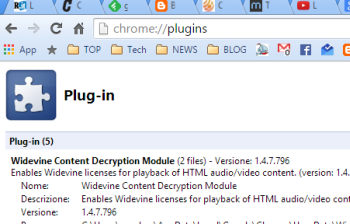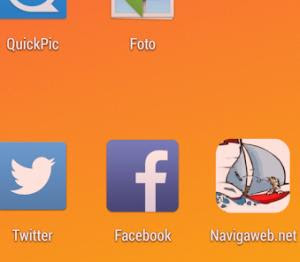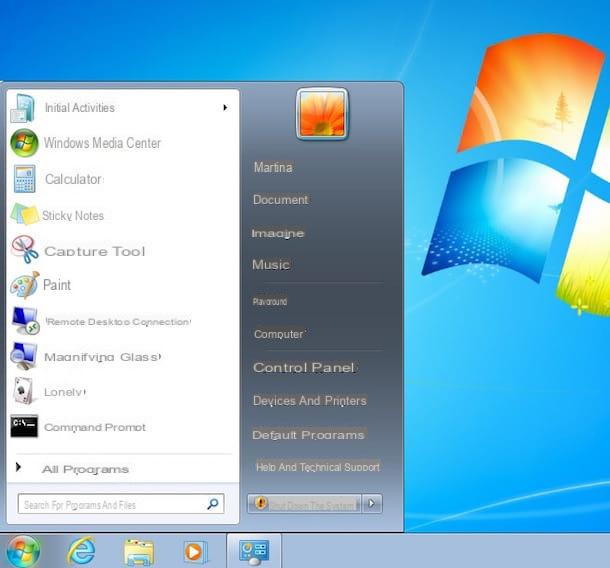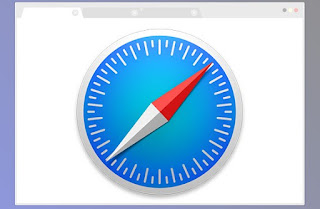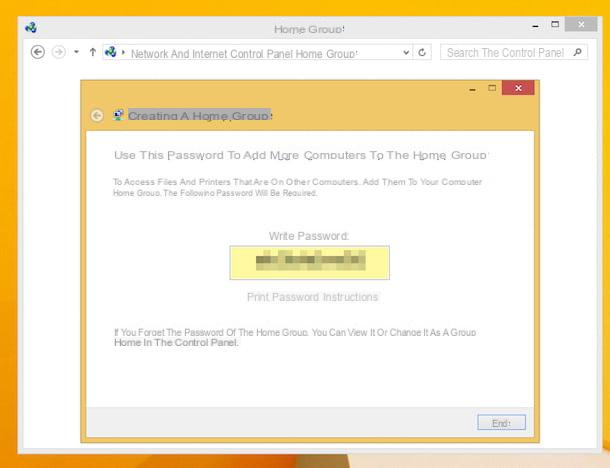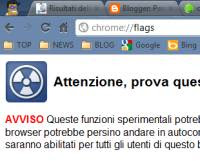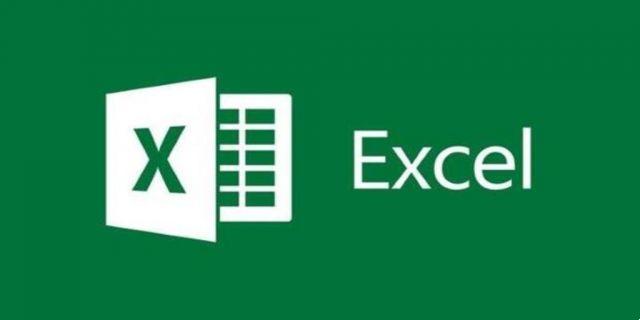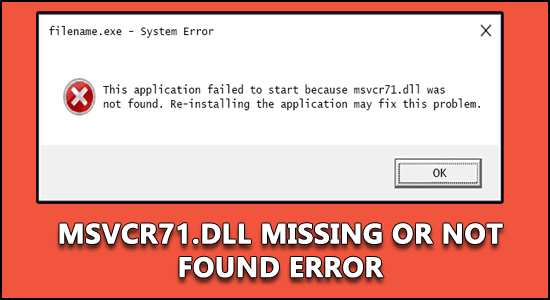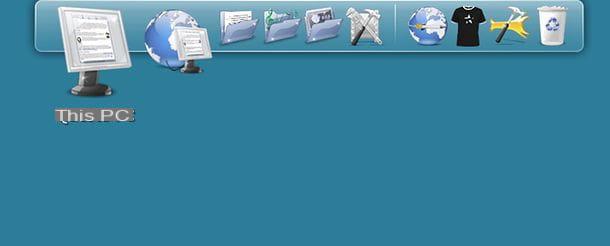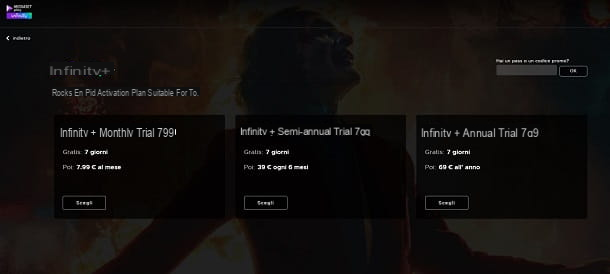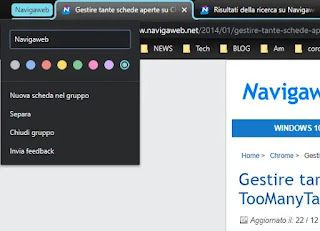 Google Chrome propose plusieurs options pour gérer les onglets et les fenêtres ouverts dans le navigateur. Par exemple, les onglets peuvent être fixés pour qu'ils restent toujours présents et donnent la possibilité de rouvrir les onglets récents dès qu'ils sont fermés dans Chrome.
Google Chrome propose plusieurs options pour gérer les onglets et les fenêtres ouverts dans le navigateur. Par exemple, les onglets peuvent être fixés pour qu'ils restent toujours présents et donnent la possibilité de rouvrir les onglets récents dès qu'ils sont fermés dans Chrome.Cependant, ceux qui utilisent Chrome sur des PC avec de nombreux onglets peuvent avoir des difficultés à trouver celui dont ils ont besoin à un certain moment et à identifier le site qu'ils souhaitent lire.
Ce problème est résolu par la dernière version de Google Chrome pour Windows, Mac, Linux et même Android, qui vous permet désormais de créer des groupes d'onglets et aucun plug-in, extension ou programme n'est requis pour l'installation.
Vous pouvez créer des groupes d'onglets, chacun avec un nom et une couleur, pour garder les sites liés ouverts en même temps. Par exemple, vous pouvez regrouper les sites utilisés pour le divertissement tels que youtube et Facebook et les séparer du groupe de sites utilisés pour le travail ou pour lire les actualités.
Pour utiliser les groupes d'onglets dans Google Chrome, vous devez vous assurer que vous disposez de la dernière version. Sur l'ordinateur, appuyez sur l'icône des trois points en haut à droite de Chrome sur PC, accédez à Paramètres, puis appuyez sur À propos de Chrome sur le côté gauche pour vérifier les nouvelles mises à jour.
Sur Chrome, maintenant, si vous avez deux onglets ou plus ouverts, faites un clic droit sur le titre d'un onglet en haut et choisissez l'option Ajouter à un nouveau groupe pour créer un nouveau groupe d'onglets. Appuyez ensuite sur le point qui apparaît à gauche de l'onglet groupé pour choisir une couleur et donner un nom au groupe. Pour ajouter plus d'onglets au groupe, faites un clic droit sur un onglet (titre) d'un onglet et choisissez Ajouter au groupe existant.
Maintenant, si vous cliquez sur le nom d'un groupe d'onglets et que vous le faites glisser de gauche à droite, le groupe entier se déplacera.
En cliquant sur le nom du groupe, il est possible de séparer à nouveau les onglets et de dissoudre le groupe ou de fermer tous les onglets du groupe.
REMARQUE: Les groupes de cartes fonctionnent également dans Chrome pour Android. Sous Android, le regroupement des onglets change la façon dont vous voyez les onglets ouverts lorsque vous appuyez sur le carré à côté de la barre d'adresse et c'est vraiment très pratique car les onglets apparaissent dans des cases et peuvent être ordonnés comme vous le souhaitez, en les déplaçant avec votre doigt .
Enfin, rappelez-vous qu'il est possible grâce à une extension enregistrer des groupes d'onglets ouverts pour pouvoir retravailler dessus le lendemain.
L'un d'eux est Session Buddy qui apporte mieux façons d'organiser les onglets d'une manière qui ne se contente pas de garder des groupes d'onglets en mémoire sur le PC, mais aussi de gérer ces groupes et de les ouvrir en basculant de l'un à l'autre en un clic, ce qui fait gagner beaucoup de temps. Les principales fonctionnalités de l'extension sont la reconnaissance automatique de tous les onglets et fenêtres ouverts, la sauvegarde et la restauration de ces onglets. Le bouton Espace vous permet alors de gérer les zones et les ensembles d'onglets et ouvrez une fenêtre avec laquelle vous pouvez enregistrer les onglets ouverts pour pouvoir les rouvrir à l'avenir.
Pour cela, il suffit de cliquer sur Unanmed Window puis sur le bouton crayon pour donner un titre au groupe. Depuis le bouton Session Buddy, vous pouvez ensuite passer d'un groupe à l'autre et ajouter le site que vous visitez à l'un des groupes créés. Chaque groupe de cartes peut ensuite être enregistré sur le PC sous forme de fichier texte, pour être importé éventuellement sur un autre PC avec la même extension. Session Buddy est un excellent moyen d'organiser les onglets ouverts avec Chrome en groupes et d'avoir plus d'options pour les enregistrer et pouvoir les utiliser à l'avenir, idéal pour ceux qui travaillent en ouvrant plusieurs sites ensemble, sans avoir à les garder tous ouverts le temps.
Lors de l'ouverture de nombreux onglets et de l'utilisation de Chrome pour garder plusieurs sites Web ouverts ensemble, nous avons également vu comment gérer de nombreux onglets ouverts avec Trop d'onglets.
Toomanytabs, une fois installé, ajoute (sur Chrome) un bouton qui indique le nombre d'onglets ouverts et, s'il est pressé, affiche une fenêtre avec la liste des onglets ouverts, tous les titres et une vignette de prévisualisation.
Les cartes peuvent défiler avec la molette de la souris et peuvent être triées par ordre alphabétique de nom, d'adresse ou d'historique d'utilisation. Si vous rencontrez des difficultés pour trouver un onglet particulier, vous pouvez utiliser la barre de recherche ci-dessus.
Dans les options de l'extension, en plus de l'aspect graphique de la boîte Toomanytabs, vous pouvez également configurer une combinaison de touches pour ouvrir rapidement la fenêtre de sélection.
Vous pouvez alors, par exemple, utiliser la combinaison de touches CTRL-Q pour ouvrir à tout moment la fenêtre de sélection des onglets.
Il y a aussi une autre fonction dans cette extension qui mérite d'être utilisée. Si vous déplacez une carte vers la colonne de droite dans la boîte de sélection avec la souris, elle est parquée et fermée, prête à être rouverte quand vous le souhaitez. En pratique, pour empêcher Chrome de ralentir votre ordinateur et de prendre trop de mémoire lorsqu'il y a trop d'onglets ouverts, vous pouvez parquer ceux que vous n'utilisez pas, puis les rouvrir si nécessaire.