Informations préliminaires
Bien qu'il existe encore de nombreux utilisateurs exécutant d'anciennes versions de Windows, il est bon de garder à l'esprit que windows XP c'est un système d'exploitation qui n'est plus supporté et pour certains, aucune mise à jour n'est publiée, alors que pour ce qui concerne windows Vista e fenêtres 7 Le support général est actif. Quant au plus récent Windows 8 / 8.x e fenêtres 10, à ce jour, Microsoft publie régulièrement des mises à jour. Pour plus d'informations, vous pouvez consulter la page web d'informations jointe au site officiel de Microsoft.
Mises à jour de Windows 10
Ajuster les paramètres de mise à jour
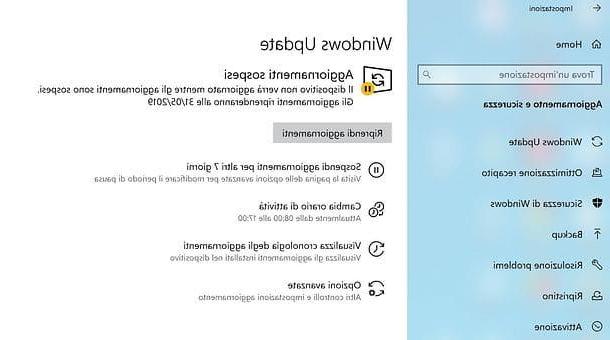
Si votre PC est équipé d'un fenêtres 10 et que vous souhaitez ajuster les paramètres liés aux mises à jour du système d'exploitation, la première étape que vous devez faire est d'appuyer sur le bouton Démarrer (l'icône du drapeau située dans le coin inférieur gauche de l'écran), puis l'icône duéquipement présent dans le menu qui s'ouvre et sur l'icône Mise à jour et sécurité présent dans la fenêtre qui s'affiche à l'écran.
Maintenant, si les mises à jour sont actives, vous pouvez les suspendre pendant 7 jours en cliquant sur le bouton approprié. Si toutefois ils sont désactivés, vous pouvez les redémarrer en cliquant sur le bouton Reprendre les mises à jour (Ces options ne sont disponibles que sur Windows 10 versions 1903 ou ultérieures, mise à jour de mai 2019).
En cliquant sur l'élément à la place Options avancées vous pouvez spécifier si recevoir des mises à jour pour d'autres produits Microsoft lors de la mise à jour de Windowsest télécharger des mises à jour avec des connexions limitées et ajustez la période pendant laquelle désactiver temporairement Windows Update (option également disponible sur les versions de Windows 10 antérieures à 1903, mais uniquement pour les éditions Pro et Enterprise : plus d'infos ici).
Puis en appuyant sur l'élément Changement d'heures d'ouverture, vous pouvez régler les heures auxquelles vous travaillez habituellement sur votre PC et ainsi éviter d'être interrompu en installant les mises à jour de Windows 10 à ce moment-là.
Si vous le souhaitez, vous pouvez également activer l'option dédiée à connexions à la carte. Si vous n'êtes pas encore au courant, sachez qu'il s'agit d'une fonctionnalité particulière que Microsoft a choisi d'inclure dans son dernier système d'exploitation et représente une sorte de bouée de sauvetage pour tous ceux qui ont une connexion avec des quantités de données limitées. En effet, en activant cette fonction, le téléchargement de données en arrière-plan est bloqué, à la fois pour le système d'exploitation et pour les applications installées, afin d'éviter des coûts inattendus pour l'utilisateur. En conséquence, le téléchargement des mises à jour est également reporté. La fonctionnalité en question, cependant, il est bon de garder à l'esprit, ne peut être activée que et exclusivement si la connexion utilisée est de type Wi-Fi.
Si cette solution vous intéresse, vous pouvez bloquer le téléchargement et l'installation des mises à jour pour Windows 10 en cliquant d'abord sur le champ de recherche à côté du bouton Démarrer dans la barre des tâches en tapant impostazioni puis en appuyant sur le bouton Envoi sur le clavier.
Dans la nouvelle fenêtre qui va maintenant s'ouvrir sur le bureau, cliquez sur Réseau et Internet puis localisez l'article Wi-Fi dans la barre de modification située à gauche et cliquez dessus. Dans l'écran qui s'affichera maintenant, cliquez sur l'élément Options avancées placé sous le nom du réseau Wi-Fi auquel votre PC est connecté, repérez l'entrée Définir comme une connexion mesurée puis continuer ON l'interrupteur correspondant en cliquant dessus.
Éviter le redémarrage forcé du système
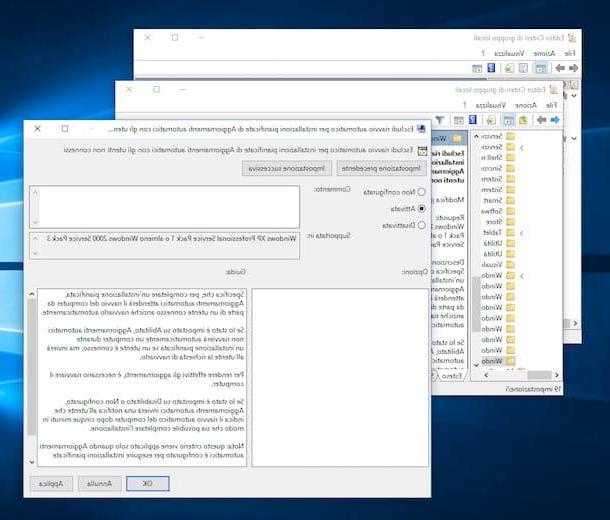
Vous avez déjà activé la fonction qui permet de programmer le redémarrage du système d'exploitation pour l'installation des mises à jour Windows mais apparemment cela ne semble pas suffisant ? Ne vous inquiétez pas, nous pouvons nous en occuper tout de suite!
Si vous utilisez une version Pro du système d'exploitation, tapez modifier la stratégie de groupe dans le champ de recherche situé sur la barre des tâches, cliquez sur le premier résultat dans la liste jointe au menu Démarrer puis appuyez sur la combinaison de touches Win + R sur le clavier du PC et en donnant la commande gpedit.msc. Dans la fenêtre qui s'ouvre, accédez au dossier La configuration d'un ordinateur, double-cliquez Modèles administratifs, cliquez deux fois de suite sur Composants Windows, double-cliquez Windows Update, puis double-cliquez sur l'entrée Exclure le redémarrage automatique pour les installations planifiées de mises à jour automatiques avec des utilisateurs non connectés et activez le paramètre en cochant la case à côté du libellé Activé.
Si vous utilisez une version familiale de Windows, accédez àÉditeur de registre en appuyant sur la combinaison de touches Win + R sur le clavier du PC et en donnant la commande regedit. Dans la fenêtre qui s'ouvre, accédez au dossier HKEY_LOCAL_MACHINESOFTWAREPolitiquesMicrosoftWindowsWindowsUpdateAU, faites un clic droit n'importe où dans l'éditeur et sélectionnez d'abord l'élément nouveau et puis valeur DWORD (32 bits) dans le menu qui s'affiche. Ensuite, renommez la clé nouvellement créée en NoAutoRebootWithLoggedOnUsers, double-cliquez dessus et définissez sa valeur sur 1.
Pour appliquer toutes les modifications apportées, redémarrez le système.
Toujours dans le cas de Windows 10, je tiens à vous rappeler que désactiver le redémarrage forcé du système pour l'installation des mises à jour pourrait retarder inutilement l'installation des mises à jour indispensables à la sécurité du PC, attention !
En cas de problèmes
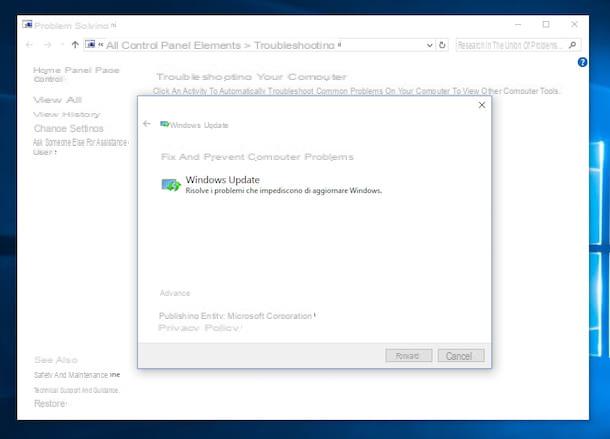
Avez-vous des difficultés à utiliser Windows Update sur Windows 10 et souhaitez-vous essayer d'y faire face ? Si tel est le cas, vous pouvez utiliser l'outil de dépannage joint à Panneau de configuration. Pour cela, cliquez sur le bouton Démarrer présent dans la barre des tâches, tapez dépannage dans le champ de recherche qui apparaît puis cliquez sur le premier résultat de la liste.
Dans la fenêtre qui s'affiche à ce stade, cliquez sur l'élément Résoudre les problèmes de Windows Update annexé à la section Système et sécurité puis cliquez sur le bouton Avanti et attendez que la procédure de contrôle soit lancée et terminée. Si besoin cliquez sur Essayez d'exécuter l'utilitaire de résolution des problèmes en tant qu'administrateur.
A la fin de la procédure d'analyse dans la fenêtre ouverte sur le bureau, sous la rubrique Problèmes trouvés, vous pourrez visualiser tous les problèmes identifiés sur Windows pour lesquels Windows Update n'a pas pu être utilisé correctement. Si les problèmes identifiés ont été résolus automatiquement, l'écriture apparaîtra à côté de chacun d'eux résolu et une coche verte. Puis il appuie sur la voix Fermer l'utilitaire de résolution des problèmes.
Ensuite, dans la fenêtre ouverte sur le bureau, sous la rubrique Problèmes trouvés, vous verrez apparaître tous les problèmes identifiés sur Windows 10 pour lesquels il n'a pas été possible d'utiliser correctement Windows Update. À ce stade, tous les problèmes identifiés devraient avoir été résolus et la procédure de resoumission de Windows Update devrait aboutir. Pour vérifier que les choses sont exactement de cette façon, assurez-vous qu'à côté de chacun des problèmes trouvés dans la liste il y a l'élément résolu suivi d'une coche verte. Appuyez ensuite sur le bouton Fermer situé en bas à droite pour fermer la fenêtre.
Mises à jour Windows Vista, Windows 7 et Windows 8 / 8.x
Ajuster les paramètres de mise à jour
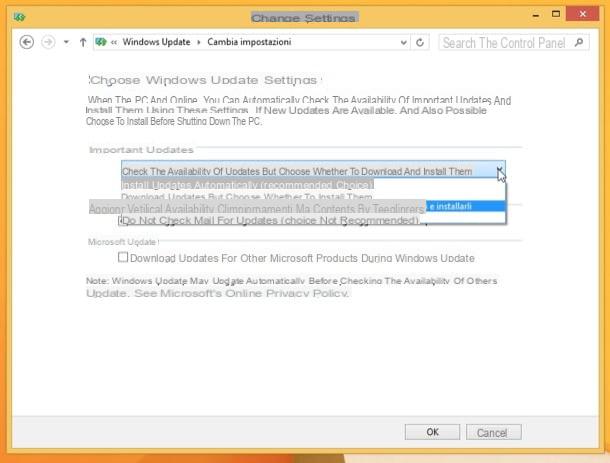
Si vous souhaitez régler les paramètres liés aux mises à jour Windows et que votre PC est équipé de windows Vista, fenêtres 7 o Windows 8 / 8.x, la première étape que vous devez faire est d'aller à Démarrer et tapez le terme Mise à jour sur le clavier de l'ordinateur.
Sélectionnez ensuite l'article Windows Update dans les résultats de la recherche et, dans la fenêtre qui s'ouvre, cliquez sur l'option Modifier les paramètres situé dans la barre latérale gauche. À ce stade, développez le menu déroulant situé au centre de l'écran et sélectionnez l'un des quatre éléments disponibles.
- Installer les mises à jour automatiquement (recommandé) - Il s'agit du paramètre par défaut de Windows et télécharge et installe automatiquement toutes les mises à jour importantes.
- Téléchargez les mises à jour mais laissez-moi choisir de les installer - Avec cette option, Windows télécharge automatiquement toutes les mises à jour importantes mais ne les installe que si l'utilisateur lance l'opération.
- Vérifiez les mises à jour mais vous permet de choisir de les télécharger et de les installer - En choisissant ce paramètre, Windows recherche les mises à jour, informe l'utilisateur s'il y a des mises à jour à télécharger mais ne les télécharge pas ou ne les installe pas automatiquement.
- Ne jamais vérifier les mises à jour (non recommandé) - Désactivez complètement la fonction de mise à jour de Windows. Absolument pas recommandé comme paramètre.
Une fois que vous avez sélectionné l'option souhaitée, pour enregistrer les modifications, cliquez simplement sur OK. Il est également possible d'activer le téléchargement automatique des mises à jour pour d'autres produits Microsoft (comme Office) en plaçant la coche à côté de l'élément Télécharger des mises à jour pour d'autres produits Microsoft pendant la mise à jour Windows et téléchargez automatiquement les mises à jour recommandées (c'est-à-dire les pilotes et autres mises à jour qui ne sont pas essentielles pour la sécurité du système) en cochant Téléchargez les mises à jour recommandées de la même manière que les mises à jour importantes.
Éviter le redémarrage forcé du système
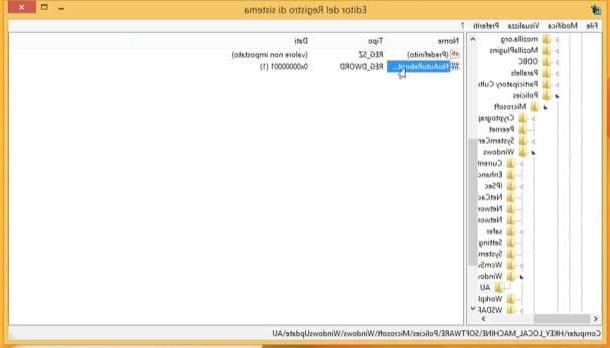
Vous avez déjà activé les mises à jour automatiques de Windows mais souhaitez vous assurer que votre PC ne redémarre pas de force afin de les installer ? Aucun problème.
Si vous utilisez une version Pro du système d'exploitation, accédez àÉditeur de stratégie de groupe local en appuyant sur la combinaison de touches Win + R sur le clavier du PC et en donnant la commande gpedit.msc. Dans la fenêtre qui s'affiche à ce stade, accédez au dossier La configuration d'un ordinateur, double-cliquez Modèles administratifs, double-cliquez Composants Windows, cliquez deux fois de suite sur Windows Update, double-cliquez sur l'entrée Exclure le redémarrage automatique pour les installations planifiées de mises à jour automatiques avec des utilisateurs non connectés puis activez le paramètre en cochant la case à côté du libellé Activé.
Sinon, si vous utilisez une version familiale de Windows, accédez àÉditeur de registre en appuyant sur la combinaison de touches Win + R sur le clavier du PC et en donnant la commande regedit. Dans la fenêtre qui s'ouvre, accédez au dossier HKEY_LOCAL_MACHINESOFTWAREPolitiquesMicrosoftWindowsWindowsUpdateAU, faites un clic droit n'importe où dans l'éditeur et sélectionnez l'élément Nouveau> valeur DWORD (32 bits) dans le menu qui s'affiche. Ensuite, renommez en NoAutoRebootWithLoggedOnUsers la clé que vous venez de créer, double-cliquez dessus et définissez sa valeur sur 1.
Redémarrez le système pour que les modifications prennent effet.
Je recommande cependant : ne désactiver le redémarrage automatique de Windows pour l'installation des mises à jour importantes que si vous êtes convaincu de ce choix. Cela pourrait retarder inutilement l'installation des mises à jour de sécurité critiques du PC.
En cas de problèmes
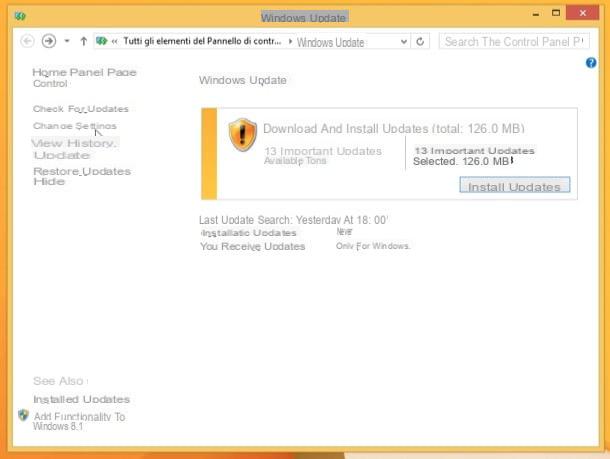
Même s'il est activé, Windows Update ne semble pas fonctionner correctement sur votre PC et donne d'étranges messages d'erreur ? Essayez de le restaurer en suivant cette procédure simple.
-
* Aller à Démarrer;
* Chiffre »cmd";
* Faites un clic droit sur l'icône Invite de commande présent dans les résultats de la recherche et choisissez l'article Exécuter en tant qu'administrateur dans le menu qui s'affiche ;
* Dans la fenêtre qui s'ouvre, donnez les commandes suivantes l'une après l'autre et redémarrez votre PC.
- arrêt net wuauserv
- rmdir %windir%softwaredistribution /s /q
- rmdir %windir%system32softwaredistribution /s /q
- regsvr32 / s wuaueng.dll
- regsvr32 / s wuaueng1.dll
- regsvr32 / s atl.dll
- regsvr32 / s wups.dll
- regsvr32 / s wups2.dll
- regsvr32 / s wuweb.dll
- regsvr32 / s wucltui.dll
- net start wuauserv
Lorsque vous vous reconnectez à Windows, essayez de rechercher des mises à jour dans Windows Update et tout devrait fonctionner correctement.
Outils de mise à jour Windows
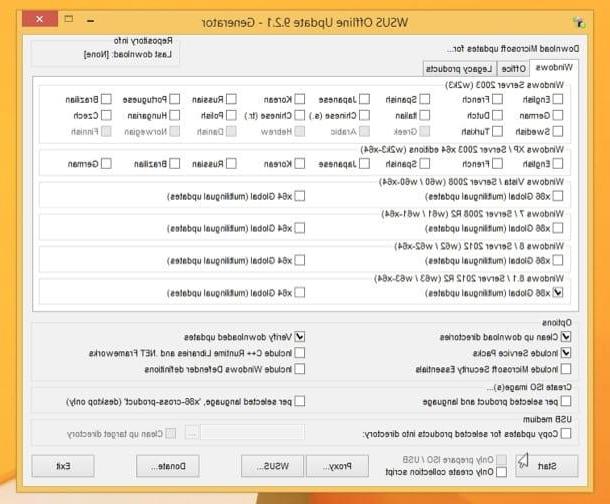
Enfin, je souhaite vous recommander une application gratuite qui vous sera utile si vous vous retrouvez souvent à installer des mises à jour Windows sur plusieurs ordinateurs équipés du même système d'exploitation. C'est à propos de Mise à jour hors ligne WSUS qui vous permet de télécharger localement les packages d'installation de mise à jour Windows et de les appliquer, en série, sur n'importe quel ordinateur.
Son fonctionnement est très simple et prend en charge toutes les éditions majeures du système d'exploitation domestique de Redmond : Windows Vista, Windows 7, Windows 8/8.x et Windows 10. Pour le télécharger sur votre ordinateur, connectez-vous à son site officiel et cliquez sur le lien placé sous la rubrique Version la plus récente (dans la barre latérale droite).
Une fois le téléchargement terminé, ouvrez l'archive ZIP que vous venez de télécharger (par ex. wsusoffline921.zip) et extrayez son contenu dans n'importe quel dossier. Ensuite, lancez le programme UpdateGenerator.exe et cochez l'entrée du système d'exploitation pour lequel vous souhaitez télécharger les mises à jour. Pour chaque système d'exploitation, il existe deux options : x86 mondial per i sistemi a 32 bits e x64 mondial pour les 64 bits. XP, en revanche, est sur l'onglet héritage.
Une fois que vous avez choisi le système d'exploitation, cliquez sur le bouton Démarrer et attendez que toutes les mises à jour manquantes sur votre ordinateur soient téléchargées (cela peut être long, vous pouvez suivre les opérations de téléchargement via la fenêtre d'invite de commande qui s'ouvre). Si vous êtes invité à mettre à jour les certificats Racine de confiance, acceptez en cliquant sur Oui.
Une fois le processus terminé, vous trouverez les packages d'installation de mise à jour Windows dans les sous-dossiers WSUS Offline Update. Pour installer toutes les mises à jour en série, copiez le dossier du programme sur l'ordinateur à mettre à jour, démarrez l'application UpdateInstaller.exe situé dans le dossier CLIENT et cliquez sur le bouton Démarrer. Il le fera tout seul.
Mises à jour Windows

























