Información preliminar
Si bien todavía hay muchos usuarios que ejecutan versiones anteriores de Windows, es bueno tener en cuenta que windows XP es un sistema operativo que ya no es compatible y para algunos, no se lanzan actualizaciones, mientras que por lo que respecta windows Vista e Windows 7 El soporte general está activo. En cuanto al más reciente Windows 8 / 8.x e Windows 10, hasta la fecha, Microsoft publica actualizaciones de forma regular. Para obtener más información, puede consultar la página web de información adjunta al sitio web oficial de Microsoft.
Actualizaciones de Windows 10
Ajustar la configuración de actualización
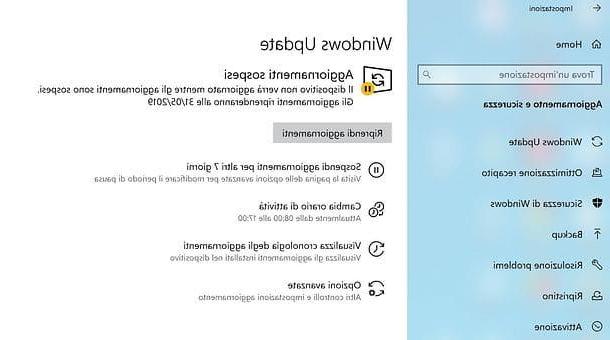
Si su PC está equipada con Windows 10 y desea ajustar la configuración relacionada con las actualizaciones del sistema operativo, el primer paso que debe tomar es presionar el botón Inicio (el ícono de la bandera ubicado en la esquina inferior izquierda de la pantalla), luego el ícono delengranaje presente en el menú que se abre y en el icono Actualización y seguridad presente en la ventana que se muestra en la pantalla.
Ahora, si las actualizaciones están activas, puede suspenderlos por 7 días haciendo clic en el botón correspondiente. Sin embargo, si están deshabilitados, puede reiniciarlos haciendo clic en el botón Reanudar actualizaciones (Estas opciones solo están disponibles en las versiones 10 o posteriores de Windows 1903, actualización de mayo de 2019).
Al hacer clic en el elemento en su lugar Opciones avanzadas puedes especificar si recibir actualizaciones para otros productos de Microsoft al actualizar Windows, Si descargar actualizaciones con conexiones medidas y ajustar el período durante el cual deshabilitar temporalmente Windows Update (opción también disponible en versiones de Windows 10 anteriores a 1903, pero solo para las ediciones Pro y Enterprise: más información aquí).
Luego presionando sobre el artículo Cambio de horario comercial, puedes configurar las horas en las que trabajas habitualmente en tu PC y así evitar ser interrumpido instalando actualizaciones de Windows 10 en ese momento.
Si lo desea, también puede activar la opción dedicada a conexiones según consumo. Si aún no lo sabe, sepa que esta es una característica particular que Microsoft ha elegido incluir en su último sistema operativo y representa una especie de salvavidas para todos aquellos que tienen una conexión con cantidades de datos limitadas. De hecho, al activar esta función se bloquea la descarga de datos en segundo plano, tanto para el sistema operativo como para las aplicaciones instaladas, con el fin de evitar costes sorpresivos para el usuario. Como resultado, también se pospone la descarga de actualizaciones. La funcionalidad en cuestión, sin embargo, es bueno que la tengas en cuenta, se puede activar única y exclusivamente si la conexión utilizada es del tipo Wi-Fi.
Si esta solución le interesa, puede bloquear la descarga e instalación de actualizaciones para Windows 10 haciendo clic primero en el campo de búsqueda ubicado junto al botón Inicio en la barra de tareas escribiendo impostazioni y luego presionando el botón Envío en el teclado.
En la nueva ventana que ahora se abrirá en el escritorio, haga clic en Redes e Internet luego ubica el artículo Wi-Fi desde la barra de modificación ubicada a la izquierda y haga clic en ella. En la pantalla que ahora se le mostrará, haga clic en el elemento Opciones avanzadas colocada debajo del nombre de la red Wi-Fi a la que está conectada su PC, ubique la entrada Establecer como una conexión medida y luego continuar ON el interruptor correspondiente haciendo clic en él.
Evite el reinicio forzado del sistema
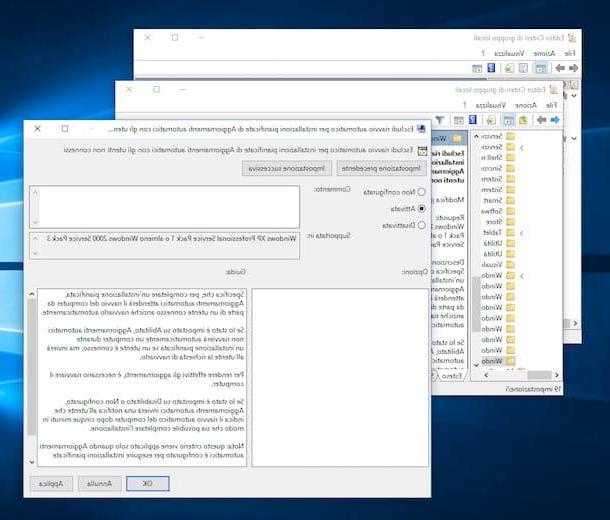
¿Ya tienes activada la función que te permite programar el reinicio del sistema operativo para la instalación de actualizaciones de Windows pero aparentemente no parece ser suficiente? No se preocupe, ¡podemos solucionarlo de inmediato!
Si está utilizando una versión Pro del sistema operativo, escriba cambiar política de grupo en el campo de búsqueda ubicado en la barra de tareas, haga clic en el primer resultado en la lista adjunta al menú Inicio y luego presione la combinación de teclas Win + R en el teclado de la PC y dando el comando gpedit.msc. En la ventana que se abre, navega hasta la carpeta Configuracion de Computadora, haga doble clic Modelos administrativos, haga clic dos veces seguidas en Componentes de Windows, haga doble clic Windows Update, luego haga doble clic en la entrada Excluir el reinicio automático para instalaciones programadas de actualizaciones automáticas con usuarios que no han iniciado sesión y active la configuración colocando la marca de verificación junto al texto Activado.
Si está utilizando una versión doméstica de Windows, vaya aEditor de registro presionando la combinación de teclas Win + R en el teclado de la PC y dando el comando regedit. En la ventana que se abre, navega hasta la carpeta HKEY_LOCAL_MACHINESOFTWAREPolíticasMicrosoftWindowsWindowsUpdateAU, haga clic con el botón derecho en cualquier lugar del Editor y seleccione el elemento primero Nuevo y luego eso valore DWORD (32 bits) en el menú que aparece. A continuación, cambie el nombre de la clave recién creada a NoAutoRebootWithLoggedOnUsers, haga doble clic en ella y establezca su valor en 1.
Para aplicar todos los cambios realizados, reinicie el sistema.
Incluso en el caso de Windows 10, me gustaría recordarles que deshabilitar el reinicio forzado del sistema para la instalación de actualizaciones podría retrasar innecesariamente la instalación de actualizaciones esenciales para la seguridad del PC, ¡cuidado!
En caso de problemas
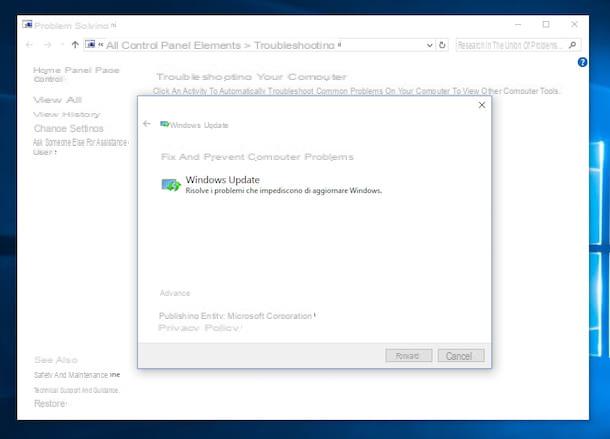
¿Tiene dificultades para utilizar Windows Update en Windows 10 y le gustaría intentar solucionarlo? Si es así, puede utilizar la herramienta de solución de problemas adjunta a Panel de control. Para hacer esto, haga clic en el botón Inicio presente en la barra de tareas, escriba solución de problemas en el campo de búsqueda que aparece y luego haga clic en el primer resultado de la lista.
En la ventana que se le muestra en este punto, haga clic en el elemento Solucionar problemas de Windows Update anexo a la sección Sistema y seguridad luego haga clic en el botón adelante y espere a que se inicie y complete el procedimiento de control. Si es necesario, haga clic en Intente ejecutar el solucionador de problemas como administrador.
Al final del procedimiento de análisis en la ventana abierta en el escritorio, bajo el encabezado Problemas encontrados, podrá ver todos los problemas identificados en Windows para los que Windows Update no se pudo utilizar correctamente. Si los problemas identificados se han resuelto automáticamente, la escritura aparecerá junto a cada uno de ellos. resuelto y una marca de verificación verde. Luego presiona la voz Cerrar solucionador de problemas.
A continuación, en la ventana abierta en el escritorio, bajo el encabezado Problemas encontrados, se le mostrarán todos los problemas identificados en Windows 10 para los que no fue posible utilizar Windows Update correctamente. En este punto, todos los problemas identificados deberían haberse resuelto y el procedimiento para volver a enviar Windows Update debería ser exitoso. Para verificar que las cosas son exactamente de esta manera, asegúrese de que junto a cada uno de los problemas encontrados en la lista esté el elemento resuelto seguido de una marca de verificación verde. Luego presione el botón cerca ubicado en la parte inferior derecha para cerrar la ventana.
Actualizaciones de Windows Vista, Windows 7 y Windows 8 / 8.x
Ajustar la configuración de actualización
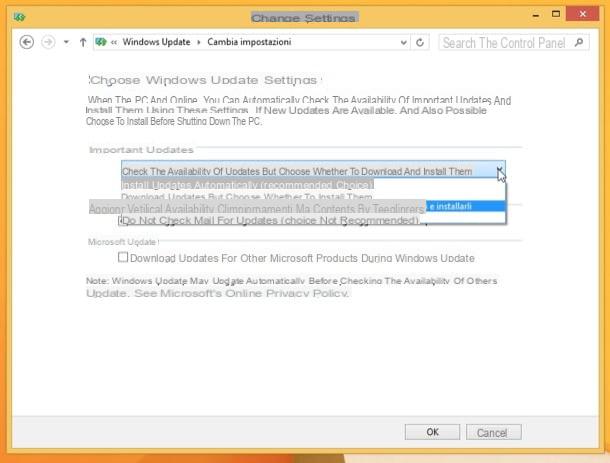
Si desea ajustar la configuración relacionada con las actualizaciones de Windows y su PC está equipada con windows Vista, Windows 7 o Windows 8 / 8.x, el primer paso que debe dar es ir a Inicio y escribe el término actualización en el teclado de la computadora.
Luego seleccione el artículo Windows Update de los resultados de la búsqueda y, en la ventana que se abre, haga clic en la opción Cambiar ajustes ubicado en la barra lateral izquierda. En este punto, expanda el menú desplegable ubicado en el centro de la pantalla y seleccione uno de los cuatro elementos disponibles.
- Instalar actualizaciones automáticamente (recomendado) - Esta es la configuración predeterminada de Windows y descarga e instala automáticamente todas las actualizaciones importantes.
- Descargar actualizaciones, pero déjame elegir si instalarlas - Con esta opción, Windows descarga automáticamente todas las actualizaciones importantes pero no las instala a menos que el usuario inicie la operación.
- Busque actualizaciones, pero le permite elegir si desea descargarlas e instalarlas - Al elegir esta configuración, Windows busca actualizaciones, informa al usuario si hay actualizaciones para descargar, pero no las descarga ni las instala automáticamente.
- Nunca buscar actualizaciones (no recomendado) - Desactive la función de actualización de Windows por completo. Absolutamente no recomendado como escenario.
Una vez que haya seleccionado la opción deseada, para guardar los cambios, simplemente haga clic en OK. También es posible activar la descarga automática de actualizaciones para otros productos de Microsoft (como Office) colocando la marca de verificación junto al elemento. Descargue actualizaciones para otros productos de Microsoft durante la actualización de Windows y descargue automáticamente las actualizaciones recomendadas (es decir, controladores y otras actualizaciones que no son esenciales para la seguridad del sistema) marcando Descargue las actualizaciones recomendadas de la misma manera que las actualizaciones importantes.
Evite el reinicio forzado del sistema
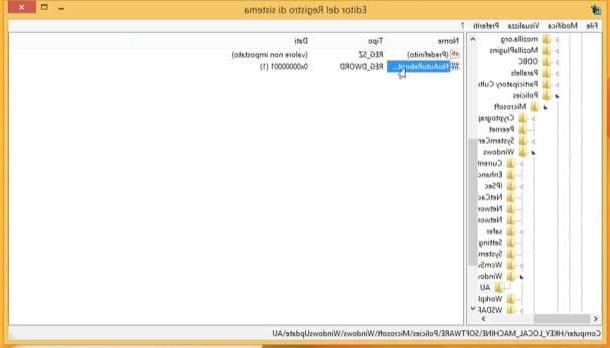
¿Ya ha activado las actualizaciones automáticas de Windows pero desea asegurarse de que su PC no se reinicie a la fuerza para instalarlas? No hay problema.
Si está utilizando una versión Pro del sistema operativo, vaya aEditor de políticas de grupo local presionando la combinación de teclas Win + R en el teclado de la PC y dando el comando gpedit.msc. En la ventana que se le muestra en este punto, navegue hasta la carpeta Configuracion de Computadora, haga doble clic Modelos administrativos, haga doble clic Componentes de Windows, haga clic dos veces seguidas en Windows Update, haga doble clic en la entrada Excluir el reinicio automático para instalaciones programadas de actualizaciones automáticas con usuarios que no han iniciado sesión y luego active la configuración colocando la marca de verificación junto al texto Activado.
Alternativamente, si está utilizando una versión Home de Windows, vaya aEditor de registro presionando la combinación de teclas Win + R en el teclado de la PC y dando el comando regedit. En la ventana que se abre, navega hasta la carpeta HKEY_LOCAL_MACHINESOFTWAREPolíticasMicrosoftWindowsWindowsUpdateAU, haga clic derecho en cualquier lugar del Editor y seleccione el elemento Nuevo> valor DWORD (32 bits) en el menú que aparece. A continuación, cambie el nombre a NoAutoRebootWithLoggedOnUsers la clave que acaba de crear, haga doble clic en ella y establezca su valor en 1.
Reinicie el sistema para que los cambios surtan efecto.
Sin embargo, recomiendo: desactive el reinicio automático de Windows para la instalación de actualizaciones importantes solo si está convencido de esta opción. Podría retrasar innecesariamente la instalación de actualizaciones críticas de seguridad para PC.
En caso de problemas
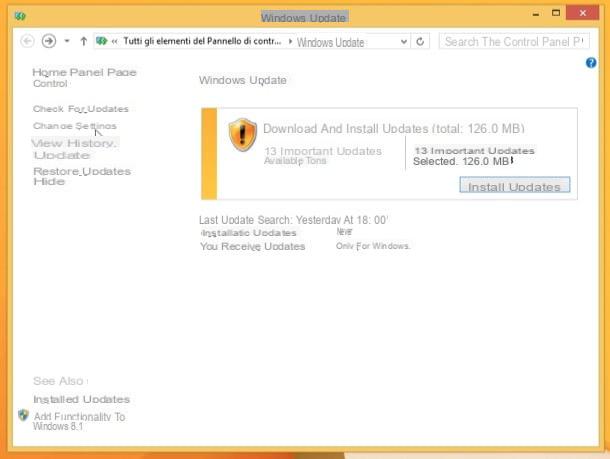
Incluso si está activado, ¿Windows Update no parece funcionar correctamente en su PC y muestra mensajes de error extraños? Intente restaurarlo siguiendo este sencillo procedimiento.
-
* Ir a Inicio;
* Digita ”cmd";
* Haga clic derecho en el icono Símbolo del sistema presente en los resultados de búsqueda y elija el elemento Ejecutar como administrador del menú que aparece;
* En la ventana que se abre, ingrese los siguientes comandos uno tras otro y reinicie su PC.
- net stop wuauserv
- rmdir% windir% softwaredistribution / s / q
- rmdir% windir% system32softwaredistribution / s / q
- regsvr32 / s wuaueng.dll
- regsvr32 / s wuaueng1.dll
- regsvr32 / s atl.dll
- regsvr32 / s wups.dll
- regsvr32 / s wups2.dll
- regsvr32 / s wuweb.dll
- regsvr32 / s wucltui.dll
- net start wuauserv
Cuando vuelva a iniciar sesión en Windows, intente buscar actualizaciones en Windows Update y todo debería funcionar bien.
Herramientas de actualización de Windows
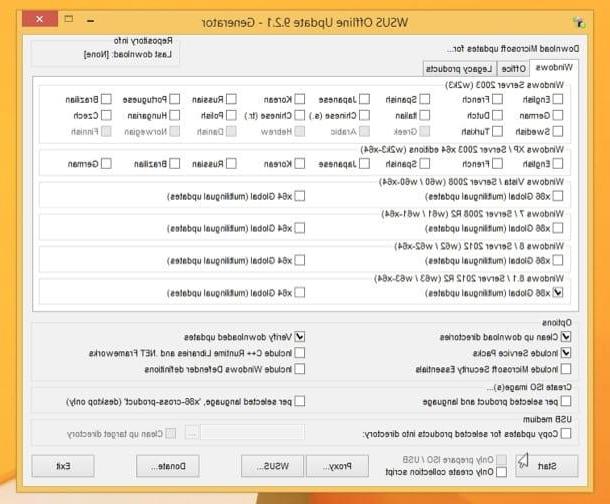
Finalmente, quiero recomendar una aplicación gratuita que será útil si a menudo se encuentra instalando actualizaciones de Windows en varias computadoras equipadas con el mismo sistema operativo. Se trata Actualización fuera de línea de WSUS que le permite descargar los paquetes de instalación de la actualización de Windows localmente y aplicarlos, en serie, en cualquier computadora.
Su funcionamiento es muy simple y es compatible con todas las ediciones principales del sistema operativo doméstico de Redmond: Windows Vista, Windows 7, Windows 8 / 8.xy Windows 10. Para descargarlo en su computadora, conéctese a su sitio web oficial y haga clic en el enlace colocado bajo el encabezado Versión más reciente (en la barra lateral derecha).
Cuando se complete la descarga, abra el archivo ZIP que acaba de descargar (p. Ej. wsusoffline921.zip) y extraiga su contenido a cualquier carpeta. A continuación, inicie el programa UpdateGenerator.exe y coloque la marca de verificación junto a la entrada del sistema operativo en el que desea descargar las actualizaciones. Para cada sistema operativo hay dos opciones: x86 Global per i sistemi a 32 bit e x64 Global para los de 64 bits. XP, por otro lado, está en la pestaña Legado.
Una vez que haya elegido el sistema operativo, haga clic en el botón Inicio y espere a que se descarguen todas las actualizaciones que faltan en su computadora (puede llevar mucho tiempo, puede seguir las operaciones de descarga a través de la ventana del símbolo del sistema que se abre). Si se le pide que actualice los certificados Raíz de confianza, acepta haciendo clic en Sí.
Cuando se complete el proceso, encontrará los paquetes de instalación de la actualización de Windows en las subcarpetas de WSUS Offline Update. Para instalar todas las actualizaciones en serie, copie la carpeta del programa en la computadora que se actualizará, inicie la aplicación UpdateInstaller.exe ubicado en la carpeta Testimonios de y haz clic en el botón Inicio. Lo hará todo por sí mismo.
Actualizaciones de Windows
























