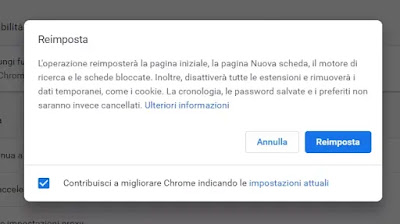 Lorsque le navigateur utilisé pour visiter les sites Web semble avoir des problèmes de configuration, ouvre de mauvaises pages, est lent, prend trop de mémoire ou de processeur et se bloque souvent avec des erreurs, la solution la plus rapide et la plus simple à adopter est de faire un réinitialiser le navigateur Web aux paramètres par défaut.
Lorsque le navigateur utilisé pour visiter les sites Web semble avoir des problèmes de configuration, ouvre de mauvaises pages, est lent, prend trop de mémoire ou de processeur et se bloque souvent avec des erreurs, la solution la plus rapide et la plus simple à adopter est de faire un réinitialiser le navigateur Web aux paramètres par défaut.Ces problèmes peuvent provenir de nombreuses causes et, surtout, de l'installation d'un programme malveillant, d'une extension ou d'un add-on mal configuré ou simplement de l'exécution d'un virus sur l'ordinateur qui, bien qu'ayant été supprimé, a laissé ses effets .
En essence si tu fais un reset pour revenir aux options par défaut, celles prédéfinies au moment de l'installation.
Réinitialiser le navigateur signifie annuler tous les paramètres personnalisés et remettre les différentes options à leurs paramètres par défaut, c'est-à-dire ceux qui existaient après la première installation.
Vous pouvez ensuite restaurer la fonctionnalité du programme et éliminer toute cause possible du problème.
Dans ce guide, nous voyons comment réinitialiser Chrome, Firefox, Safari, Opera et Microsoft Edge, qui sont les navigateurs Web les plus utilisés.
A LIRE AUSSI: Supprimer le cache du navigateur et les cookies
1) Réinitialiser Chrome
Dans Google Chrome, vous pouvez réinitialiser en appuyant sur un seul bouton. Ce bouton qui réinitialise Chrome se trouve en appuyant sur la touche avec trois points en haut à droite, puis en allant dans Paramètres, faites défiler vers le bas pour ouvrir l'Avancé, faites défiler à nouveau jusqu'au bout et appuyez sur le lien : "Restaurer les paramètres par défaut d'origine". Vous pouvez également réinitialiser Chrome depuis l'écran de l'onglet : chrome: // settings / resetProfileSettings
Les paramètres de Chrome qui sont réinitialisés à leurs valeurs d'origine sont : le moteur de recherche par défaut, la page d'accueil et les onglets épinglés. Les extensions et les thèmes seront tous désactivés en même temps et pourront être réactivés manuellement. Les cookies et les données temporaires sont supprimés pendant que les paramètres de contenu sont réinitialisés aux valeurs par défaut de l'installation.
Alternativement, vous pouvez aller dans le dossier Chrome, c'est-à-dire dans le chemin C: UserspomheyAppDataLocalGoogleChromeUser Data, en remplaçant pomhey par votre nom d'utilisateur. Dans ce dossier, supprimez le fichier First Run et redémarrez Chrome, comme par magie, tout reviendra comme s'il venait d'être installé. De cette façon, Chrome est complètement réinitialisé dans ses paramètres, sans toutefois supprimer les favoris et les mots de passe enregistrés.
Le bouton de réinitialisation doit être utilisé lorsque Chrome a un comportement anormal ou si vous remarquez des modifications apportées par des programmes externes, que vous ne savez pas comment remettre en place. Si, par exemple, l'installation d'un programme modifie la page de démarrage, le moteur de recherche par défaut ou d'autres paramètres de navigation, appuyer sur la touche Réinitialiser peut ramener Chrome tel qu'il était lors de sa première installation, à son état d'origine.
2) Réinitialiser Firefox
Pour effectuer une réinitialisation complète de Firefox, vous devez démarrer le navigateur en mode sans échec
Les utilisateurs de Firefox doivent démarrer le navigateur Web en mode sans échec.
Pour le faire rapidement, allez dans le menu Démarrer de Windows, appuyez sur Exécuter et tapez (ou copiez-collez) la commande suivante : firefox -safe-mode.
Une fenêtre s'ouvre alors avec 2 options :
- Réinitialisation de Firefox
- Mode sans échec.
L'option Réinitialiser est l'option de réinitialisation complète.
Alternativement, vous pouvez également réinitialiser Firefox en ouvrant un nouvel onglet à partir de la page d'assistance : à propos.
Dans l'onglet d'assistance, vous pouvez appuyer sur le bouton Réinitialiser Firefox à droite.
Une autre façon consiste à appuyer sur la touche avec trois lignes en haut à droite, allez dans le menu Aide -> Dépannage et effectuez une réinitialisation de Firefox aux paramètres d'origine, en conservant les données enregistrées.
La réinitialisation de Firefox garde vos signets et onglets ouverts, réinitialise les paramètres et supprime les extensions et toutes les personnalisations qui peuvent avoir été modifiées par des logiciels malveillants.
3) Réinitialiser Microsoft Edge
Edge, dans Windows 10, se réinitialise complètement en supprimant l'historique, tout en conservant les favoris, les cookies et les paramètres modifiés à la place.
Depuis la dernière version de Windows 10, vous pouvez très facilement réinitialiser Edge.
Il vous suffit d'ouvrir les paramètres de Windows 10, d'aller dans le menu App puis, sur Applications et fonctionnalités, faites défiler les applications installées sur le côté droit jusqu'à ce que vous trouviez Microsoft Edge.
Appuyez dessus, puis cliquez sur le lien Options avancées.
Faites défiler vers le bas et essayez d'abord la touche de réinitialisation, puis, si le problème n'est pas résolu, la touche de réinitialisation.
4) réinitialiser Internet Explorer
La réinitialisation complète d'Internet Explorer se fait depuis les paramètres avancés du menu des options internet.
Si Internet Explorer ne s'ouvre pas, démarrez la fenêtre des options en tapant la commande inetcpl.cpl depuis Démarrer -> Exécuter.
Si cela ne fonctionne toujours pas, reportez-vous à l'article sur la façon de réparer et de réparer Internet Explorer.
Toutes les versions d'Internet Explorer prennent en charge la réinitialisation du navigateur qui efface tous les modules complémentaires et réinitialise les paramètres aux valeurs par défaut.
Les sites ajoutés dans la liste des sites de confiance, ceux de l'onglet confidentialité, les complétions automatiques et ceux autorisés à utiliser les popups sont supprimés.
Les barres d'outils, les contrôles ActiveX et les modules complémentaires sont désactivés
La page d'accueil, les moteurs de recherche, les paramètres de navigation par onglets sont réinitialisés
couleurs, langues, zooms, polices et paramètres d'accessibilité, paramètres de sécurité pour toutes les zones et paramètres avancés.
La réinitialisation d'Internet Explorer ne supprime ni ne modifie vos favoris, flux, fichiers temporaires et paramètres de connexion (vous devez donc vérifier dans les paramètres de connexion LAN qu'un virus n'a pas mis en place de serveur proxy).
5) Opéra réinitialiser
La restauration de la dernière version d'Opera se fait de la même manière que dans Chrome, en allant dans Paramètres> Avancé et en appuyant sur le bouton Réinitialiser aux paramètres d'origine par défaut
A LIRE AUSSI: Réinitialiser les paramètres des navigateurs modifiés par des logiciels malveillants, des logiciels publicitaires et des barres d'outils


























