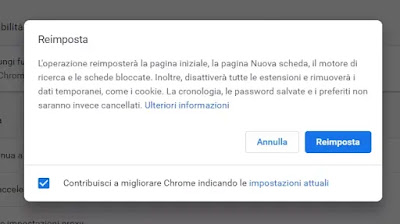 When the browser used to visit websites seems to have configuration problems, opens wrong pages, is slow, takes up too much memory or CPU and often crashes with errors, the quickest and easiest solution to adopt is to do a reset the web browser to default settings.
When the browser used to visit websites seems to have configuration problems, opens wrong pages, is slow, takes up too much memory or CPU and often crashes with errors, the quickest and easiest solution to adopt is to do a reset the web browser to default settings.These problems can come from many causes and, above all, the installation of a malicious program, from a misconfigured extension or add-on or simply the execution of a virus on the computer which, despite having been removed, has left its effects .
In essence you do a reset to return to the default options, those preset at the time of installation.
Resetting the browser means canceling all the customized settings and returning the various options to their default parameters, i.e. those that existed after the first installation.
You can then restore the functionality of the program and eliminate any possible cause of the problem.
In this guide we see how to reset Chrome, Firefox, Safari, Opera and Microsoft Edge, which are the most used web browsers.
ALSO READ: Delete browser cache and cookies
1) Reset Chrome
In Google Chrome you can reset by pressing a single button. This button that resets Chrome is found by pressing the key with three dots at the top right, then going to Settings, scroll down to open the Advanced, scroll down again and press the link: "Restore original default settings". You can also reset Chrome from the tab screen: chrome: // settings / resetProfileSettings
The Chrome settings that are reset to their original values are: default search engine, homepage and pinned tabs. Extensions and themes will all be disabled at once and can be manually re-enabled. Temporary cookies and data are deleted while the content settings are reset to installation defaults.
Alternatively, you can go to the Chrome folder, i.e. in the path C: UserspomheyAppDataLocalGoogleChromeUser Data, changing pomhey with your username. In that folder delete the First Run file and restart Chrome, as if by magic everything will be back as if it had just been installed. In this way, Chrome is completely reset in its settings, without however deleting saved bookmarks and passwords.
The reset button should be used when Chrome has abnormal behavior or if you notice changes made by external programs, which you do not know how to put back. If, for example, the installation of a program changes the start page, the default search engine or other navigation settings, pressing the Reset key can return Chrome as it was when it was first installed, to its original state.
2) Reset Firefox
To do a complete Firefox reset, you need to start the browser in safe mode
Firefox users need to start the web browser in safe mode.
To do this quickly, go to the Windows Start menu, press on Run and type (or copy and paste) the following command: firefox -safe-mode.
Then a window opens with 2 options:
- Firefox reset
- Safe mode.
The Reset option is the full reset option.
Alternatively, you can also reset Firefox by opening a new tab from the about: support page.
In the support tab you can press the Reset Firefox button on the right.
Another way is to press the key with three lines at the top right, go to the Help menu -> Troubleshoot and do a Firefox reset to the original settings, keeping the saved data.
Resetting Firefox keeps your bookmarks and tabs open, resetting settings and removing extensions and any customizations that may have been changed by malware.
3) Reset Microsoft Edge
Edge, in Windows 10, resets itself completely by deleting the history, while keeping favorites, cookies and changed settings instead.
From the latest version of Windows 10, you can reset Edge very easily.
You just need to open the Windows 10 Settings, go to the App menu and then, on Apps and Features, scroll the installed applications on the right side until you find Microsoft Edge.
Press on it and then click the Advanced Options link.
Scroll down and try the Reset key first and then, if the problem is not solved, the Reset key.
4) Internet Explorer reset
The complete reset of Internet Explorer is done from the advanced settings from the internet options menu.
If Internet Explorer does not open, start the options window by typing the command inetcpl.cpl from Start -> Run.
If still not successful, refer to the article on how to repair and fix Internet Explorer.
All versions of Internet Explorer support browser reset which clears all add-ons and resets settings to default values.
The sites added in the trusted sites list, those in the privacy tab, the automatic completions and those authorized to use popups are deleted.
Toolbars, ActiveX controls, and add-ons are disabled
Home page, search engines, tabbed browsing settings are reset
colors, languages, zooms, fonts and accessibility settings, security settings for all zones and advanced settings.
Resetting Internet Explorer does not delete or modify your favorites, feeds, temporary files and connection settings (you must therefore check in the LAN connection settings that some virus has not set up a proxy server).
5) Opera reset
Restoring the latest version of Opera is done in the same way as in Chrome, by going to Settings> Advanced and pressing the Reset to original default settings button
ALSO READ: Reset settings in browsers modified by malware, adware and toolbars


























