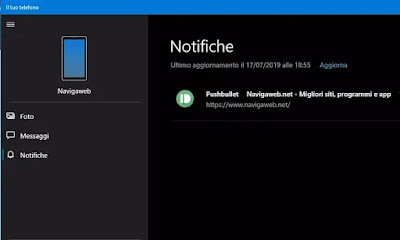 Grâce à une excellente application, il est maintenant possible voir n'importe quelle notification de votre téléphone mobile Android, sur votre ordinateur.
Grâce à une excellente application, il est maintenant possible voir n'importe quelle notification de votre téléphone mobile Android, sur votre ordinateur.De cette façon, même si le téléphone portable est conservé dans votre poche, dans une autre pièce ou avec la sonnerie silencieuse, il n'y aura aucun risque de manquer des messages, des appels, Whatsapp ou d'autres types de notifications car ils seront également affichés sur le l'ordinateur.
Cela peut être réalisé sans installer de programmes supplémentaires sur votre ordinateur, en utilisant une fonction interne de Windows 10 ou en en créant une connexion via le navigateur Google Chrome et la populaire application Android PushBullet, dont j'ai déjà parlé dans l'article sur comment envoyer des notes de fichiers et des liens du PC vers Android et vice versa.
Synchronisation des notifications sur Windows 10
Avec la dernière version de Windows 10 (à partir de la mise à jour de mai 2022), il est possible de recevoir les notifications reçues sur le smartphone Android sur le PC. Ce type de synchronisation permet donc de afficher les notifications du téléphone directement sur l'écran de l'ordinateur, dans la section des notifications de Windows 10 (qui s'ouvre en appuyant sur l'icône de message à côté de l'horloge).Pour faire fonctionner la connexion entre le PC et le téléphone vous devez installer l'application Microsoft sur Android Complément pour votre téléphone évidemment gratuit. Sur le PC en revanche, il n'y a rien à installer, car l'application qui reçoit les notifications sur le PC est déjà présente dans Windows 10 avec le nom : Mon téléphone. Cette application peut être trouvée en la recherchant dans le menu Démarrer et nous en avions déjà parlé dans le guide sur la façon de recevoir et d'envoyer des SMS depuis Windows 10.
Lors de l'ouverture de l'application sur Windows 10, vous trouverez trois fonctionnalités :
- Photo, pour voir les dernières photos prises avec votre téléphone.
- messages, pour envoyer et lire des SMS depuis le téléphone connecté.
- notifications, pour voir les notifications de messages reçus sur Whatsapp, les notifications de Facebook ou de toute application installée.
La connexion fonctionne via la connexion wifi et nécessite, pour la configuration, d'autoriser toutes les autorisations à l'application sur Android. Tout d'abord, ouvrez votre application Phone Companion sur Android et suivez l'assistant. Si ce n'est pas fait automatiquement, vous devez aller donner les autorisations nécessaires. Ouvrez, sur Andorid, puis Paramètres -> Applications pour voir la liste des applications installées ; localisez Complément de votre téléphone, touchez-le puis sur Autorisations accordez l'accès aux Archives (photo) aux Contacts et aux SMS. De plus, vous devez également vous rendre dans Paramètres> Autorisations> Notifications (mais ce menu peut se trouver à différents endroits selon le téléphone utilisé) pour accorder l'accès aux notifications (sur Huawei c'est dans Paramètres> Autorisations de l'application> Accès spécial).
Enfin, avant d'afficher tout le contenu du téléphone et d'envoyer des notifications sur le PC, l'application téléphone Windows 10 envoie une demande de connexion à Android pour être autorisé à s'exécuter.
En cas de problème, essayez d'abord de faire la connexion entre le smartphone et Windows 10 comme expliqué dans un autre post
Recevoir des notifications sur Chrome avec PushBullet
PushBullet est une excellente application, l'une des meilleures pour Android, ultra-rapide et gratuite, qui vous permet de transférer facilement des données et des informations entre votre ordinateur et votre téléphone Android en un clic.La nouvelle fonctionnalité s'appelle "notification mirroring" et fonctionne comme ceci : dès qu'une notification s'affiche sur le téléphone, la même alerte s'affiche également sur l'ordinateur en temps réel, à l'aide des notifications de bureau de Chrome.
Les messages texte, les e-mails, les appels téléphoniques et tout le reste sont notifiés via des fenêtres contextuelles sur le PC et s'ils sont ouverts ou supprimés, ils disparaissent également d'Android. Il existe également la possibilité de désactiver la mise en miroir de notifications spécifiques, évitant ainsi d'être bombardé de messages et d'alertes persistants. Les notifications peuvent être marquées comme lues directement à partir de l'ordinateur en appuyant sur Ignorer.
Pour activer cette fonction, vous devez installer le programme PC Windows ou l'extension Pushbullet sur Chrome ou Firefox et l'application sur Android.
Après avoir configuré le compte, dans l'application Android, vous devez appuyer sur le bouton des options en haut à droite, accéder aux paramètres et activer la mise en miroir des notifications en autorisant l'application à interagir avec Android.
PushBullet reste le moyen le plus simple et le plus rapide d'afficher et de gérer les notifications Android depuis votre ordinateur, sans installer d'applications plus lourdes.
La meilleure alternative à Pushbullet est Chrono App
Application Chrono, sorti en 2022, gratuit et vraiment bon, qui fonctionne de manière très similaire à Pushbullet, avec extension pour Chrome et Firefox, qui permet de recevoir des notifications Android sur un PC depuis le téléphone mobile connecté à Internet et qui utilise Android API. Pour fonctionner, vous devez installer l'application Crono sur votre téléphone Android et l'extension Crono sur Chrome sur votre PC.
Lorsque les applications sont connectées, Crono web affiche toutes vos notifications en temps réel et vous permet également de répondre aux messages reçus, de rappeler en cas d'appel manqué et bien plus encore. Quasiment toutes les actions réalisables sur une notification sur Android peuvent se faire depuis un PC sur Chrome. En dehors de cela, tout comme Pushbullet, vous pouvez également envoyer des fichiers sur votre appareil et y coller votre presse-papiers copier-coller. Les notifications peuvent également être différées ou masquées sur l'écran de l'ordinateur.
Une fois la connexion établie, vous pouvez essayer un test ping du téléphone vers l'ordinateur et vérifier que la notification a bien été reçue. Toutes les notifications futures seront reçues sur Windows : inclus Notifications SMS, Facebook, Gmail et WhatsApp.
Comme on le voit dans d'autres articles, alors,
- Gérez votre téléphone Android depuis votre PC via un navigateur Web avec Airdroid
- Android Messages reçoit des notifications pour les SMS sur PC


























