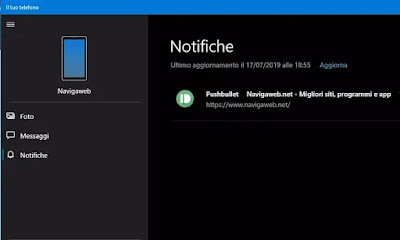 Thanks to an excellent application it is now possible view any notification from your Android mobile phone, on your computer.
Thanks to an excellent application it is now possible view any notification from your Android mobile phone, on your computer.In this way, even if the mobile phone is kept in your pocket, in another room or with the silent ringtone, there will be no danger of missing any messages, calls, Whatsapp or other types of notifications because they will also be displayed on the computer.
This can be achieved without installing any additional programs on your computer, using an internal Windows 10 function or creating one connection via the Google Chrome browser and the popular PushBullet Android app, which I already talked about in the article on how to send file notes and links from PC to Android and vice versa.
Notification Synchronization on Windows 10
With the latest version of Windows 10 (starting from the May 2022 update) it is possible to receive notifications received on the Android smartphone on the PC. This type of synchronization therefore allows you to view phone notifications directly on the computer monitor, in the notifications section of Windows 10 (which opens by pressing the message icon next to the clock).To make the connection between PC and phone work you need to install the Microsoft application on Android Complement for your phone obviously free. On the PC, however, there is nothing to install, because the application that receives notifications on the PC is already present in Windows 10 with the name: My phone. This app can be found by searching for it on the Start menu and we had already talked about it in the guide on how to receive and send SMS from Windows 10.
When opening the app on Windows 10, you will find three features:
- Gallery, to see the latest photos taken with your phone.
- Messages, to send and read SMS from the connected phone.
- Notifications, to see notifications of messages received on Whatsapp, notifications from Facebook or from any installed app.
The connection works through the wifi connection and requires, for configuration, to authorize all permissions to the app on Android. First of all, open your Phone Companion app on Android and follow the wizard. If it is not done automatically, you have to go and give the necessary permissions. Open, on Andorid, then Settings -> Apps to see the list of installed applications; locate Complement of your phone, touch it and then on Authorizations grant access to Archive (photo) to Contacts and to SMS. Furthermore, you must also go to Settings> Permissions> notifications (but this menu can be found in different places depending on the phone used) to grant access to notifications (on Huawei it is in Settings> App permissions> Special access).
Finally, before showing all the contents of the phone and sending notifications on the PC, the Windows 10 phone app sends a login request to Android to be allowed to run.
In case of problems, first try to make the connection between smartphone and Windows 10 as explained in another post
Receive Notifications on Chrome with PushBullet
PushBullet is a great app, one of the best for Android, super-fast and free, which allows you to transfer data and information between your computer and Android phone easily with a tap.The new feature is called "notification mirroring" and it works like this: as soon as a notification is displayed on the phone, the same alert is also displayed on the computer in real time, using Chrome's desktop notifications.
Text messages, emails, phone calls and everything else become notified via pop-ups on the PC and if opened or deleted, they also disappear from Android. There is also the option to disable mirroring of specific notifications thus avoiding being bombarded with persistent messages and alerts. Notifications can be marked as read directly from the computer by pressing dismiss.
To activate this function, you need to install the Windows PC program or the extension Pushbullet on Chrome or Firefox and the app on Android.
After configuring the account, in the Android app you must press the options button at the top right, access the settings and activate notification mirroring by authorizing the app to interact with Android.
PushBullet is still the easiest and fastest way to view and manage Android notifications from your computer, without installing heavier applications.
Better Pushbullet alternative is Chrono App
Chrono App, released in 2022, free and really good, which works in a very similar way to Pushbullet, with extension for Chrome and Firefox, which allows you to receive Android notifications on a PC from the mobile phone connected to the internet and which uses the Android API. To work, you need to install the Crono app on your Android phone and the Crono extension on Chrome on your PC.
When the apps are connected, Crono web shows all your notifications in real time and also allows you to reply to messages received, call back in the event of a missed call and much more. Almost all the actions that can be performed on a notification on Android can be done from a PC on Chrome. Other than that, just like Pushbullet, you can also send files to your device and paste your copy and paste clipboard onto it. Notifications can also be postponed or hidden on the computer screen.
After the connection is successful, you can try a test ping from the phone to the computer and verify that the notification is received. All future notifications will be received on Windows: inclusive SMS, Facebook, Gmail and WhatsApp notifications.
As seen in other articles, then,
- Manage your Android phone from your PC via web browser with Airdroid
- Android Messages receives notifications for SMS on PC


























