A partir de Activationtrouble, queremos dar-lhe algumas informações sobre como activar AirDrop no iPhone .Antes de nós explicar como activar AirDrop no iPhone, é meu dever fazer alguns esclarecimentos sobre isto sobre ela. Primeiro, quero dizer-vos o que é exactamente a AirDrop e quais são compatíveis com esta tecnologia em iOS e macOS.
Informação Preliminar
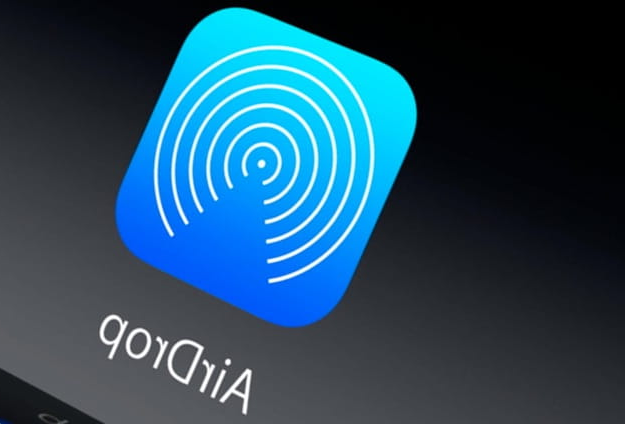
Como mencionei no início do guia, AirDrop é uma ferramenta disponível em iOS e macOS, através da qual os utilizadores que têm um dispositivo Apple podem partilhar entre si conteúdos de vários tipos, tais como fotografias, vídeos, websites, locais e muito mais sem fios, rápida e facilmente.
Esta tecnologia utiliza Bluetooth LE para transmitir, descobrir e iniciar ligações encobertas Wi-Fi, o que ajuda a tornar a AirDrop muito rápida e eficiente em termos energéticos. Para mais informações, pode consultar o meu guia sobre como a AirDrop funciona.
Todos os iPhones mais recentes suportam AirDrop, enquanto os dispositivos mais antigos podem não ser capazes de tirar partido desta característica. Para ser preciso, AirDrop pode ser utilizado em todos os modelos do iPhone 5 e posteriores e a partir das versões iOS 7 e posteriores.
É evidente que, para poder trocar dados com outro utilizador, é essencial que o outro utilizador tenha um dispositivo que suporte AirDrop. Para além dos iPhones, os dispositivos Apple baseados em iOS que suportam esta funcionalidade incluem: i iPad (4ª geração ou posterior), iPad Mini, iPad Pro e iPod touch (5ª geração ou posterior).
Quanto a Mac, AirDrop pode ser utilizado em todos os Macs 2012 e mais tarde (excepto Mac Pro meados de 2012) actualizado para MacOS Yosemite e mais tarde.
Como activar o AirDrop no iPhone
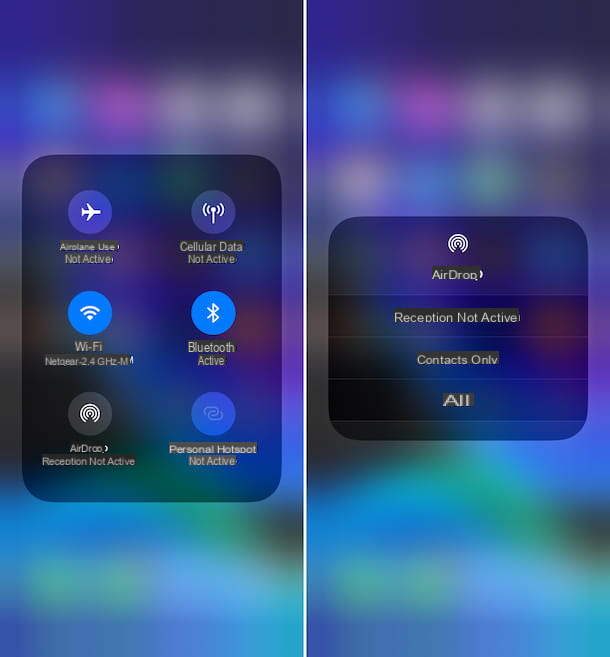
Depois de termos feito os esclarecimentos necessários acima referidos, vamos ao que interessa e descobrir, em pormenor, como activar o AirDrop no iPhone. Antes de mais, tem de se preocupar em activar tanto Bluetooth como Wi-Fi no seu "iPhone por".
Para o fazer, pegar no iPhone, chamar o Centro de Controlo deslizar para baixo a partir do canto superior direito do ecrã (no iPhone X e modelos posteriores) ou deslizar para cima a partir do fundo (em todos os outros modelos de iPhone). Depois toque no botão com o símbolo Bluetooth e aquele com os pinos Wi-Fi, de modo a ficarem azuis, para permitir as respectivas ligações.
Também, como acabei de indicar, pode activar Wi-Fi e Bluetooth desbloqueando o iPhone, acedendo ao ecrã inicial, premindo o ícone de definições (aquele com o símbolo da engrenagem), seleccionando os itens um de cada vez Wi-Fi e Bluetooth: e continuando a ligar os respectivos interruptores.
Depois de o ter feito, certifique-se de que o ponto de acesso está desactivado. Para verificar isto, chamar o Centro de Controlo como acima indicado, premir firmemente o botão com a antena e, na caixa que se abre, se o botão do ponto de acesso pessoal estiver verde, clicar sobre ele para desactivar a sua funcionalidade. Em alternativa, vá para as definições do iOS e, se a voz do Personal Hotspot for seleccionável, toque nela e abra o interruptor OFF.
Agora está finalmente pronto para permitir a utilização do AirDrop. Assim, chamar o Centro de Controlo iOS, premir firmemente o botão Bluetooth: e, na caixa que se abre, premir o botão AirDrop.
Usando o menu que aparece no ecrã, escolha a opção de acordo com as suas necessidades e preferências Contactos apenas ou todos. No primeiro caso, poderá enviar artigos via AirDrop apenas para os contactos da agenda de endereços do iPhone, enquanto no segundo caso para todos os outros utilizadores que também utilizam AirDrop.
Para além do que indiquei, pode activar a utilização do AirDrop acedendo às definições iOS, tocando no item geral no novo ecrã que aparece, seleccionando o texto AirDrop e escolhendo, através do ecrã adicional que aparece, a opção Apenas contactos ou todos, para decidir para quem activar o serviço.
Como utilizar o AirDrop no iPhone
Agora que activou com sucesso AirDrop no seu iPhone, pode utilizá-lo para partilhar facilmente conteúdos de interesse para si com outros dispositivos, bem como, é claro, para receber. Eis como fazer as duas coisas.
Partilha de conteúdos
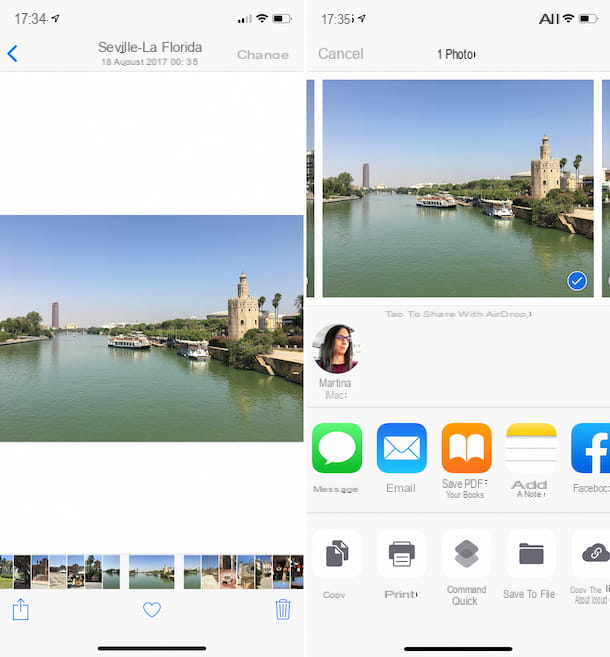
Para partilhar conteúdo com AirDrop a partir do seu iPhone, basta abrir a aplicação na qual se encontra o conteúdo que pretende partilhar, seleccionar (se necessário) o item do seu interesse, clicar no ícone de partilha (aquele com o quadrado e a seta para cima) e escolher, a partir do menu que se abre, o utilizador de Foto a quem pretende enviar os dados (em correspondência com o artigo Toque para partilhar com AirDrop).
Uma vez iniciada a partilha, o outro utilizador receberá um aviso sonoro e será mostrado um ecrã com uma'pré-visualização' do conteúdo partilhado, que pode escolher aceitar ou rejeitar premindo os botões Aceitar ou Rejeitar, respectivamente. Se o outro utilizador aceitar, o conteúdo partilhado é automaticamente guardado e/ou aberto no outro dispositivo, através da aplicação utilizada para gerir aquele determinado item ou, no caso específico do MacOS, na pasta Download.
Claramente, a pessoa a quem pretende enviar o conteúdo utilizando AirDrop deve, por sua vez, ter activado a funcionalidade em questão no seu dispositivo e deve ter configurado o modo de recepção correcto, caso contrário, não será possível prosseguir.
Como exemplo prático, se quiser partilhar uma fotografia via AirDrop com o seu amigo, deve abrir a aplicação. Foto tocando no ícone relativo (aquele com a flor multicolorida) presente no ecrã inicial, seleccione a imagem que lhe interessa, toque no ícone de partilha, seleccione a foto do perfil do seu amigo na secção no topo, no menu que aparece, e aguarde que este último receba a notificação correspondente e aceite a recepção do artigo.
Note que se utilizar AirDrop para enviar conteúdo para o seu dispositivo, por exemplo, para partilhar uma foto do seu iPhone para o seu Mac, não verá a opção de aceitar ou rejeitar a recepção de itens. Neste caso, de facto, o conteúdo é automaticamente enviado para o dispositivo. A única coisa de que precisa para se certificar é de que ambos os dispositivos estão ligados com o mesmo ID da Apple.
Receber conteúdo
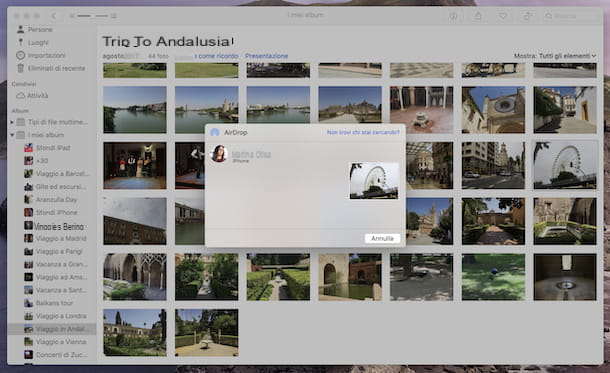
Agora passemos à recepção de Conteúdo: se alguém tentar enviar-lhe fotografias, contactos ou qualquer outra coisa através da AirDrop, receberá uma notificação sonora e verá um aviso no ecrã do seu iPhone.
Pode então optar por aceitar ou recusar receber o conteúdo que lhe interessa clicando nos botões Aceitar ou Declinar visíveis no ecrã. Se aceitar receber o conteúdo, este será aberto na aplicação utilizada para o efeito.
Dou-lhe um exemplo prático: se um amigo seu quiser enviar-lhe uma fotografia do seu Mac ou de um iPhone, iPad ou iPod Touch, terá de abrir a aplicação Photo (aquela com a flor multicolor), seleccionar o ícone Share, depois a opção AirDrop do menu que se abre e/ou a Sua fotografia.
Uma vez que isto esteja feito, receberá uma notificação no seu iPhone. Depois, através do aviso que será exibido no ecrã, pode escolher, tocando nos botões correspondentes, se aceita ou rejeita a recepção do conteúdo. Ao aceitar, a imagem será aberta directamente na candidatura. Foto no seu "iPhone por".
Mais uma vez, note que se utilizar AirDrop para enviar conteúdo para o seu dispositivo, por exemplo, para partilhar uma foto do seu Mac para o iPhone, e se estiverem ligados à mesma ID da Apple, não verá a opção de aceitar ou recusar receber o item - tudo acontecerá automaticamente.
Em caso de dúvidas ou problemas
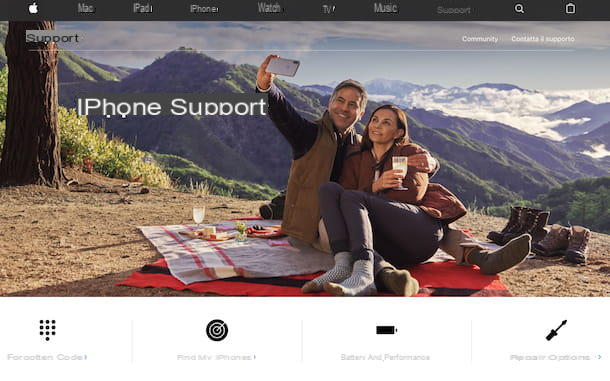
Seguiu as minhas instruções sobre como activar a AirDrop no iPhone em detalhe mas, no decurso do seu trabalho, encontrou algum problema ou ainda não compreendeu como proceder? Dadas as circunstâncias, a melhor sugestão que posso oferecer é dar uma vista de olhos à secção do website da Apple dedicada ao suporte do iPhone e à página web focada especificamente na utilização do AirDrop no iOS.
Se não conseguir resolver o problema desta forma, aconselho-o a contactar directamente o Serviço de Apoio ao Cliente da Apple, para que possa receber assistência personalizada. Pode fazê-lo de várias maneiras: por telefone, via Web Design, ou pessoalmente. Todos os sistemas são igualmente válidos, sinta-se à vontade para escolher aquele que achar que mais pode fazer por si, dependendo das suas necessidades e preferências.
Para mais informações sobre as práticas descritas neste capítulo, remeto-o para ler o meu artigo especificamente dedicado à forma de contactar a Apple, através do qual procedi a informar-lhe detalhadamente sobre o assunto.
Como activar o AirDrop no iPhone

























