De Activationtrouble, nous aimerions vous donner quelques informations sur la façon de activez AirDrop sur l'iPhone .Avant que nous expliquercomment activer AirDrop sur iPhone, il est de mon devoir d'apporter quelques précisions à ce sujet à ce sujet. Tout d'abord, je veux vous dire ce qu'est exactement AirDrop, et quelle sont compatibles avec cette technologie suriOS etmacOS.
Informations préliminaires
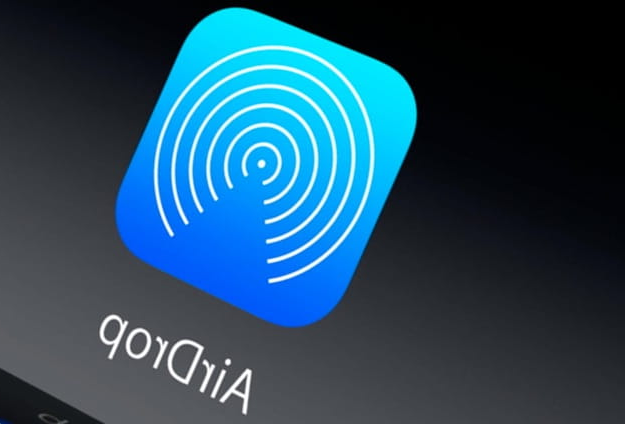
Comme je l'ai mentionné au début du guide, AirDrop est un outil disponible sur iOS et macOS, grâce auquel les utilisateurs qui disposent d'un appareil Apple peuvent partager entre eux des contenus de différents types, tels que des photos, des vidéos, des sites web, des emplacements et bien plus encore, sans fil, rapidement et facilement.
Cette technologie utilise Bluetooth LE pour diffuser, découvrir et initier des connexions Wi-Fi secrètes, ce qui contribue à rendre AirDrop très rapide et économe en énergie. Pour plus d'informations, vous pouvez consulter mon guide sur le fonctionnement d'AirDrop.
Tous les iPhones récents prennent en charge AirDrop, tandis que les appareils plus anciens peuvent ne pas être en mesure de tirer parti de cette fonctionnalité. Pour être précis, AirDrop peut être utilisé sur tous les modèles d'iPhone 5 et plus et à partir de iOS 7 et des versions ultérieures.
En clair, pour pouvoir échanger des données avec un autre utilisateur, il est essentiel que ce dernier dispose d'un appareil prenant en charge AirDrop. Outre les iPhones, les appareils Apple basés sur iOS qui prennent en charge cette fonction sont les suivants : i iPad (4e génération ou version ultérieure), iPad Mini, iPad Pro et iPod touch (5e génération ou version ultérieure).
Pour ce qui est de Mac, AirDrop peut être utilisé sur tous les Mac 2012 et ultérieurs (sauf Mac Pro mi-2012) mis à niveau versmacOS Yosemite et ultérieur.
Comment activer AirDrop sur l'iPhone
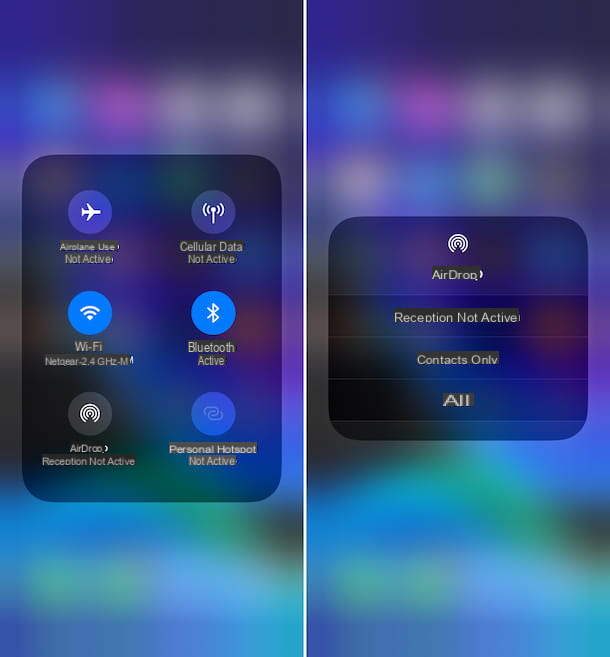
Après avoir apporté les précisions nécessaires ci-dessus, entrons dans le vif du sujet et découvrons, en détail, comment activer AirDrop sur l'iPhone. Tout d'abord, vous devez vous soucier d'activer à la fois le Bluetooth et le Wi-Fi sur votre "iPhone by".
Pour ce faire, prenez l'iPhone, appelez le Centre de contrôle en glissant vers le bas depuis le coin supérieur droit de l'écran (sur l'iPhone X et les modèles ultérieurs) ou en glissant vers le haut depuis le bas (sur tous les autres modèles d'iPhone). Appuyez ensuite sur le bouton portant le symbole Bluetooth et celui portant les clous Wi-Fi, de sorte qu'ils deviennent bleus, pour activer les connexions respectives.
De plus, comme je viens de l'indiquer, vous pouvez activer le Wi-Fi et le Bluetooth en déverrouillant l'iPhone, en accédant à l'écran d'accueil, en appuyant sur l'icône des réglages (celle avec le symbole de l'engrenage), en sélectionnant les éléments un par un Wi-Fi et Bluetooth : et en poursuivant sur les interrupteurs respectifs.
Une fois que vous avez fait cela, assurez-vous que le point d'accès est désactivé. Pour vérifier cela, appelez le Centre de contrôle comme ci-dessus, appuyez longuement sur le bouton avec l'antenne et, dans la boîte qui s'ouvre, si le bouton Personal Hotspot est vert, cliquez dessus pour désactiver sa fonctionnalité. Sinon, allez dans les paramètres iOS et, si la voix Personal Hotspot est sélectionnable, appuyez dessus et ouvrez son interrupteur OFF.
Maintenant, vous êtes enfin prêt à activer l'utilisation d'AirDrop. Appelez le Centre de contrôle iOS, appuyez longuement sur le boutonBluetooth : et, dans la fenêtre qui s'ouvre, appuyez sur le bouton AirDrop.
À l'aide du menu qui apparaît à l'écran, choisissez l'option en fonction de vos besoins et de vos préférences Contacts uniquement ou tous. Dans le premier cas, vous pourrez envoyer des éléments via AirDrop uniquement aux contacts du carnet d'adresses de l'iPhone, tandis que dans le second cas, à tous les autres utilisateurs qui utilisent également AirDrop.
En outre, comme je l'ai indiqué, vous pouvez activer l'utilisation de AirDrop en accédant aux paramètres d' iOS, en appuyant sur l'élément général dans le nouvel écran qui apparaît, en sélectionnant la mention AirDrop et en choisissant, à travers l'écran supplémentaire qui apparaît, l'option Seuls les contacts ou tous, pour décider pour qui activer le service.
Comment utiliser AirDrop sur l'iPhone
Maintenant que vous avez réussi à activer AirDrop sur votre iPhone, vous pouvez l'utiliser pour partager facilement le contenu qui vous intéresse avec d'autres appareils et, bien sûr, pour recevoir. Voici comment faire les deux.
Partage de contenu
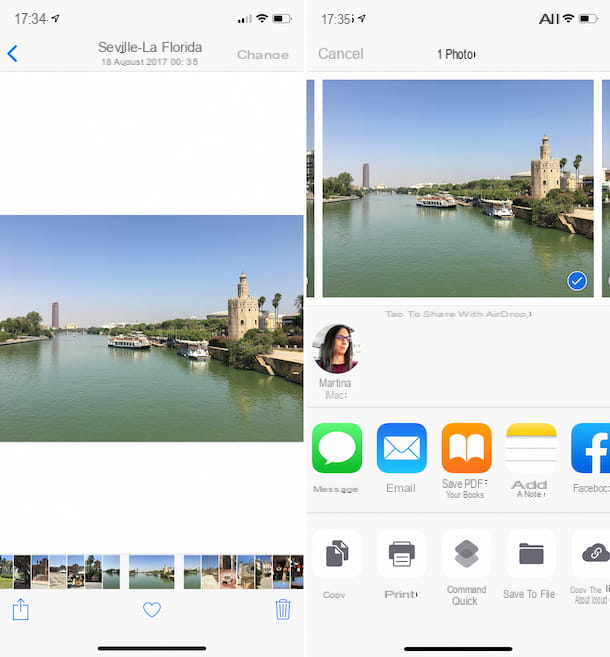
Pour partager des contenus avec AirDrop à partir de votre iPhone, il suffit d'ouvrir l'application dans laquelle se trouve le contenu que vous voulez partager, de sélectionner (si nécessaire) l'élément qui vous intéresse, de cliquer sur l'icône de partage ( celle avec le carré et la flèche vers le haut) et de choisir, dans le menu qui s'ouvre, l'utilisateur de la photo à qui vous voulez envoyer les données (en correspondance avec l'article Tap to share with AirDrop).
Lorsque vous commencez à partager, l'autre utilisateur reçoit un avertissement sonore et voit un écran avec un"aperçu" du contenu partagé, qu'il peut choisir d'accepter ou de rejeter en appuyant sur les boutons " Accepter" ou "Rejeter" respectivement. Si l'autre utilisateur accepte, le contenu partagé est automatiquement enregistré et/ou ouvert sur l'autre appareil, via l'application utilisée pour gérer cet élément donné ou, dans le cas spécifique de macOS, dans le dossier Téléchargement.
Il est évident que la personne à laquelle vous souhaitez envoyer du contenu à l'aide d'AirDrop doit, à son tour, avoir activé la fonction en question sur son appareil et avoir configuré le mode de réception correct, sinon il ne sera pas possible de procéder.
À titre d'exemple pratique, si vous souhaitez partager une photo avec votre ami via AirDrop, vous devez ouvrir l'application. Photo en touchant l'icône relative (celle avec la fleur multicolore) présente sur l'écran d'accueil, sélectionnez l'image qui vous intéresse, touchez l'icône de partage, sélectionnez la photo de profil de votre ami dans la section en haut, dans le menu qui apparaît, et attendez que ce dernier reçoive la notification correspondante et accepte la réception de l'élément.
Notez que si vous utilisez AirDrop pour envoyer du contenu à votre appareil, par exemple pour partager une photo de votre iPhone à votre Mac, vous ne verrez pas l'option d'accepter ou de refuser la réception des éléments. Dans ce cas, en effet, le contenu est automatiquement envoyé sur l'appareil. La seule chose dont vous devez vous assurer est que les deux appareils sont connectés avec le même identifiant Apple.
Recevoir du contenu
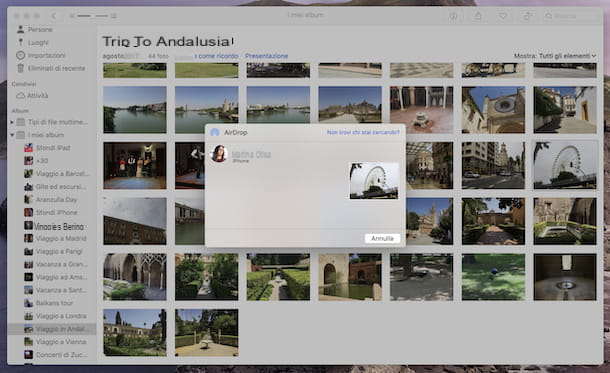
Passons maintenant à la réception ducontenu : si quelqu'un essaie de vous envoyer des photos, des contacts ou quoi que ce soit d'autre via AirDrop, vous recevrez une notification sonore et vous verrez un avis sur l'écran de votre iPhone.
Vous pouvez ensuite choisir d'accepter ou de refuser de recevoir le contenu qui vous intéresse en cliquant sur les boutons Accepter ou Refuser visibles à l'écran. Si vous acceptez de recevoir le contenu, il s'ouvrira dans l'application utilisée à cet effet.
Je vous donne un exemple pratique : si un de vos amis veut vous envoyer une photo depuis votre Mac ou depuis un iPhone, iPad ou iPod Touch, vous devrez ouvrir l'application Photo (celle avec lafleur multicolore), sélectionner l'icône Partager, puis l'option AirDrop dans le menu qui s'ouvre et/ou l'option Votre photo.
Une fois que c'est fait, vous recevrez une notification sur votre iPhone. Ensuite, grâce à l'avis qui s'affichera sur l'écran, vous pourrez choisir, en touchant les boutons correspondants, d'accepter ou de refuser la réception du contenu. En acceptant, l'image s'ouvrira directement dans l'application. Photo sur votre "iPhone by".
Encore une fois, notez que si vous utilisez AirDrop pour envoyer du contenu à votre appareil, par exemple pour partager une photo de votre Mac à votre iPhone, et s'ils sont liés au même identifiant Apple, vous ne verrez pas l'option d'accepter ou de refuser de recevoir l'élément - tout se fera automatiquement.
En cas de doutes ou de problèmes
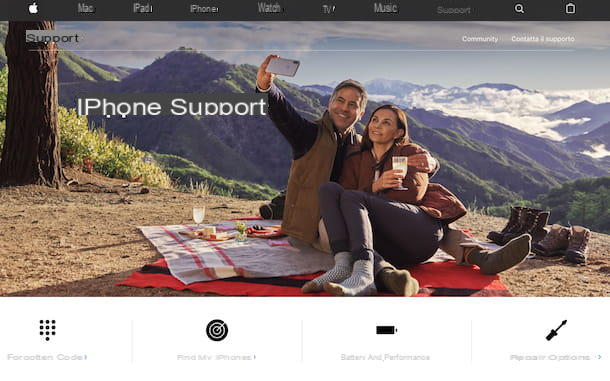
Avez-vous suivi en détail mes instructions sur la façon d'activer AirDrop sur l'iPhone mais, au cours de votre travail, avez-vous rencontré des problèmes ou n'avez-vous pas encore compris comment procéder ? Dans ces circonstances, la meilleure suggestion que je puisse faire est de consulter la section du site Web d'Apple consacrée à l'assistance pour l'iPhone et la page Web portant spécifiquement sur l'utilisation d'AirDrop sur iOS.
Si vous ne parvenez pas à le résoudre de cette manière, je vous conseille de contacter directement le service clientèle d'Apple, afin de recevoir une assistance personnalisée. Vous pouvez le faire de plusieurs façons : par téléphone, via Web Design, ou en personne. Tous les systèmes sont également valables, n'hésitez pas à choisir celui qui vous semble le plus utile, en fonction de vos besoins et de vos préférences.
Pour plus d'informations sur les pratiques décrites dans ce chapitre, je vous renvoie à la lecture de mon article spécifiquement consacré à la manière de contacter Apple, par lequel j'ai procédé à un exposé détaillé du problème.
Comment activer AirDrop sur l'iPhone

























