Desde Activationtrouble, os queremos dar Información Cómo activar AirDrop en iPhone .Antes de explicarte cómo activar AirDrop en iPhone, es mi deber hacer algunas aclaraciones al respecto. Primero, quiero decirles qué es exactamente AirDrop y qué dispositivos son compatibles con esa tecnología en iOS e MacOS.
Información preliminar
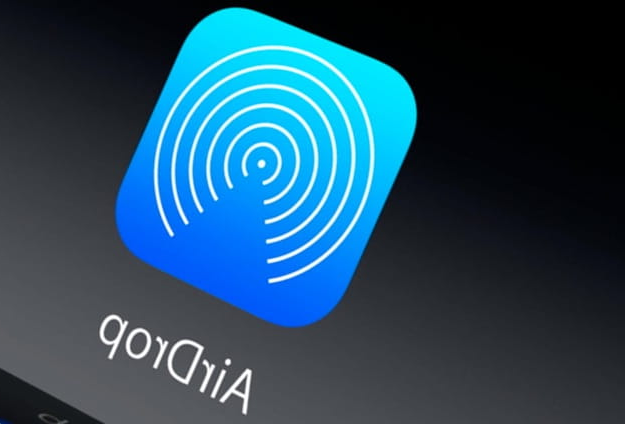
Como mencioné al principio de la guía, AirDrop es una herramienta disponible en iOS e MacOS, a través del cual los usuarios que tienen un dispositivo Apple pueden participación entre ellos contenidos de diversa índole, como fotos, videos, sitios web, ubicaciones y mucho más de forma inalámbrica, rápida y sencilla.
Esta tecnología utiliza el Bluetooth LE para difundir, descubrir e iniciar conexiones encubiertas Wi-Fi, lo que contribuye a que AirDrop sea muy rápido y energéticamente eficiente. Para obtener más información, puede consultar mi guía sobre cómo funciona AirDrop.
Todos los iPhones más nuevos son compatibles con AirDrop, mientras que es posible que los dispositivos más antiguos no puedan aprovechar esta función. Para ser precisos, AirDrop se puede utilizar en todos iPhone 5 y modelos posteriores ya partir de iOS 7 y versiones posteriores.
Claramente, para poder intercambiar datos con otro usuario, es fundamental que, a su vez, este cuente con un dispositivo que admita el uso de AirDrop. Además de los iPhones, los dispositivos Apple basados en iOS que admiten esta función son los siguientes: i iPad (4a generación o posterior), el Mini iPad, La iPad Pro y iPod touch (5.a generación o versiones más recientes).
En cuanto a Mac, AirDrop se puede utilizar en todos Mac de 2012 y posteriores (excepto Mac Pro de mediados de 2012) actualizado a MacOS Yosemite y posterior.
Cómo activar AirDrop en iPhone
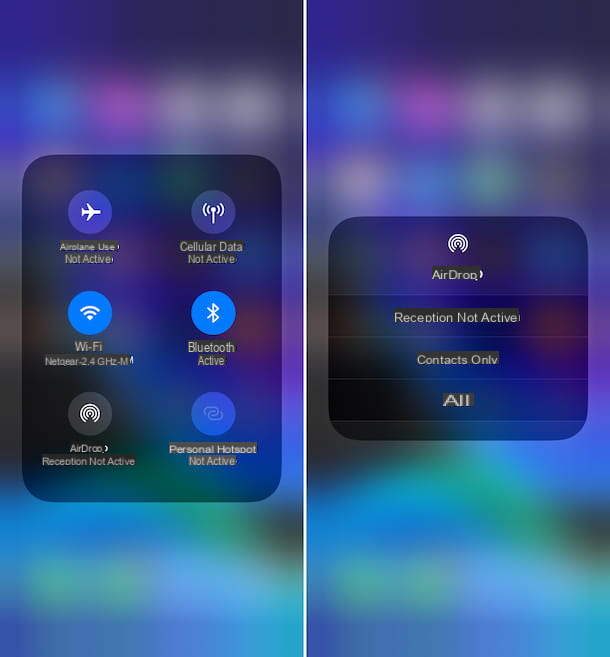
Habiendo hecho las aclaraciones necesarias anteriormente, vayamos al meollo del asunto y descubramos, en detalle, cómo habilitar AirDrop en iPhone. En primer lugar, debe preocuparse por habilitar tanto Bluetooth como Wi-Fi en su "iPhone por".
Para hacer esto, tome el iPhone, llame al Centro de control deslizar el dedo hacia abajo desde la esquina superior derecha de la pantalla (en iPhone X y modelos posteriores) o deslizar el dedo de abajo hacia arriba (en todos los demás modelos de iPhone). Luego, toque el botón con el Símbolo de bluetooth y en el que tiene el Tacos de Wi-Fi, de modo que se vuelvan de color azul, para habilitar las conexiones respectivas.
Además, como acabo de indicar, puedes activar Wi-Fi y Bluetooth desbloqueando el iPhone, accediendo a la pantalla de inicio, presionando el icono de ajustes (el que tiene el símbolo de engranaje), seleccionando los elementos uno a la vez Wi-Fi e Bluetooth: y continuando ON los respectivos interruptores.
Una vez hecho esto, asegúrese de que el punto de acceso esté desactivado. Para verificar esto, llame al Centro de control como indiqué anteriormente, haga una presión larga y firme en el botón con la antena y, en el cuadro que se abre, si el botón Punto de acceso personal es de color verde, haga clic en él para desactivar su funcionalidad. Alternativamente, vaya a la ajustes de iOS y, si la voz Punto de acceso personal es seleccionable, tócalo y abre OFF su interruptor.
Ahora finalmente está listo para habilitar el uso de AirDrop. Entonces, llame al Centro de control de iOS, haz una pulsación firme y larga del botón Bluetooth: y, en el cuadro que se abre, presione el botón Lanzamiento desde el aire.
Usando el menú que aparece en pantalla, elija la opción según sus necesidades y preferencias Solo contactos o todos. En el primer caso, podrá enviar elementos a través de AirDrop solo a los contactos de la libreta de direcciones del iPhone, mientras que en el segundo caso a todos los demás usuarios que también utilicen AirDrop.
Además de como te he indicado, puedes activar el uso de AirDrop accediendo a la ajustes iOS, tocando el elemento general en la nueva pantalla que se muestra, seleccionando la redacción Lanzamiento desde el aire y eligiendo, a través de la pantalla adicional que aparece, la opción Solo contactos o todos, para decidir para quién activar el servicio.
Cómo usar AirDrop en iPhone
Ahora que ha logrado activar AirDrop en su iPhone, puede usarlo para participación fácilmente los contenidos de su interés con otros dispositivos así como, por supuesto, para recibir. A continuación se explica cómo proceder tanto en un caso como en el otro.
Compartir contenido
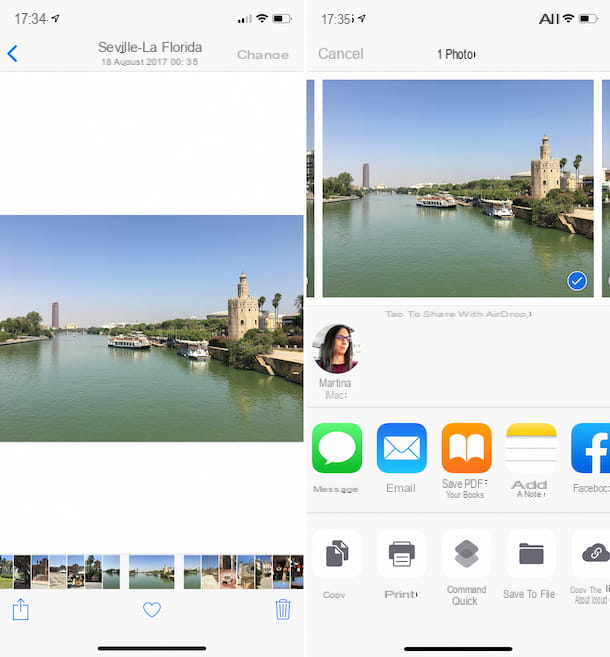
Con comparte contenido con AirDrop desde tu iPhone, todo lo que tienes que hacer es abrir la aplicación dentro del cual se encuentra el contenido que desea compartir, seleccione (si es necesario) el elemento de su interés, haga clic en el icono de compartir (el que tiene el cuadrado y la flecha hacia arriba) y elija, en el menú que se abre, el Foto de usuario al que desea enviar los datos (en correspondencia con el artículo Toca para compartir con AirDrop).
Una vez que comience a compartir, el otro usuario recibirá un advertencia de sonido y se le mostrará una pantalla con un'vista previa del contenido compartido, que puede elegir aceptar o rechazar presionando, respectivamente, en los botones Aceptar o Rechazar. Si el otro usuario acepta, el contenido compartido viene Guardado y / o abierto automáticamente en el otro dispositivo, a través de la aplicación utilizada para administrar ese elemento dado o, en el caso específico de MacOS, en la carpeta Descargar.
Claramente, la persona a quien pretendes enviar contenido usando AirDrop debe, a su vez, haber habilitado la función en cuestión en su dispositivo y debe haber configurado el modo de recepción correcto, de lo contrario no será posible continuar.
Como ejemplo práctico, si desea compartir una foto a través de AirDrop con su amigo, debe abrir la aplicación. Foto tocando el icono relativo (el que tiene el flor multicolor) presente en la pantalla de inicio, debe seleccionar la imagen de su interés, toque en el icono de compartir, selecciona el foto de perfil de tu amigo en el apartado de la parte superior, en el menú que aparece, y espera a que este último reciba el aviso correspondiente y acepte la recepción del artículo.
Tenga en cuenta que si usa AirDrop para enviar contenido a su dispositivo, por ejemplo, para compartir una foto de su iPhone a su Mac, no verá la opción para aceptar o rechazar la recepción de elementos. En este caso, de hecho, el contenido se envía automáticamente al dispositivo. Lo único que debe asegurarse es que ambos dispositivos estén conectados con el mismo ID de Apple.
Recibir contenido
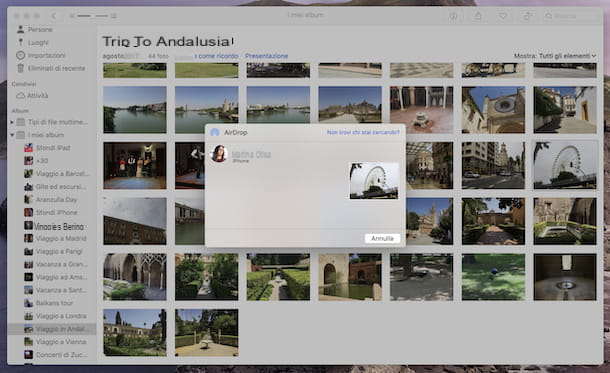
Ahora pasemos a recepción de Contenido: si alguien intenta enviarte fotos, contactos o cualquier otra cosa a través de AirDrop, recibirás una notificación de sonido y verás un notar en la pantalla de su iPhone.
Posteriormente, puede elegir si acepta o rechaza la recepción del contenido de su interés, haciendo clic en los botones Aceptar o Rechazar, visible en pantalla. Si acepta recibir el contenido, se abrirá en la aplicación utilizado para el propósito.
Te daré un ejemplo práctico: si un amigo tuyo quiere enviarte una foto desde tu Mac o desde un iPhone, iPad o iPod Touch, tendrá que abrir la aplicación Foto (el que tiene la flor multicolor), Selecciona compartir icono, luego la opción Lanzamiento desde el aire desde el menú que se abre y / o el Tu foto.
Una vez hecho esto, recibirá una notificación en su iPhone. Luego, a través del aviso que se mostrará en la pantalla, puede elegir, tocando los botones correspondientes, si acepta o rechaza la recepción del contenido. Al aceptar, la imagen se abrirá directamente en la aplicación. Foto en tu "iPhone por".
Nuevamente, tenga en cuenta que si usa AirDrop para enviar contenido a su dispositivo, por ejemplo, para compartir una foto de su Mac a iPhone, y si están vinculados a la misma ID de Apple, no verá la opción de aceptar o rechazar recibir el artículo: todo sucederá automáticamente.
En caso de dudas o problemas
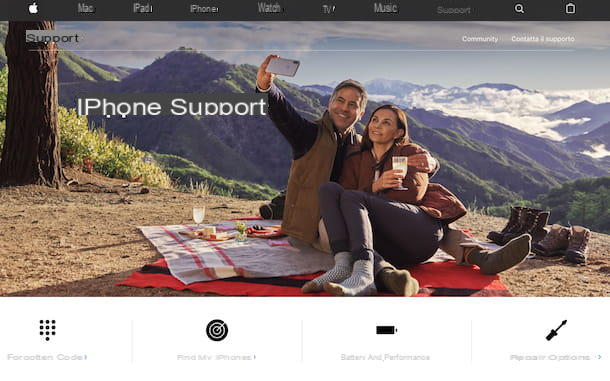
¿Ha seguido mis instrucciones sobre cómo activar AirDrop en el iPhone en detalle pero, en el transcurso del trabajo, ha surgido algún problema o aún no ha entendido cómo proceder? Teniendo en cuenta las circunstancias, la mejor sugerencia que puedo ofrecerte es que eches un vistazo a la sección del sitio web de Apple dedicada a la soporte para iPhone y la página web centrada específicamente en el uso de AirDrop en iOS.
Si no puede resolverlo de esta manera, le aconsejo que se ponga en contacto directo con el Servicio al cliente de Apple, para que puedas recibir una asistencia personalizada. Puede hacer esto de varias formas: teléfono, a través de Diseño Web o en persona. Todos los sistemas son igualmente válidos, elija libremente los que crea que pueden hacer más por usted, en función de sus necesidades y preferencias.
Para más información sobre las prácticas descritas en este capítulo, te remito a leer mi artículo dedicado específicamente a cómo contactar con Apple, a través del cual procedí a hablarte del asunto en detalle.
Cómo activar AirDrop en iPhone

























