From Activationtrouble, we want to give you Information How to how to activate AirDrop on iPhone .Before we explain youhow to activate AirDrop on iPhone, it is my duty to make some clarifications about it. about it. First, I want to tell you what exactly AirDrop is and which devices are compatible with this technology oniOS andmacOS.
Preliminary information
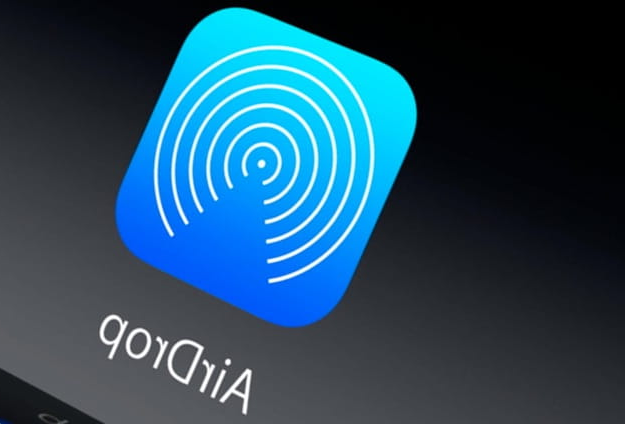
As I mentioned at the beginning of the guide, AirDrop is a tool available on iOS and MacOS, through which users who have an Apple device can share between them content of various kinds, such as photos, videos, websites, locations and much more wirelessly, quickly and easily.
This technology uses Bluetooth LE to broadcast, discover and initiate covert Wi-Fi connections, which helps make AirDrop very fast and energy efficient. For more information, you can check out my guide on how AirDrop works.
All newer iPhones support AirDrop, while older devices may not be able to take advantage of this feature. To be precise, AirDrop can be used on all iPhone 5 and later models and from iOS 7 and later versions.
Clearly, in order to be able to exchange data with another user, it is essential that they in turn have a device that supports the use of AirDrop. In addition to iPhones, the iOS-based Apple devices that support this feature are the following: i iPad (4th generation or later), the iPad Mini, the iPad Pro and iPod touch (5th generation or later).
As for Mac, AirDrop can be used on all Macs 2012 and later (except Mac Pro mid-2012) upgraded tomacOS Yosemite and later.
How to enable AirDrop on iPhone
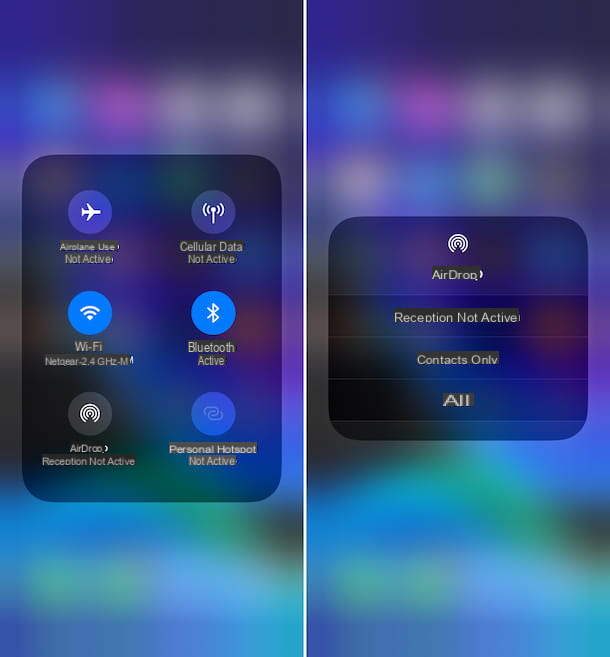
Having made the necessary clarifications above, let's get down to the nitty-gritty and find out, in detail, how to enable AirDrop on iPhone. First of all, you need to worry about enabling both Bluetooth and Wi-Fi on your "iPhone by".
To do this, take the iPhone, call the Control Center swipe down from the top right corner of the screen (on iPhone X and later models) or swipe from bottom to top (on all other iPhone models). Then tap the button with the Bluetooth Symbol and on the one with the Wi-Fi Lugs, so that they turn blue, to enable the respective connections.
Also, as I just indicated, you can enable Wi-Fi and Bluetooth by unlocking the iPhone, accessing the home screen, pressing the settings icon (the one with thegear symbol), selecting the items one at a time Wi-Fi and Bluetooth: and continuing ON the respective switches.
Once this is done, make sure that the access point is disabled. To verify this, call the Control Center as indicated above, make a long and firm pressure on the button with theantenna and, in the box that opens, if the Personal Access Point button is green, click on it to disable its functionality. Alternatively, go to the iOS settings and, if the Personal Hotspot voice is selectable, touch it and open OFF its switch.
Now you are finally ready to enable the use of AirDrop. So, call the iOS Control Center, make a firm long press on theBluetooth: button and, in the box that opens, press the AirDrop button.
Using the menu that appears on the screen, choose the option according to your needs and preferences Contacts only or all. In the first case, you can send items via AirDrop only to contacts in the iPhone address book, while in the second case to all other users who also use AirDrop.
In addition to as I have indicated to you, you can activate the use of AirDrop by accessing the iOS settings, tapping the general item in the new screen that appears, selecting the wording AirDrop and choosing, through the additional screen that appears, the option Only contacts or all, to decide for whom to activate the service.
How to use AirDrop on iPhone
Now that you have managed to activate AirDrop on your iPhone, you can use it to easily share the contents of your interest with other devices as well as, of course, to receive. Here's how to proceed in both the one case and the other.
Sharing content
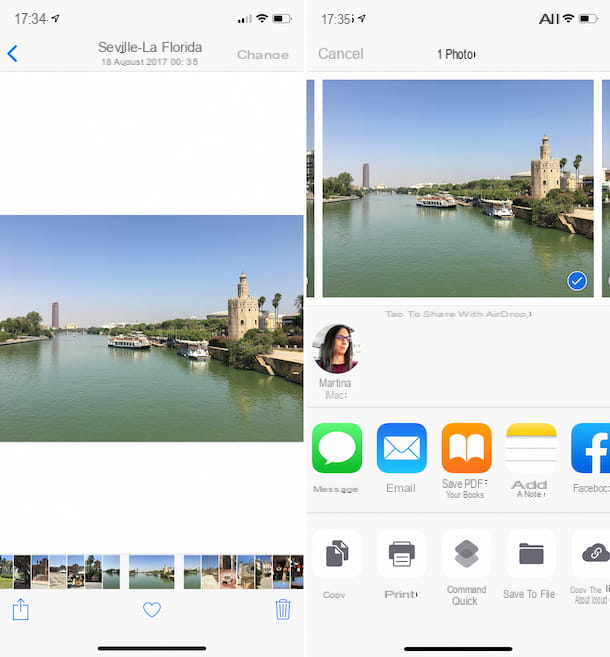
With share content with AirDrop from your iPhone, all you have to do is open theapp inside which is the content you want to share, select (if necessary) the item of interest to you, click on theshare icon (the one with the square and the up arrow) and choose, from the menu that opens, the Photo of user to which you want to send the data (in correspondence with the article Tap to share with AirDrop).
Once you start sharing, the other user will receive a sound warning and will be shown a screen with a'preview of the shared content, which you can choose to accept or reject by pressing, respectively, on the Accept or Reject buttons. If the other user accepts, the shared content is automatically saved and/or opened on the other device, through the application used to manage that given item or, in the specific case of MacOS, in the Download folder.
Clearly, the person to whom you intend to send content using AirDrop must, in turn, have enabled the feature in question on their device and must have configured the correct receiving mode, otherwise it will not be possible to proceed.
As a practical example, if you want to share a photo via AirDrop with your friend, you must open the app. Photo by tapping on the relative icon (the one with the multicolored flower) present on the home screen, you must select the image of your interest, tap on theshare icon, select your friend's profile picture in the section at the top, from the menu that appears, and wait for the latter to receive the corresponding notification and accept the receipt of the item.
Note that if you use AirDrop to send content to your device, for example, to share a photo from your iPhone to your Mac, you will not see the option to accept or reject the receipt of items. In this case, in fact, the content is automatically sent to the device. The only thing you need to make sure is that both devices are connected with the same Apple ID.
Receive content
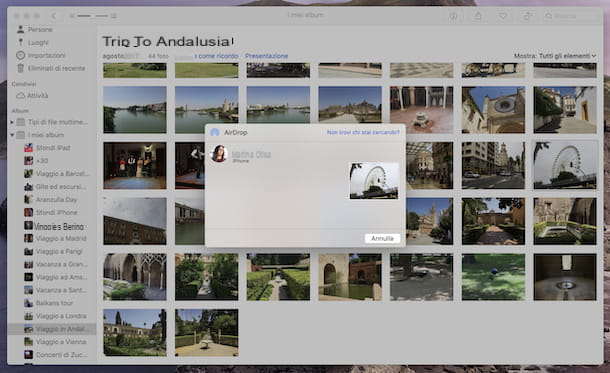
Now let's move on to receivingContent: if someone tries to send you photos, contacts or anything else via AirDrop, you will receive a sound notification and you will see a notice on the screen of your iPhone.
Subsequently, you can choose whether to accept or reject the reception of the content of your interest, by clicking on the Accept or Reject buttons, visible on screen. If you accept to receive the content, it will open in theapplication used for the purpose.
I'll give you a practical example: if a friend of yours wants to send you a photo from your Mac or from an iPhone, iPad or iPod Touch, you will need to open the Photo app (the one with themulticolored flower), select the Share icon, then the option AirDrop from the menu that opens and / or the Your photo.
Once this is done, you will receive a notification on your iPhone. Then, through the notice that will be displayed on the screen, you can choose, by tapping the appropriate buttons, whether to accept or reject the receipt of the content. By accepting, the image will open directly in the application. Photo on your "iPhone by".
Again, note that if you use AirDrop to send content to your device, for example, to share a photo from your Mac to iPhone, and if they are linked to the same Apple ID, you will not see the option to accept or decline to receive the item: everything will happen automatically.
In case of doubts or problems
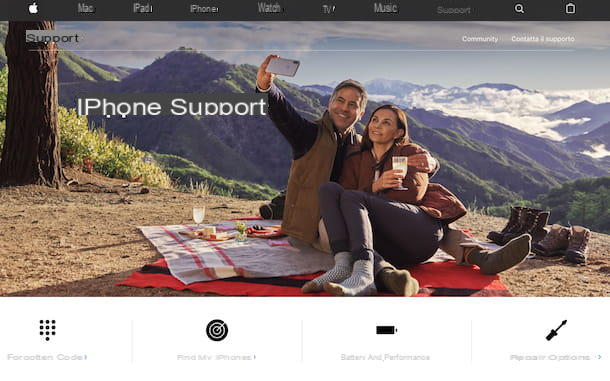
Have you followed my instructions on how to enable AirDrop on iPhone in detail but, in the course of the work, you have encountered a problem or you have not yet understood how to proceed? Considering the circumstances, the best suggestion I can offer is to take a look at the section of Apple's website dedicated to iPhone support and the web page specifically focused on using AirDrop on iOS.
If you are unable to resolve it this way, I would advise you to contact Apple Customer Service directly, so that you can receive personalized assistance. You can do this in several ways: phone, through Web Design, or in person. All systems are equally valid, choose freely the ones that you think can do the most for you, depending on your needs and preferences.
For more information on the practices described in this chapter, I refer you to read my article specifically dedicated to how to contact Apple, through which I proceeded to tell you about the matter in detail.
How to enable AirDrop on iPhone

























