Configurações para ampliar fontes no Windows 10
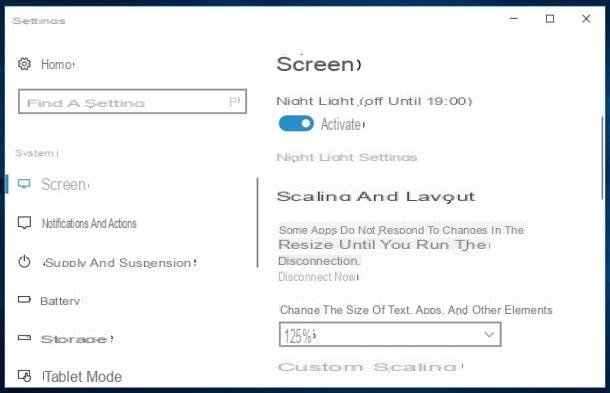
Se você desejar Aumente as fontes em seu PC com Windows 10, saiba que você pode agir diretamente de definições sistema operacional e selecionando as opções de sua preferência para alterar as fontes de menus, janelas, atalhos e ícones da área de trabalho. Garanto que o procedimento a seguir é extremamente simples, e agora irei demonstrar a você.
Para começar, você precisa ir para o Configurações Windows 10 relacionado à ampliação dos caracteres exibidos na tela: abra o menu Iniciar pressionando o logotipo da bandeira do windows localizado na parte inferior esquerda, pressiona o símbolo deengrenagem colocado na barra lateral esquerda e, na janela que se abre, clique no item Sistema. Se desejar, pode chegar ao menu em questão também agindo da seguinte forma: clique com o botão direito em um ponto "vazio" da área de trabalho e selecione o item Configurações de tela no menu de contexto.
Na janela que é aberta, localize a seção Redimensionamento e layout e abra o menu suspenso localizado sob o item Altere o tamanho do texto, aplicativos e outros elementos. Em seguida, selecione o nível de ampliação que parece mais adequado às suas necessidades (por exemplo, 125%) Se você quiser usar um nível de zoom personalizado, clique no item Escala personalizada e, na janela que se abre, insira um valor de escala personalizado entre 100% (minha 500% (máx.). Por fim, pressione o botão Aplicar.
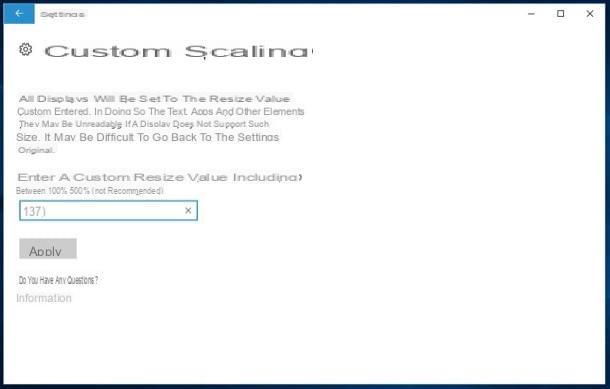
Eu te aconselho, no entanto, a não defina o nível de ampliação muito alto porque, de outra forma, você aumentará desproporcionalmente os vários elementos da interface do Windows 10: Eu sugiro que você não vá além de 130-150%, especialmente se a tela do seu PC não tiver um tamanho particularmente generoso, então é claro que a última palavra é com você.
Assim que tiver selecionado o nível de redimensionamento que parece mais adequado às suas necessidades, pode ser solicitado que você se desconecte da sessão de trabalho para fazer as alterações corretamente: pressione, então, no item Saia agora e faça login novamente em sua conta de usuário clicando em qualquer lugar na tela de login.
Em seguida, insira o senha acessando sua conta no campo de texto apropriado (se você não a removeu) e finalmente pressionando o botão (→) o dando Transmissão no teclado. Como que por "mágica", as fontes do Windows 10 serão aumentadas em proporção ao nível de zoom que você escolheu usar.
Reduzir fontes no Windows 10
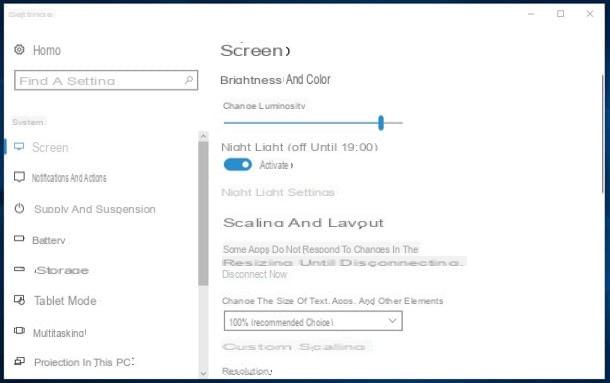
Depois de ampliar o Fontes do Windows 10, você percebeu que os quer decair restaurando, portanto, as configurações padrão do sistema operacional? Garanto-lhe que não há nada de complicado em fazer esta operação: basta seguir o procedimento "inverso" ao que lhe mostrei no capítulo anterior.
Primeiro, vá para o Configurações Windows 10: Abra o menu Iniciar clicando no logotipo do bandeira do windows localizado na parte inferior esquerda, pressiona o símbolo deengrenagem localizado na barra lateral esquerda e, na janela que se abre, clique no item Sistema. Alternativamente, clique com o botão direito em algum lugar "vazio" na área de trabalho e selecione o item Configurações de tela no menu de contexto.
Na janela que é aberta, abra o menu suspenso localizado sob o item Altere o tamanho do texto, aplicativos e outros elementos (na seção Redimensionamento e layout) e selecione a opção 100% (recomendado). Se necessário, desconecte-se da sessão de trabalho pressionando na voz Saia agora, de forma a aplicar as alterações efetuadas.
Ferramenta de lupa
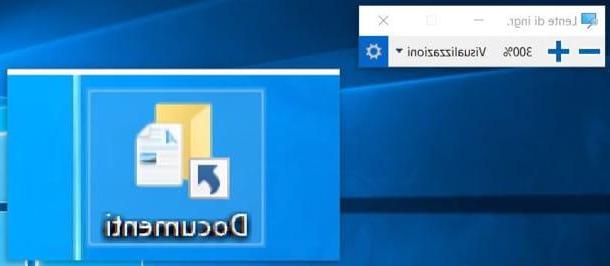
Se você leu até este ponto do guia, obviamente não era sua intenção aumentar as fontes do Windows 10 agindo a partir das configurações do sistema. Se este for realmente o caso, saiba que você pode usar uma ferramenta "alternativa" para atingir seu objetivo: estou me referindo a Lupa, utilitário pré-instalado no sistema operacional da Microsoft que, como o próprio nome sugere, oferece a possibilidade de ampliar qualquer elemento da tela para facilitar a visualização.
Para usá-lo, a primeira etapa que você precisa realizar é digitar o termo "devagar"No barra de pesquisa localizado no canto inferior esquerdo e clique na primeira ocorrência que aparece nos resultados da pesquisa (ou seja, noícone do aplicativo).
Na janela que se abre, você pode usar os botões (+) e / ou (-) para aumentar e / ou diminuir o nível de zoom da tela. Se desejar, você também pode selecionar o modo de exibição que melhor se adapta a você: para fazer isso, abra o menu Visualizações ▾ e escolha a voz Tela cheia para ampliar para tela inteira, Lente para ampliar para ampliar uma pequena parte da tela ou Ancorado para ter um painel com a versão ampliada da tela fixada na parte superior da tela.
Caso queira customizar algumas configurações da ferramenta Lupa, clique no botão em que o símbolo doengrenagem e, na janela que se abrir, personalize o funcionamento do instrumento em questão de acordo com suas necessidades: ajuste o nível de zoom da lente usando os botões (+) o (-), marque as opções relacionadas ainício automático da lente ao acessar, ativa a função relacionada ainversão de cores e assim por diante.
Se você é um "fanático" por atalhos de teclado, saiba que pode usar o seguinte combinações de teclas para aumentar o zoom na interface do Windows 10 usando a ferramenta Lupa (em vez de botões + e -).
- ganhar + símbolo (+) - para aumentar o nível de zoom da tela.
- ganhar + símbolo (-) - para diminuir o nível de zoom da tela.
- ganhar + Esc - para fechar a ferramenta Lupa.
- Ctrl + outro + F - para mudar para o modo Tela cheia.
- Ctrl + outro + L - para mudar para o modo Lente para ampliar.
- Ctrl + outro + D - para mudar para o modo Ancorado.
Se você quiser mais informações sobre a melhor forma de usar a ferramenta Lupa do Windows, sugiro que dê uma olhada no guia no qual explico em detalhes como aumentar a tela do PC: lá você encontrará outras "dicas" que certamente serão muito útil para você.
Como aumentar as fontes do Windows 10 para PC

























