Settings to enlarge fonts on Windows 10
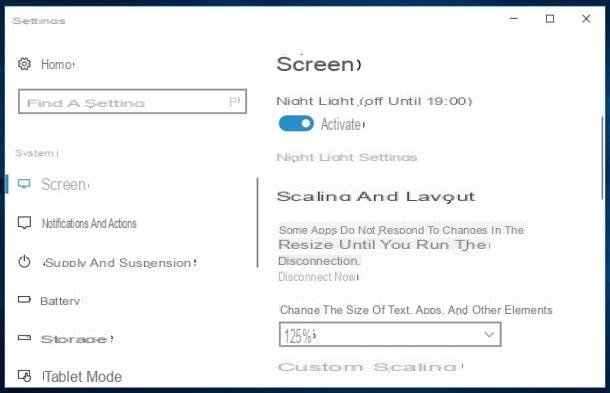
If you wish Enlarge the fonts on your Windows 10 PC, know that you can act directly from settings operating system and selecting the options you prefer to change the fonts of menus, windows, desktop shortcuts and icons. I guarantee you that the procedure to follow is extremely simple, and now I will demonstrate it to you.
To begin with, you need to go to the Settings Windows 10 related to enlarging the characters displayed on the screen: open the menu Home pressing on the logo of the windows flag located at the bottom left, presses the symbol ofgear placed on the left sidebar and, in the window that opens, click on the item System. If you want, you can get to the menu in question by also acting in the following way: right click on an "empty" point on the desktop and select the item Display settings give the menu answer.
In the window that opens, locate the section Resizing and layout and open the drop-down menu located under the item Change the size of text, apps, and other elements. Then select the magnification level that seems best suited to your needs (eg. 125%). If you'd like to use a custom zoom level instead, click on the item Custom scaling and, in the window that opens, enter a custom scaling value between 100% (min.) e 500% (max.). Finally, press the button Apply.
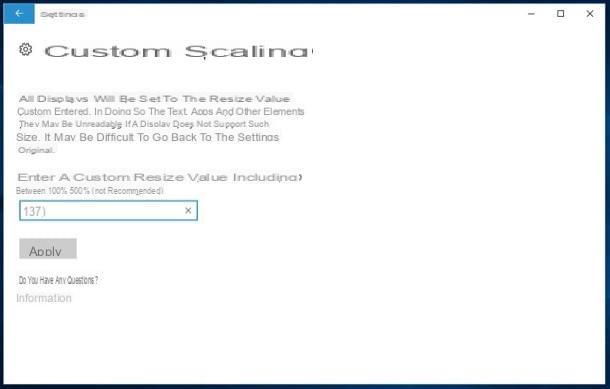
I advise you, however, to do not set the magnification level too high because otherwise you will exaggerate the various elements of the Windows 10 interface disproportionately: I suggest you to do not go beyond 130-150%, especially if your PC screen doesn't boast a particularly generous size, then of course the last word is up to you.
As soon as you have selected the resizing level that seems best suited to your needs, you may be asked to disconnect from the work session to correctly make the changes made: press, therefore, on the item Log out now and log back into your user account by clicking anywhere on the login screen.
Then enter the Password accessing your account in the appropriate text field (if you have not removed it) and finally pressing the button (→) or giving Submit on the keyboard. As if by "magic", Windows 10 fonts will be enlarged in proportion to the zoom level you have chosen to use.
Shrink fonts on Windows 10
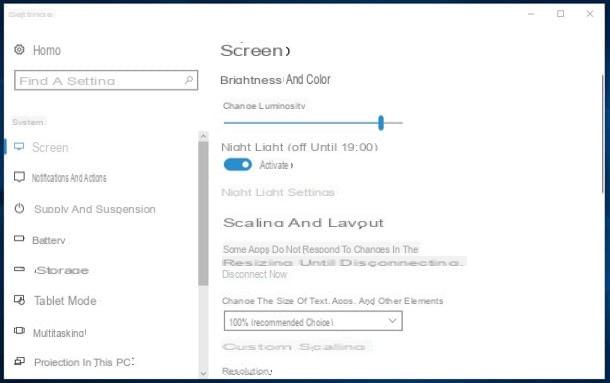
After zooming in the Windows 10 fonts, you realized you want them scale down restoring, therefore, the default settings of the operating system? I guarantee you that there is nothing complicated in carrying out this operation: you simply have to follow the "reverse" procedure to the one I showed you in the previous chapter.
First, go to the Settings Windows 10: Open the menu Home by clicking on the logo of the windows flag located at the bottom left, presses on the symbol ofgear located on the left sidebar and, in the window that opens, click on the item System. Alternatively, right-click somewhere "empty" on the desktop and select the item Display settings give the menu answer.
In the window that opens, open the drop-down menu located under the item Change the size of text, apps, and other elements (in the section Resizing and layout) and select the option 100% (recommended). If necessary, disconnect from the work session by pressing on the voice Log out now, so as to apply the changes made.
Magnifying glass tool
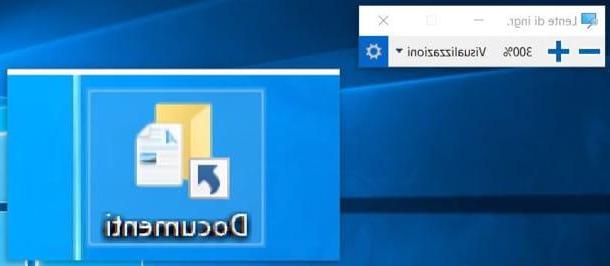
If you have read up to this point of the guide, obviously it was not your intention to enlarge the Windows 10 fonts by acting from the system settings. If this is indeed the case, know that you can use an "alternative" tool to achieve your goal: I am referring to Magnifier, a utility pre-installed on the Microsoft operating system which, as its name suggests, offers the possibility to enlarge any element on the screen in order to facilitate viewing.
To use it, the first step you need to take is to type the term "lens" in search bar located at the bottom left and click on the first occurrence that appears in the search results (i.e.icona dell'applicazione).
In the window that opens, you can use the buttons capacitor positive (+) lead and / or (-) to increase and / or decrease the zoom level of the screen. If you want, you can also select the display mode that suits you best: to do this, open the menu Views ▾ and choose the item Full screen to zoom to full screen, Lens to enlarge to enlarge a small portion of the screen or Anchored to have a panel with the enlarged version of the screen pinned at the top of the screen.
In case you want to customize some settings regarding the Magnifying Glass tool, click on the button in which the symbol of thegear and, in the window that opens, customize the operation of the instrument in question according to your needs: adjust the zoom level of the lens using the buttons capacitor positive (+) lead o (-), put the check mark on the options related toautomatic start of the lens upon access, enables the function related toinversion of colors and so on.
If you are a "fanatic" of keyboard shortcuts, know that you can use the following key combinations to zoom in on the Windows 10 interface using the Magnifier tool (instead of buttons + e -).
- Win + symbol (+) - to increase the zoom level of the screen.
- Win + symbol (-) - to decrease the zoom level of the screen.
- Win + Esc - to close the tool Magnifier.
- Ctrl + Other + F - to switch to mode Full screen.
- Ctrl + Other + L - to switch to mode Lens to enlarge.
- Ctrl + Other + D - to switch to mode Anchored.
If you want more information on how to best use the Windows Magnifying Glass tool, I suggest you take a look at the guide in which I explain in detail how to enlarge the PC screen: there you will find other "tips" that will surely be a lot to you useful.
How to make Windows 10 PC fonts bigger

























