Como fazer uma captura de tela no PC com Windows 10
Como eu disse no começo, se você quiser captura de tela de tarifa no Windows 10 você pode tirar vantagem do funções predefinidas útil para este propósito, utilizável por meio de ferramentas especiais "padrão" ou usando atalhos de teclado dedicados. Para obter mais explicações sobre isso, continue lendo.
Ferramenta de captura e anotação
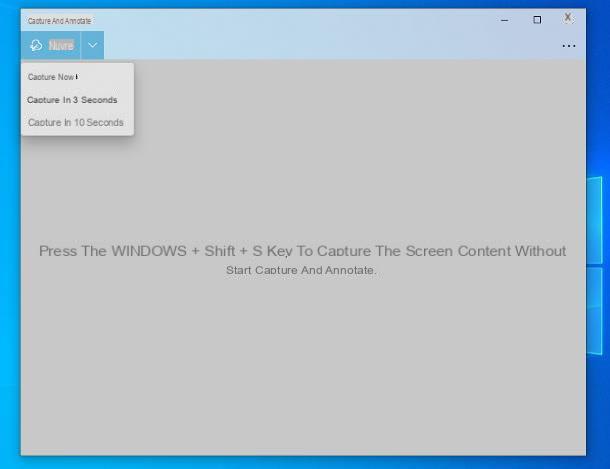
Para começar, vamos descobrir como fazer capturas de tela no Windows 10 usando a ferramenta Capture e anote, que está integrado diretamente no sistema operacional (se removido, pode ser baixado novamente e gratuitamente na seção relevante da Microsoft Store) e foi projetado especificamente para executar a operação em questão.
Para poder usá-lo, primeiro inicie a ferramenta clicando em Botão Iniciar (aquele com o bandeira do windows) presente na parte inferior esquerda do barra de tarefas, digitando "Capturar e anotar" no campo de pesquisa e selecionando o primeiro sugestão relevante no menu que se abre.
Agora que você vê a tela principal da ferramenta em seu desktop, para iniciar a captura de tela, clique no botão Novo localizado no canto superior esquerdo. Se desejar, você também pode definir um cronômetro de 3 ou 10 segundos entre selecionar a área a ser capturada e realmente tirar a foto, clicando no botão seta para baixo localizado próximo ao botão Novo e escolhendo a opção de sua preferência no menu que é aberto.
Em seguida, desenhe o retângulo para capturar a captura de tela clicando no ponto inicial e, continuando a segurar, movendo a cruz recém-exibida para o ponto de interesse.
Se julgar necessário, você pode selecionar um modo de captura diferente do retangular, simplesmente clicando nos botões da barra de ferramentas mostrados acima: aquele com o design curvo permite que você faça uma captura de tela desenhando uma forma personalizada, aquela com i dois retângulos sobrepostos permite realizar a aquisição de uma janela específica acima, enquanto a que retrata um retângulo com os cantos em evidência permite que você tire imediatamente uma captura de tela de toda a área de trabalho. Para redefinir a função de captura padrão, basta clicar no botão com o retângulo que você sempre encontra na barra de ferramentas.
Quando a aquisição for concluída, o editor do programa será aberto automaticamente, por meio do qual você pode visualizar a imagem adquirida. Se julgar necessário, você também pode recortar a captura de tela e / ou modificá-la adicionando anotações, traços e destaques, usando os botões apropriados no topo.
Uma vez que as alterações estejam concluídas ou em qualquer caso para salvar a imagem obtida, clique no botão com o disco flexível no canto superior direito e indique a posição, nome e formato de sua preferência. Você também pode copiar a captura de tela para a área de transferência do Windows 10, a fim de colá-la onde achar conveniente, clicando no botão com o duas folhas que está sempre na parte superior da janela Capturar e Anotar.
Barra de jogos do Xbox
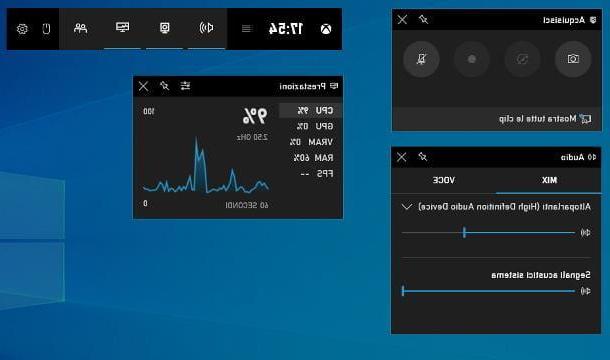
Outra ferramenta que você pode usar para fazer capturas de tela no Windows 10, especialmente se você é um jogador ávido e está procurando uma maneira de fazer capturas de tela durante as sessões de jogo, é o Barra de jogos do Xbox. É um utilitário "padrão" projetado para gravar vídeo de sessões de jogo e tirar screenshots das mesmas, mas que, se necessário, pode ser usado para capturar qualquer outra atividade que ocorra na tela.
Dito isso, para usar a Barra de Jogo Xbox, primeiro você deve verificar se ela está habilitada no Windows 10. Para fazer isso, clique no botão Botão Iniciar que você encontra no barra de tarefas, clique no ícone Configurações (aquele com o roda de engrenagem) presente no menu que se abre e, em seguida, clique no texto Giochi na janela pop-up da área de trabalho. Em seguida, selecione o item Barra de jogos do Xbox no menu à esquerda e verifique se a chave no canto superior direito está definida para em (caso contrário, você fornece).
Depois de seguir as etapas acima, você pode finalmente agir e abrir a Barra de Jogo Xbox clicando no botão Botão Iniciar em barra de tarefas, digitando “Xbox game bar” no campo de pesquisa exibido e selecionando o sugestão relevantes no menu. Depois disso, você verá os vários componentes do utilitário aparecerem na área de trabalho.
Para fazer uma captura de tela, clique no botão com o câmera presente no cartão Adquirir (se não estiver visível, clique no botão para corrigi-lo câmera encontrado na barra de ferramentas na parte superior central da tela). As imagens obtidas serão salvas automaticamente como um arquivo PNG na pasta VideoAcquisizioni do PC.
Take Edge Web Screen
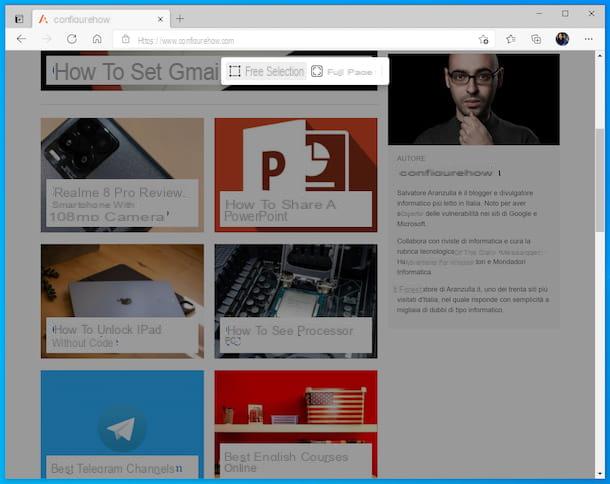
Você precisa fazer uma captura de tela de uma página da web em sua totalidade ou de uma parte de um site? Em caso afirmativo, você pode considerar o uso do recurso Faça uma captura de tela da web incluídas na borda, o navegador padrão do Windows 10.
Assim que a janela do Edge for exibida na área de trabalho, vá para a página da web de seu interesse e clique no botão (...) no canto superior direito e selecione a opção Faça uma captura de tela da web no menu que aparece.
Neste ponto, se você quiser tirar um instantâneo de uma parte exata da página da web, certifique-se de que a opção esteja selecionada na barra de ferramentas que aparece na parte superior. Seleção livre (caso contrário, você pode, clicando no item relevante), em seguida, desenhe o retângulo para capturar a imagem, clicando no ponto inicial e, continuando a segurar, movendo o visor que apareceu na tela para o ponto de seu interesse.
Em seguida, use o menu que é mostrado a você e decida se deseja copiar a imagem para a área de transferência, clicando no item Copiar, ou se deseja adicionar quaisquer anotações a ele, clicando no item Nota Aggiungi. Em seguida, salve a imagem obtida clicando no ícone disco flexível.
Em vez disso, se você precisar fazer uma captura de tela de uma página da web inteira, depois de invocar a ferramenta de captura de tela do Edge, selecione a opção Página inteira presente na barra de ferramentas que aparece na parte superior e aguarde até que o snapshot seja feito, a seguir acrescente as anotações e / ou salve, procedendo como já indiquei para você.
Combinações de teclas

Se você preferir o uso de atalhos de teclado, tenho o prazer de informar que você pode fazer uma captura de tela no Windows 10 mesmo usando o apropriado combinações de teclas.
Então, se você precisa "imortalizar" otela cheia, tudo o que você precisa fazer é pressionar as teclas ao mesmo tempo Vitória + Selo no teclado do seu computador. A execução bem-sucedida do comando deve ser sinalizada por um apagamento rápido da área de trabalho.
Se você não sabe, o botão ganhar é aquele com o bandeira do windows que está localizado no canto inferior esquerdo. Em vez disso, a chave Carimbar, que em alguns teclados é conhecido como Prnt, Prt scr, Prnt ou Impressão e que, em alguns casos, é colocado em um botão multifunções (então, para usá-lo, você também deve pressionar a tecla Fn), está no canto superior direito.
Todas as capturas de tela feitas usando combinações de teclas são salvas automaticamente no formato PNG na pasta PicturesScreenshots do sistema. Se preferir, você ainda pode alterar o caminho de destino das imagens capturadas clicando com o botão direito do mouse na pasta screenshots e então selecionando o item Propriedade no menu que é mostrado a você. Posteriormente, tendo o cartão Rota da janela que se abriu, clique no botão mudança e indique a nova pasta onde deseja manter as capturas de tela.
Como alternativa ao que acabei de mostrar, você pode fazer uma captura de tela de toda a tela pressionando apenas o botão Carimbar, a fim de copiar um instantâneo da área de trabalho para o notas Windows, que pode então ser colado em qualquer programa gráfico (por exemplo, Paint) pressionando a combinação de teclas Ctrl + V.
Também aponto que existem combinações de teclas para relembrar as ferramentas predefinidas para capturar imagens que eu falei sobre as linhas anteriores: usando a combinação de teclas Win + Shift + S você pode iniciar rapidamente a ferramenta Capturar e Anotar para fazer a captura de tela de uma janela específica acima; usando a combinação de teclas Win + G você pode acessar a barra de jogos Xbox enquanto usa Win + Alt + Carimbo você pode invocar a função para capturar a janela ativa. Finalmente, usando a combinação de teclas Ctrl + Maiusc + S você pode invocar a função Take Web Screenshot do Edge.
Você também pode fazer com que, em conjunto com o pressionamento da tecla Carimbarem vez de copiar um instantâneo da área de trabalho para a área de transferência do Windows 10, a ferramenta é chamada Capture e anote. Para fazer isso, clique em Botão Iniciar que você encontra no barra de tarefas, selecione o ícone de Configurações presente no menu que se abre e clique no texto acessibilidade na janela da área de trabalho e selecione o item Teclado no menu à esquerda e mova para cima em a mudança sob o título Imprimir Link presente à direita.
Programas para fazer capturas de tela no Windows 10
Além do que indiquei nas linhas anteriores, você pode capturar screenshots no Windows 10 usando a ajuda de ferramentas de terceiros. Se isso lhe interessa, abaixo você encontrará aqueles que, na minha humilde opinião, representam os melhores da categoria. Teste-os agora, tenho certeza de que você não se arrependerá.
SnapGrab
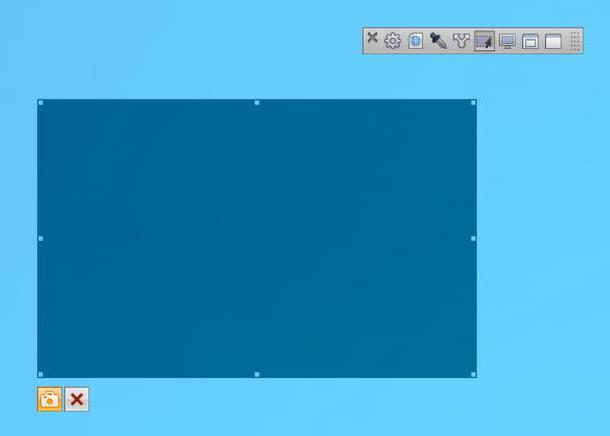
Um excelente programa para fazer capturas de tela no Windows 10 é, sem dúvida, SnapCrab, que é gratuito, perfeitamente compatível com o sistema operacional mais recente da Microsoft (bem como com versões anteriores do mesmo) e graças ao qual é possível tirar instantâneos de toda a área de trabalho do computador, de partes individuais do mesmo ou de janelas específicas; tudo de forma rápida e prática. As imagens obtidas são salvas localmente, mas possivelmente também existe uma função que permite compartilhar as imagens online.
Para baixar o programa para o seu PC, visite seu site e clique no botão com a seta para baixo e o disco rígido que você encontra no centro superior.
Assim que o download for concluído, inicie o arquivo .exe obtido e, na janela que se abre na área de trabalho, clique no botão Sim, aceite as condições de uso selecionando o item Aceito o contrato e prossiga clicando nos botões Próximo (três vezes consecutivas), Instalar e Terminar, para concluir a configuração.
Quando o programa tiver iniciado, para fazer uma captura de tela de uma determinada área da tela (a ser definida com o cursor do mouse), pressione o botão com o retângulo de seleção presente na barra de ferramentas do SnapCrab, clique em qualquer lugar da área de trabalho, arraste o cursor enquanto mantém pressionado o botão esquerdo e solte-o quando a seleção for concluída. Por fim, decida se deseja salvar a captura, clicando no botão com o câmera, ou se deve descartá-lo, clicando no botão com o "X".
Para fazer outros tipos de screenshots, em vez disso, basta clicar nos outros botões que você sempre encontra na barra de ferramentas do SnapCrab: aquele com o janela permite que você "imortalize" a janela selecionada, aquela com o duas janelas para fotografar a janela em primeiro plano e aquela com o computador para fazer uma captura de tela de toda a área de trabalho. Em todos os casos, após clicar no botão relativo à função que lhe interessa, passe o cursor do mouse sobre o elemento que deseja fotografar, clique nele e aguarde a breve contagem regressiva indicada no canto inferior esquerdo da tela. no fim.
Por padrão, todas as capturas de tela tiradas são salvas na área de trabalho no formato PNG. Eventualmente, no entanto, você pode alterar esse comportamento clicando no ícone com o roda d'engrenagem colocado na barra de ferramentas do programa e selecionando o item Detalhes no menu que aparece. Em seguida, você precisará selecionar o formato de arquivo no qual deseja salvar os instantâneos no menu suspenso Formato da imagem e a pasta na qual armazenar o último, colocando a marca de seleção ao lado de um dos itens colocados sob o título Salvar uma captura em.
Não deseja salvar as capturas de tela em sua área de trabalho, mas prefere compartilhá-las pela web? Se sim, clique no botão com o flecha dupla sempre anexado à barra de ferramentas SnapGrab e selecione a opção de sua preferência no menu que é mostrado a você.
Outros programas para fazer capturas de tela no Windows 10
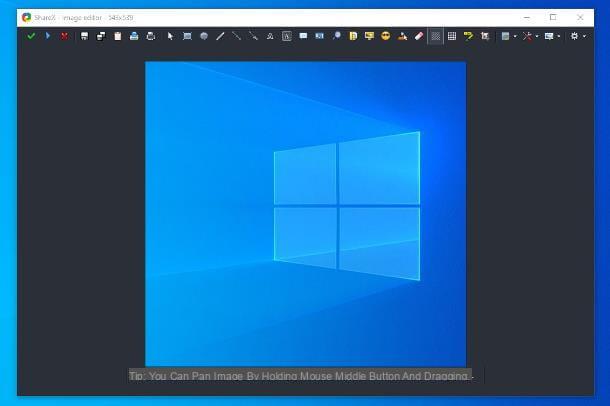
O software para fazer screenshots no Windows 10 do qual já falei não te convenceu de uma maneira particular e então você gostaria que eu sugerisse outros programas de terceiros úteis para o efeito? Eu resolvo imediatamente: você pode encontrá-los na lista abaixo!
- ShareX - é um programa gratuito e de código aberto, que permite criar screenshots de vários tipos e possivelmente também enviá-los para a nuvem. Ele permite que você personalize completamente os modos de aquisição e salvamento de imagens e a interface do editor.
- Greenshot - excelente software para tirar screenshots de várias formas e que também oferece interessantes funções de edição, graças ao prático editor integrado. É grátis.
- LightShot - ferramenta leve que permite capturar livremente o que está visível na tela do computador e elaborar detalhadamente as imagens resultantes, utilizando o editor integrado. Ele também permite que você carregue capturas de tela capturadas online e pesquise na web por imagens semelhantes.
- FastStone Capture - é um software livre bastante mínimo, que vem na forma de uma pequena barra de ferramentas para manter sempre à mão na área de trabalho e através da qual é possível capturar screenshots de toda a área de trabalho, janelas únicas ou partes da tela personalizadas.


























