Comment faire une capture d'écran sur un PC Windows 10
Comme je te l'ai dit au début, si tu veux capture d'écran du tarif sous Windows 10 vous pouvez profiter de fonctions prédéfinies utile à cet effet, utilisable au moyen d'outils spéciaux "standard" ou en utilisant des raccourcis clavier dédiés. Pour plus d'explications à ce sujet, lisez la suite.
Outil de capture et d'annotation
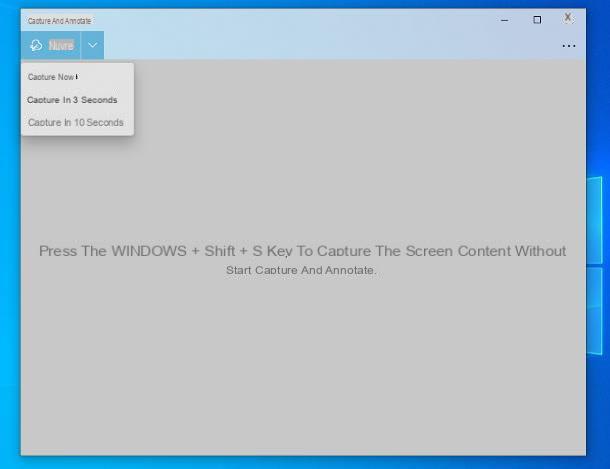
Pour commencer, découvrons comment faire des captures d'écran sur Windows 10 à l'aide de l'outil Capturer et annoter, qui est intégré directement dans le système d'exploitation (s'il est supprimé, il peut être téléchargé à nouveau et gratuitement à partir de la section correspondante du Microsoft Store) et a été spécialement conçu pour effectuer l'opération en question.
Pour pouvoir l'utiliser, démarrez d'abord l'outil en cliquant sur Bouton Démarrer (celui avec le drapeau de fenêtres) présent en bas à gauche du barre des tâches, en tapant "Capturer et annoter" dans le champ de recherche et en sélectionnant le premier suggestion pertinentes dans le menu qui s'ouvre.
Maintenant que vous voyez l'écran principal de l'outil sur votre bureau, pour lancer la capture d'écran, cliquez sur le bouton nouveau situé en haut à gauche. Si vous le souhaitez, vous pouvez également régler un délai de 3 ou 10 secondes entre la sélection de la zone à capturer et la prise effective de la photo, en cliquant sur le bouton flèche vers le bas situé à côté du bouton nouveau et en choisissant l'option que vous préférez dans le menu qui s'ouvre.
Ensuite, dessinez le rectangle pour capturer la capture d'écran en cliquant au point de départ et, en continuant de maintenir, en déplaçant le réticule nouvellement apparu vers le point d'intérêt.
Si vous le jugez nécessaire, vous pouvez sélectionner un autre mode de capture que le mode rectangulaire, en cliquant simplement sur les boutons de la barre d'outils ci-dessus : celui avec le conception incurvée vous permet de faire une capture d'écran en dessinant une forme personnalisée, celle avec i deux rectangles superposés permet d'effectuer l'acquisition d'une fenêtre spécifique ci-dessus, tandis que celle représentant un rectangle avec les coins en évidence vous permet de prendre immédiatement une capture d'écran de l'ensemble du bureau. Pour réinitialiser la fonction de capture par défaut, cliquez simplement sur le bouton avec le rectangle que vous trouvez toujours dans la barre d'outils.
Lorsque l'acquisition est terminée, l'éditeur de programme s'ouvre automatiquement, à travers lequel vous pouvez visualiser l'image acquise. Si vous le jugez nécessaire, vous pouvez également recadrer la capture d'écran et/ou la modifier en ajoutant des annotations, des traits et des surbrillances, à l'aide des boutons appropriés en haut.
Une fois les modifications terminées ou en tout cas pour enregistrer l'image obtenue, cliquez sur le bouton avec le disquette en haut à droite et indiquez la position, le nom et le format que vous préférez. Vous pouvez également copier la capture d'écran dans le presse-papiers de Windows 10, afin de la coller où bon vous semble, en cliquant sur le bouton avec le deux feuilles qui se trouve toujours en haut de la fenêtre Capturer et annoter.
Barre de jeu Xbox
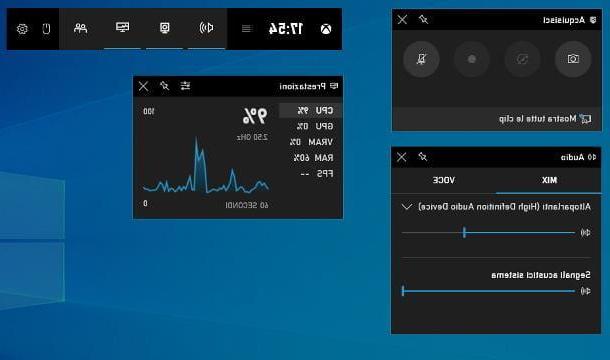
Le Barre de jeu Xbox. Il s'agit d'un utilitaire "standard" conçu pour enregistrer des sessions de jeux vidéo et en faire des captures d'écran, mais qui peut être utilisé pour capturer toute autre activité qui se déroule à l'écran si nécessaire.
Cela dit, pour utiliser la Xbox Game Bar, vous devez d'abord vous assurer qu'elle est activée sur Windows 10. Pour cela, cliquez sur le bouton Bouton Démarrer que vous trouvez sur le barre des tâches, cliquez sur l'icône réglages (celui avec le roue dentée) présent dans le menu qui s'ouvre puis cliquez sur le libellé Jeux dans la fenêtre contextuelle sur le bureau. Sélectionnez ensuite l'article Barre de jeu Xbox dans le menu de gauche et vérifiez que le commutateur en haut à droite est réglé sur sur (sinon vous fournissez).
Une fois que vous avez effectué les étapes ci-dessus, vous pouvez enfin prendre des mesures et afficher la barre de jeu Xbox en cliquant sur le bouton Bouton Démarrer sur barre des tâches, en tapant "barre de jeu xbox" dans le champ de recherche affiché et en sélectionnant le suggestion pertinentes à partir du menu. Ensuite, vous verrez les différents composants de l'utilitaire apparaître sur le bureau.
Pour faire une capture d'écran, cliquez ensuite sur le bouton avec le caméra présent dans la carte Acquérir (s'il n'est pas visible, cliquez sur le bouton pour le corriger telecamera dans la barre d'outils en haut au centre de l'écran). Les captures d'écran obtenues seront alors automatiquement enregistrées sous forme de fichier PNG dans le dossier VidéoAcquisizioni du PC.
Écran Web Take Edge
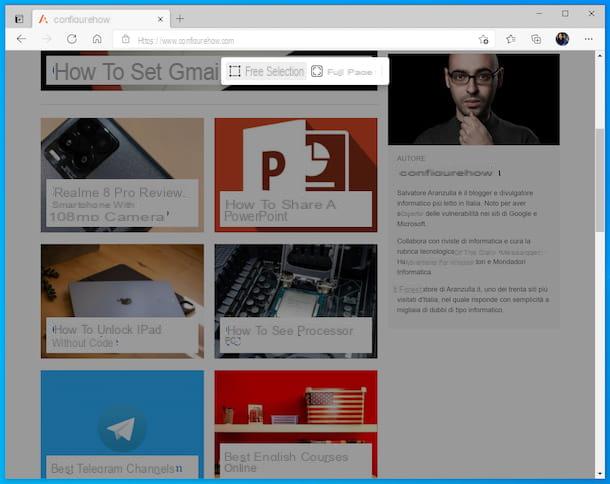
Avez-vous besoin de prendre une capture d'écran d'une page Web dans son intégralité ou d'une partie d'un site Web ? Si c'est le cas, vous pouvez envisager d'utiliser la fonctionnalité Prendre une capture d'écran Web inclus dans Edge, le navigateur par défaut de Windows 10.
Une fois la fenêtre Edge affichée sur le bureau, accédez à la page Web qui vous intéresse, cliquez sur le bouton (...) en haut à droite et sélectionnez l'option Prendre une capture d'écran Web dans le menu qui s'affiche.
À ce stade, si vous souhaitez prendre un instantané d'une partie exacte de la page Web, assurez-vous que l'option est sélectionnée dans la barre d'outils qui apparaît en haut. Sélection gratuite (sinon vous pouvez, en cliquant sur l'élément concerné), puis dessinez le rectangle pour capturer la capture d'écran, en cliquant au point de départ et, en continuant à maintenir enfoncé, déplacez le viseur qui est apparu à l'écran jusqu'au point qui vous intéresse.
Ensuite, utilisez le menu qui s'affiche et décidez si vous souhaitez copier la capture d'écran dans le presse-papiers, en cliquant sur l'élément Copia, ou s'il faut y ajouter des annotations, en cliquant sur l'élément Remarque Aggiungi. Enregistrez ensuite l'image obtenue en cliquant sur l'icône disquette.
Au lieu de cela, si vous avez besoin de prendre une capture d'écran d'une page Web entière, après avoir appelé l'outil de capture d'écran Edge, sélectionnez l'option Page entière présent sur la barre d'outils qui apparaît en haut et attendez que l'instantané soit fait, puis ajoutez d'éventuelles annotations et/ou enregistrez-le, en procédant comme je vous l'ai déjà indiqué.
Combinaisons de touches

Si vous préférez l'utilisation de raccourcis clavier, je suis heureux de vous informer que vous pouvez prendre une capture d'écran sur Windows 10 même en utilisant le combinaisons de touches.
Donc, si vous avez besoin d'"immortaliser" leplein écran, il suffit d'appuyer sur les touches en même temps Gagner + Tampon sur votre clavier d'ordinateur. L'exécution réussie de la commande doit être signalée par un effacement rapide du bureau.
Si vous ne savez pas, le bouton Gagner c'est celui avec le drapeau de fenêtres qui se trouve en bas à gauche. Au lieu de cela, la clé Cachet, qui sur certains claviers est appelé Imprimer, Prt scr, Imprimer ou IMPRESSION et qui dans certains cas est placé sur un bouton multifonction (donc pour l'utiliser vous devez également appuyer sur la touche Fn), est en haut à droite.
Toutes les captures d'écran réalisées à l'aide de combinaisons de touches sont automatiquement enregistrées au format PNG dans le dossier PhotosCaptures d'écran du système. Si vous préférez, vous pouvez toujours modifier le chemin de destination des captures d'écran capturées en cliquant avec le bouton droit sur le dossier Captures d'écran puis en sélectionnant l'élément propriété dans le menu qui s'affiche. Par la suite, portant dans la carte Route de la fenêtre qui s'est ouverte, cliquez sur le bouton mouvement et indiquez le nouveau dossier où vous souhaitez conserver les captures d'écran.
Comme alternative à ce que je viens de vous montrer, vous pouvez faire une capture d'écran de tout l'écran en appuyant uniquement sur le bouton Cachet, afin de copier un instantané du bureau sur le appunti Windows, qui peut ensuite être collé dans n'importe quel programme graphique (par exemple Paint) en appuyant sur la combinaison de touches Ctrl + V.
Je précise également qu'il existe des combinaisons de touches pour rappeler les outils prédéfinis de capture d'écran dont je vous ai parlé dans les lignes précédentes : utilisation de la combinaison de touches Gagner + Maj + S vous pouvez lancer rapidement l'outil Capturer et annoter pour prendre la capture d'écran d'une fenêtre spécifique ci-dessus ; en utilisant la combinaison de touches Win + G vous pouvez appeler la Xbox Game Bar tout en utilisant Gagner + Alt + Tampon vous pouvez invoquer la fonction pour capturer la fenêtre active. Enfin, en utilisant la combinaison de touches Ctrl + Maj + S vous pouvez invoquer la fonction de capture d'écran Web d'Edge.
Vous pouvez également faire en sorte qu'en appuyant sur la touche Cachetau lieu de copier un instantané du bureau dans le presse-papiers de Windows 10, l'outil est invoqué Capturer et annoter. Pour ce faire, cliquez sur Bouton Démarrer que vous trouvez sur le barre des tâches, sélectionnez l'icône de réglages présent dans le menu qui s'ouvre et cliquez sur le libellé accessibilità dans la fenêtre sur le bureau, puis sélectionnez l'élément Clavier dans le menu de gauche et monter sur l'interrupteur sous la rubrique Imprimer le lien présent à droite.
Programmes pour prendre des captures d'écran sur Windows 10
En plus de ce que j'ai indiqué dans les lignes précédentes, vous pouvez capturer des captures d'écran sur Windows 10 à l'aide de outils tiers. Si cela vous intéresse, voici ceux qui, à mon humble avis, représentent les meilleurs de la catégorie. Mettez-les à l'épreuve maintenant, je suis sûr que vous ne le regretterez pas.
SnapGrab
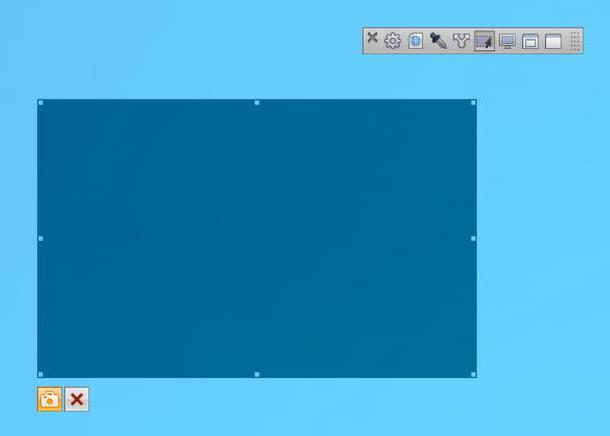
Un excellent programme pour prendre des captures d'écran sur Windows 10 est sans aucun doute SnapCrab, qui est gratuit, parfaitement compatible avec le système d'exploitation le plus récent de Microsoft (ainsi qu'avec les versions précédentes de celui-ci) et grâce auquel il est possible de prendre des instantanés de l'ensemble du bureau de l'ordinateur, de parties individuelles de celui-ci ou de fenêtres spécifiques ; le tout de manière rapide et pratique. Les images obtenues sont enregistrées localement, mais il existe peut-être aussi une fonction qui permet de partager les captures d'écran en ligne.
Pour télécharger le programme sur votre PC, visitez son site Web et cliquez sur le bouton avec la flèche vers le bas et le disque dur que vous trouvez en haut au centre.
Une fois le téléchargement terminé, lancez le fichier .exe obtenu et, dans la fenêtre qui s'ouvre sur le bureau, cliquez sur le bouton Oui, acceptez les conditions d'utilisation en sélectionnant l'article I accept the agreement et continuez en cliquant sur les boutons Suivant (trois fois consécutives), installer e finition, afin de terminer la configuration.
Lorsque le programme a démarré, pour faire une capture d'écran d'une certaine zone de l'écran (à définir avec le curseur de la souris), appuyez sur le bouton avec le rectangle de sélection présent dans la barre d'outils SnapCrab, cliquez n'importe où sur le bureau, faites glisser le curseur tout en maintenant le clic gauche enfoncé et relâchez-le une fois la sélection terminée. Enfin, décidez si vous souhaitez enregistrer la capture, en cliquant sur le bouton avec le caméra, ou s'il faut le supprimer, en cliquant sur le bouton avec le "X".
Pour faire d'autres types de captures d'écran, à la place, cliquez simplement sur les autres boutons que vous trouvez toujours sur la barre d'outils SnapCrab : celui avec le finestra permet d'"immortaliser" la fenêtre sélectionnée, celle avec le deux fenêtres photographier la fenêtre au premier plan et celle avec le ordinateur pour prendre une capture d'écran de l'ensemble du bureau. Dans tous les cas, après avoir cliqué sur le bouton relatif à la fonction qui vous intéresse, déplacez le curseur de la souris sur l'élément que vous souhaitez photographier, cliquez dessus et attendez que le petit compte à rebours indiqué en bas à gauche de l'écran arrive à la fin.
Par défaut, toutes les captures d'écran prises sont enregistrées sur le bureau au format PNG. Finalement, cependant, vous pouvez modifier ce comportement en cliquant sur l'icône avec le roue d»équipement placé sur la barre d'outils du programme et en sélectionnant l'élément Détails dans le menu qui s'affiche. Ensuite, vous devrez sélectionner le format de fichier dans lequel enregistrer les instantanés dans le menu déroulant Format d'image et le dossier dans lequel ranger ce dernier en cochant l'un des éléments placés sous la rubrique Enregistrer une capture dans.
Vous ne voulez pas enregistrer vos captures d'écran sur votre bureau, mais préférez les partager via le Web ? Si c'est le cas, cliquez sur le bouton avec le double flèche toujours attaché à la barre d'outils SnapGrab et sélectionnez l'option que vous préférez dans le menu qui s'affiche.
Autres programmes pour prendre des captures d'écran sur Windows 10
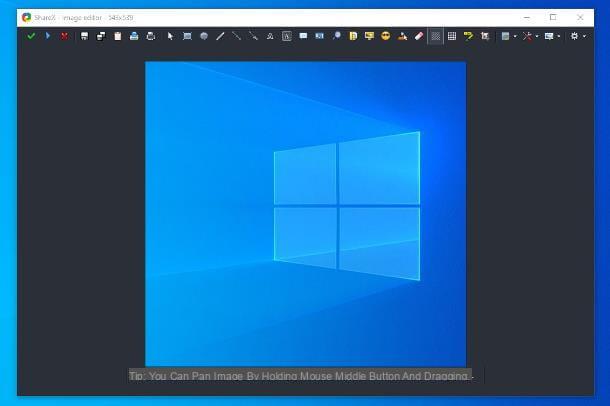
Le logiciel pour faire des captures d'écran sur Windows 10 dont je vous ai déjà parlé ne vous a pas convaincu de façon particulière et vous aimeriez alors que je vous propose d'autres programmes de tiers utiles à cette fin ? Je vous règle tout de suite : vous pouvez les retrouver dans la liste ci-dessous !
- ShareX - c'est un programme gratuit et open source, qui vous permet de créer des captures d'écran de différents types et éventuellement de les télécharger sur le cloud. Il vous permet de personnaliser complètement les modes d'acquisition et de sauvegarde d'images et l'interface de l'éditeur.
- Greenshot - excellent logiciel pour prendre des captures d'écran de diverses manières et qui offre également des fonctions d'édition intéressantes, grâce à l'éditeur intégré pratique. C'est gratuit.
- Lightshot - outil léger qui permet de capturer librement ce qui est visible sur l'écran de l'ordinateur et d'élaborer les images résultantes en détail, à l'aide de l'éditeur intégré. Il vous permet également de télécharger des captures d'écran capturées en ligne et de rechercher sur le Web des images similaires.
- FastStone Capture - c'est un logiciel gratuit assez minimal, qui se présente sous la forme d'une petite barre d'outils à toujours garder à portée de main sur le bureau et grâce à laquelle il est possible de capturer des captures d'écran de l'ensemble du bureau, des fenêtres individuelles ou des portions d'écran personnalisées.


























