Como instalar o Windows 10 em um novo SSD
Você decidiu substituir seu disco mecânico "antigo" por um SSD de nova geração, com a firme intenção de usá-lo como seu disco principal? A seguir, siga atentamente as instruções que vou lhe dar a seguir: primeiro, explicarei como instalar o novo meio de armazenamento em seu computador, depois como proceder com a "nova" instalação do sistema operacional ou com a clonagem do conteúdo do disco rígido antigo. Boa leitura e boa sorte em tudo!
Monte SSD no PC

Para instalar um novo SSD em seu computador, sem tocar no disco mecânico existente, você deve primeiro obter um novo Cabo SATA, tem cabo de alimentação adicional e, em alguns casos, até mesmo um Frame de 3,5 " para ser aplicado na caixa (para poder inserir corretamente o SSD nas ranhuras destinadas a conter os discos mecânicos, muito maiores em termos de tamanho físico). Se você não tiver um, pode comprar um kit "pré-embalado" para conectar um novo SSD ao PC de mesa, como o que proponho a seguir.
Veja a oferta na AmazonSe, por outro lado, você pretende substituir completamente o disco mecânico antigo (no caso de, por exemplo, estar quebrado), você provavelmente poderá usar o cabo SATA e o cabo de alimentação previamente conectado ao disco mecânico disco rígido, comprando, em vez disso, apenas o quadro.
Veja a oferta na AmazonAssim que tiver o que precisa, fixa o SSD ao chassi usando os parafusos fornecidos, desmonte o gabinete do computador (depois de tê-lo desconectado da rede), então insira a moldura em um dos slots do gabinete projetado para conter discos rígidos e unidades ópticas e aparafusá-los usando os parafusos maiores.
Posteriormente, se você decidiu juntar a unidade de estado sólido ao lado da unidade existente, obtenha o novo Cabo SATA, conecte uma extremidade ao SSD e a outra à placa-mãe, em seguida, use um dos cabos de alimentação que "grudam" na fonte de alimentação do computador (ou um novo cabo, se você tiver uma fonte de alimentação modular) para fornecer eletricidade à unidade .
Quando terminar, monte novamente o gabinete, conecte o cabo de alimentação, ligue o computador e verifique se a unidade foi detectada corretamente pelo sistema operacional.
Se, por outro lado, você planeja adicionar um segundo SSD a um caderno, a fala se torna um pouco mais complicada: exceto para laptops de última geração, eles são projetados para acomodar apenas um disco por vez. Mas, se você realmente não quer desistir de ter dois discos ao mesmo tempo, você pode remova o gravador de DVD, se houver, e instale o SSD em seu lugar, usando um adequado caddy para discos de 2,5 ".
Veja a oferta na AmazonDepois de instalar o SSD dentro do caddy, no entanto, você terá necessariamente que desmontar o portátil, retirar o leitor óptico de seu interior e colocar o caddy no lugar deste. Se nunca o fez antes, não hesite em pedir a ajuda de um familiar, amigo ou técnico com experiência na área, que possa fazer a substituição sem causar danos.
Se você precisar de ajuda adicional sobre as etapas a serem seguidas para instalar um novo SSD em seu computador ou para substituir o disco rígido por um SSD, convido você a consultar os guias específicos que dediquei a esses tópicos.
Instale o Windows 10 em SSD interno
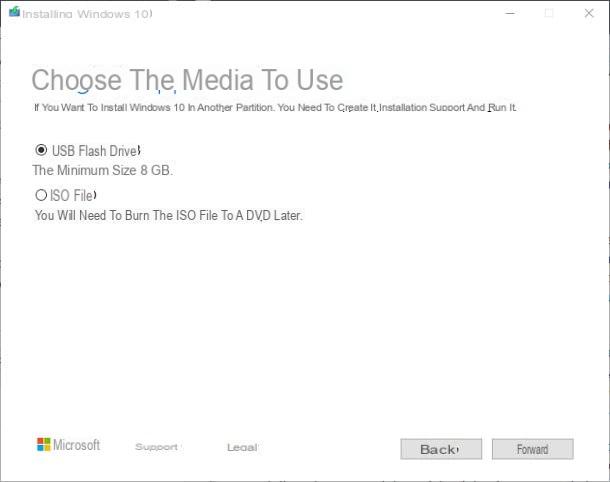
Depois de concluir a "montagem" do novo SSD, você pode finalmente "colocá-lo em movimento" instalando uma cópia do Windows dentro dele. Neste capítulo do tutorial, vou explicar como instalar o Windows 10 em SSD interno do zero (portanto, sem programas ou drivers pré-existentes). Se, por outro lado, você deseja clonar a instalação existente do Windows 10 para SSD, você pode usar as etapas indicadas na seção imediatamente a seguir.
Primeiro, pegue um Pen drive USB ou DVD contendo uma cópia do Windows 10: se ainda não o tiver, conecte-se a este site e clique no botão Baixe a ferramenta agora para obter o Microsoft Media Creation Utility.
Assim que o download for concluído, inicie o programa obtido (por exemplo, MediaCreationTool1903.exe), aceita o Termos de licença da Microsoft clicando no botão apropriado e, em seguida, coloque a marca de seleção ao lado da opção Crie mídia de instalação (unidade flash USB, DVD ou arquivo ISO para outro PC , clique no botão para a frente e verifique se as opções selecionadas (Idioma, edição e arquitetura) são consistentes com o que você deseja alcançar.
Caso contrário, remova a marca de seleção do item Use as opções recomendadas para este PC e use os menus suspensos apropriados para escolher a versão do sistema operacional de sua preferência.
Quando terminar, clique no botão para a frente e indica se deve criar um Pen drive USB ou se deseja fazer o download do arquivo ISO para gravar em disco posteriormente. Depois de selecionar a opção de sua preferência, pressione o botão para a frente: se você optou por criar o drive USB, selecione-o na lista de drives disponíveis e, sabendo que os arquivos dentro dele serão excluídos, clique no botão para a frente, para começar a criar a mídia de instalação.
Se você optou pelo download da imagem ISO, deve, em vez disso, aguardar que o download completo do arquivo seja feito em seu computador. Quando isso acontecer, basta gravar em DVD usando o programa de sua escolha; se não souber como proceder neste sentido, pode consultar meu guia dedicado à gravação de arquivos ISO, no qual apresento todas as informações necessárias.
Para mais informações sobre o procedimento de download do Windows 10, convido você a consultar meu guia específico dedicado ao tema.
Nota: se você já instalou e ativou o Windows 10 em seu PC, não precisará obter uma nova chave serial, pois ela será "lida" pela placa-mãe que foi emparelhada com sua cópia anterior. Caso contrário, você precisará comprar uma Chave de Produto válida para prosseguir com a ativação do sistema operacional: Expliquei como fazer isso em meu tutorial dedicado à compra do Windows 10.
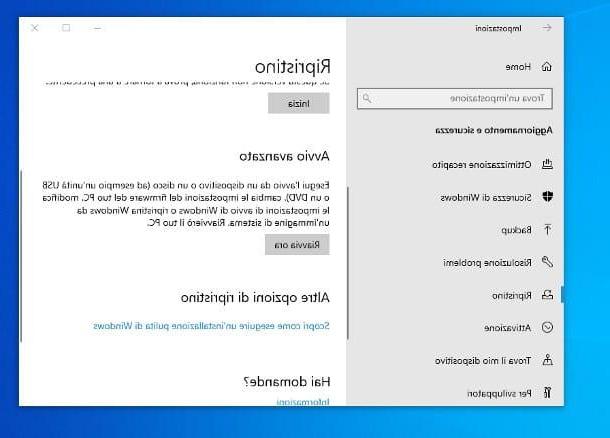
Depois de ter tudo que você precisa, você precisa definir o PC para inicializar a partir de USB ou DVD (dependendo da mídia de instalação que você escolheu): para fazer isso, insira oUEFI computador e altere a ordem de inicialização dos dispositivos. Você pode acessar a UEFI da seguinte forma: clique com o botão direito no botão Iniciar (Para bandeira do windows localizado no canto inferior esquerdo da tela), escolha o item Configurações no menu proposto e clique no ícone Atualização e segurança anexado à nova tela que se abre.
Em seguida, clique no item começo (esquerda), depois no botão Reinicie agora localizado na caixa deInicialização avançada e, quando o menu com as opções de reinicialização aparecer, selecione o ícone Solução de problemas, então o ícone Opzioni Avanzate e, posteriormente, Configurações de firmware UEFI. Para finalizar clique no botão Restart e espere o PC reiniciar.
Se você não conseguir desta forma, o PC pode, no entanto, ser equipado com o clássico BIOS: nesse caso, você deve reinicie o seu computador e, assim que a primeira tela de inicialização aparecer, pressione repetidamente a tecla para entrar nas configurações do BIOS, que geralmente corresponde a F2, F10 o Cancún.
De qualquer forma, uma vez no painel de configuração, vá para a seção Boot / Startup e definir o dispositivo USB ou o leitor de DVD como o primeiro dispositivo de inicialização: desta forma, o PC irá inicializar a partir da mídia de instalação do Windows que você criou anteriormente. Em seguida, defina o Disco SSD como segunda unidade de inicialização, deixando o disco antigo como a "última escolha". Feito isso, conecte o stick USB ou insira o DVD do Windows em seu computador e, em seguida, salve suas configurações e espere que o PC reinicie novamente.
Para obter mais informações sobre as etapas a serem seguidas para acessar o UEFI / BIOS e para agir nas configurações dos painéis de configuração, indico meu tutorial sobre como entrar no BIOS.
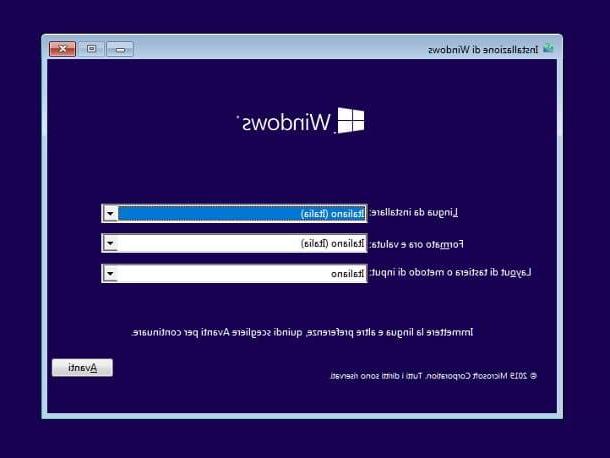
Se tudo correr bem, logo após iniciar seu PC, você verá uma mensagem convidando-o para pressione qualquer tecla para inicializar a partir de USB / DVD: execute esta operação e aguarde que todos os arquivos necessários para iniciar uma nova instalação do Windows sejam carregados na memória (pode demorar alguns minutos).
Assim que o upload dos arquivos for concluído, você deverá ver a tela de instalação do Windows: indique o linguagem, o formato de hora e layout do teclado para usar, clique nos botões para a frente e Instalar, introduzir o Código da chave do produto na caixa de texto apropriada e clique no botão para a frente. Se você não tiver um (se, por exemplo, sua cópia do Windows foi "vinculada" à placa-mãe), clique no item Eu não tenho uma chave de produto.
Em seguida, se necessário, escolha a versão do Windows que deseja instalar, com base na licença que você possui, clique no botão novamente para a frente, coloque a marca de seleção ao lado do item Eu aceito as condições da licença, clique novamente para a frente e então clique no item Personalizado: instale apenas o Windows para acessar as opções de instalação avançadas.
Na próxima janela, selecione oUnidade SSD em que pretende instalar o Windows: se não formatou o disco antes, ele deve aparecer como Espaço não alocado. Se você não consegue reconhecer o novo disco "na hora", sugiro que dê uma olhada nas colunas Dimensões totais, Espaço livre (que, para um SSD vazio, deve ser idêntico ao tamanho total, ou no máximo diferente em alguns MB) e tipo (para um disco que não contém um sistema operacional, esta coluna geralmente está vazia).
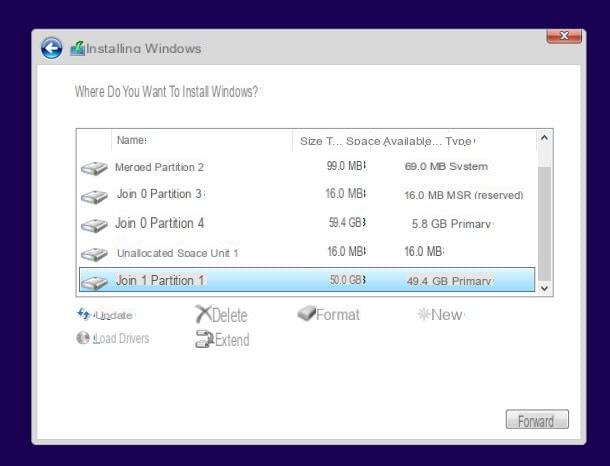
Depois de identificar o SSD no qual instalar o Windows, clique no item relacionado a ele e, em seguida, no botão para a frente e pronto: o programa instalará o sistema operacional Windows no SSD, reiniciando o computador quando necessário.
Depois de concluída a instalação, se tudo correu bem, deve ser iniciada a nova cópia do Windows: nesta fase, é necessário ajustar o configurações de privacidade, o Configurações da Cortana, o configurações de rede e finalmente associar um conta Microsoft ao sistema (ou crie um novo usuário local), utilizando os assistentes propostos na tela.
Nota: se a nova cópia do Windows 10 não iniciar, mas a já existente no disco "antigo", acesse as configurações UEFI / BIOS novamente e defina o SSD como o primeiro dispositivo de inicialização.
Quando terminar, você deverá ter uma cópia nova e totalmente funcional do Windows disponível; Como etapa final, recomendo que você atualize os drivers instalados, sempre que possível, seguindo as etapas que descrevi para você no meu guia de atualização de driver.
Clones do Windows 10 são SSDs
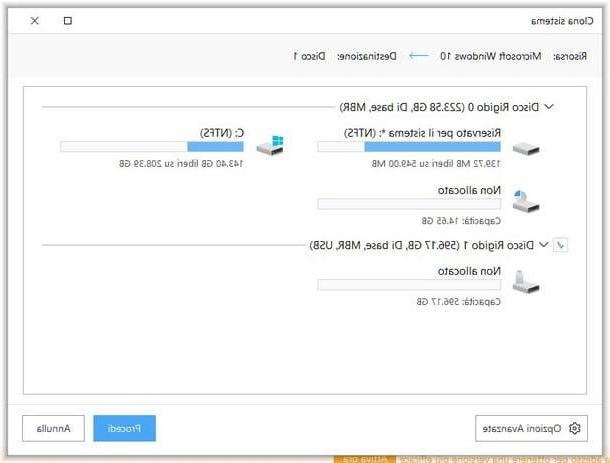
Se, por outro lado, você pretende fazer uma cópia espelhada do seu disco atual na unidade de estado sólido que acabou de instalar, você pode fazer o clonagem de disco rígido usando o programa gratuito EaseUS Todo Backup Free. Após conectar-se ao site do software, clique no botão Download de graça, digite um email address na caixa que aparece, clique no item Experimente Todo Backup grátis e, tendo chegado à próxima página, clique no item Descarga (correspondendo à coluna Grátis).
Quando o download for concluído, inicie o arquivo baixado (por exemplo, tb-free.exe) e clique nos botões Vamos, eu concordo, para a frente mais duas vezes consecutivas e, para finalizar a configuração e iniciar imediatamente o programa, pressione o botão final. Se o software não iniciar automaticamente, você pode acessá-lo por meio do ícone adicionado ao menu Iniciar do Windows.
Ao iniciar o software pela primeira vez, você deverá ver uma tela indicando as diferenças entre as versões gratuita e paga do programa: para prosseguir sem adquirir nenhuma licença e acessar a tela principal do software, clique no item Mais tarde localizado no canto inferior direito.
Uma vez na nova janela, clique no botão ☰ colocado no canto superior esquerdo, depois no item Sistema clone, residente no menu que se abre, em seguida, verifique se o disco atual em uso (aquele que contém a cópia do Windows que você deseja clonar) está indicado na parte superior da tela e coloque a marca de seleção ao lado de Nome SSD na parte inferior, para defini-la como a unidade de destino.
Em seguida, clique no botão Opzioni Avanzate posicionado na parte inferior, coloque a marca de seleção ao lado do item Otimize para SSD e clique no botão OK para aplicar a mudança. Por fim, inicie o processo de clonagem do disco clicando no botão Continuar, lembrando disso os dados já no SSD serão excluídos: tenha em atenção que esta operação pode demorar várias horas, dependendo do tamanho dos discos envolvidos e da capacidade de processamento do computador.
Nota: Não recomendo utilizar o computador para outras operações durante a fase de cópia, a fim de evitar a criação de novos arquivos e o conseqüente prolongamento da operação de clonagem.
Quando terminar, tudo que você precisa fazer é reiniciar o computador e, para usar o disco recém-criado imediatamente, acessar o BIOS / UEFI como mostrei anteriormente e defina o disco SSD como o primeiro dispositivo de inicialização.
Se desejar, você também pode "reciclar" o disco rígido antigo formatando-o e usando-o para armazenar seus dados pessoais: Expliquei como fazer isso em meu guia dedicado à formatação de discos rígidos.
Para maiores explicações sobre a clonagem de discos em SSD, convido você a ler o guia que vinculei a você agora, no qual analisei o assunto em grande detalhe.
Como instalar o Windows 10 em SSD externo
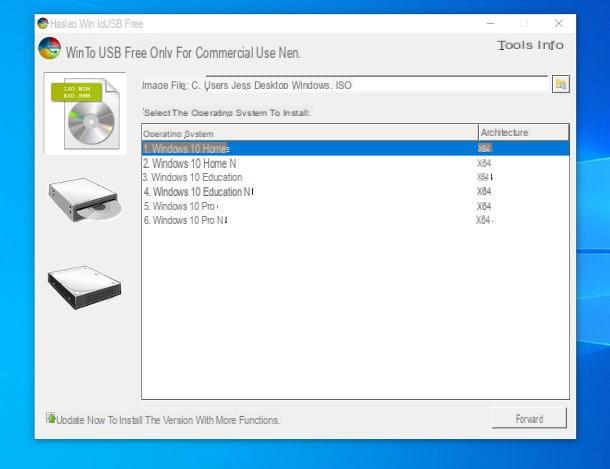
Os passos a seguir para instalar o Windows 10 em SSD externo são um pouco mais complexo do que os necessários para instalar o Windows 10 em um disco interno, mas não mais difícil para isso. Principalmente, todo o procedimento envolve o uso de WinToUSB: um software gratuito de terceiros capaz de "preparar" qualquer disco USB (incluindo unidades SSD externas) para executar uma cópia do Windows e instalar o sistema operacional dentro dele.
A versão gratuita do WinToUSB pode ser usada para configurar as versões Home e Educacional do Windows 10. Para instalar os sistemas operacionais Pro, no entanto, é necessário adquirir a versão paga do WinToUSB, com preços a partir de $ 29,95.
Além disso, antes de continuar, certifique-se de ter conectado a unidade SSD ao computador e ter oImagem ISO do Windows 10: você pode obtê-lo seguindo as etapas que mostrei na seção anterior deste guia.
por ottenere WinToUSB, ligado a este site, clique no botão Baixar e aguarde o programa (por exemplo, WinToUSB_Free.exe) é completamente baixado para o seu PC. Em seguida, inicie o pacote que você acabou de receber, clique nos botões Sim e OK, Aceite os termos do contrato de licença marcando o item apropriado, clique no botão para a frente quatro vezes consecutivas, depois nos botões Instalar e, em conclusão, em final.
Quando a configuração estiver concluída, comece WinToUSB através do ícone criado na área de trabalho do Windows e clique no botão Sim para acessar a interface principal do programa: ao abrir, clique no ícone folha com CD localizado na barra esquerda e, a seguir, no pequeno ícone em forma de pasta localizado próximo ao campo de texto Arquivo de imagem e, usando o painel File Explorer, selecione o Arquivo ISO no Windows que você baixou anteriormente, indica o Versão Windows a ser instalado clicando em seu nome (por exemplo, Início do Windows 10) e pressione o botão para a frente.
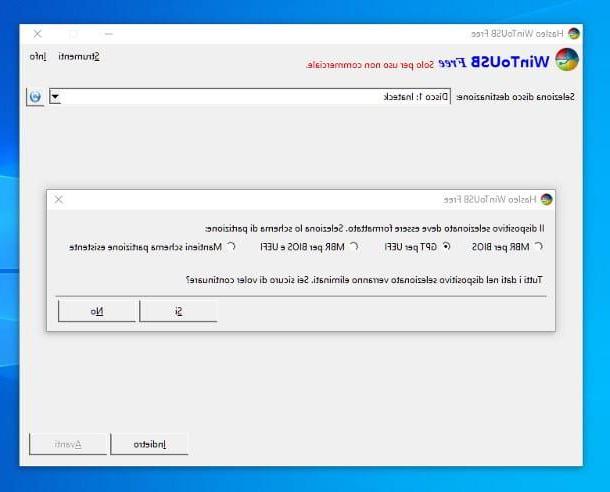
Neste ponto, selecione o SSD externo no menu suspenso superior e, posteriormente, especifique como formatar o último, com base no tipo de computador a partir do qual você terá que inicializar o disco.
- MBR por BIOS - para computadores mais antigos equipados com um sistema BIOS.
- GPT por UEFI - para computadores modernos equipados com sistema UEFI.
- MBR para BIOS e UEFI - para usar o SSD externo em ambas as categorias do computador. Se você não sabe o que escolher, recomendo que marque esta opção (disponível apenas na versão paga do programa).
Depois de fazer sua escolha, esteja ciente de que todos os dados já existentes no SSD serão excluídos, clique no botão Sim e espere que seja formatado. Em seguida, clique no botão para a frente, para iniciar o processo de cópia de arquivos do Windows, que pode levar alguns minutos.
Quando terminar, clique nos botões Sair e Sim, reinicie seu computador e acesse as configurações de UEFA / BIOS para configurar a inicialização primária do disco USB: se você não souber como fazer, siga as instruções que dei em um dos capítulos anteriores deste guia.
Finalmente chegamos: se tudo correu bem, você deve fazer o login na próxima inicialização fase preliminar da configuração do Windows 10, durante a qual o sistema fará todas as configurações necessárias ao seu correto funcionamento (inclusive reiniciando o computador várias vezes, se necessário).
Depois de concluída a fase preliminar, basta configurar o Windows 10 de acordo com suas preferências (idioma, teclado, fuso horário, usuários de PC, configurações de privacidade, operação da Cortana e assim por diante) seguindo os procedimentos mostrados na tela.
Nota: WinToUSB tem um recurso que permite que você clonar a instalação do Windows em uso diretamente no SSD externo. Para acessá-lo, inicie o programa e, em sua tela principal, clique no ícone em forma de discoteca (o que está no canto inferior esquerdo) e, em seguida, no botão para a frente. No entanto, essa funcionalidade está disponível apenas na versão paga do programa.
Como instalar o Windows 10 em SSD

























