Comment installer Windows 10 sur un nouveau SSD
Vous avez décidé de remplacer votre "ancien" disque mécanique par un SSD de nouvelle génération, avec la ferme intention de l'utiliser comme disque principal ? Suivez ensuite attentivement les instructions que je vais vous donner ci-dessous : dans un premier temps, je vais vous expliquer comment installer le nouveau support de stockage dans votre ordinateur, puis comment procéder à la "nouvelle" installation du système d'exploitation ou au clonage du contenu de l'ancien disque dur. Bonne lecture et bonne chance pour tout !
Monter le SSD dans le PC

Pour installer un nouveau SSD dans votre ordinateur, sans toucher au disque mécanique existant, vous devez d'abord vous en procurer un nouveau câble SATAune câble d'alimentation supplémentaire et, dans certains cas, même un Cadre de 3,5 " à appliquer sur le boîtier (afin de pouvoir insérer correctement le SSD dans les emplacements prévus pour contenir les disques mécaniques, beaucoup plus grands en termes de taille physique). Si vous n'en avez pas, vous pouvez acheter un kit "pré-packagé" pour connecter un nouveau SSD à votre PC de bureau, comme celui que je vous propose ci-dessous.
Vedi offre votre AmazonSi, en revanche, vous envisagez de remplacer complètement l'ancien disque mécanique (dans le cas où, par exemple, il est cassé), vous pourrez très probablement utiliser le câble SATA et le câble d'alimentation préalablement connecté au disque mécanique. disque dur, en achetant, à la place, le cadre uniquement.
Vedi offre votre AmazonUne fois que vous avez ce dont vous avez besoin, sécurise le SSD au châssis à l'aide des vis fournies, démontez le boîtier de l'ordinateur (après l'avoir déconnecté du secteur), donc insérer le cadre dans l'une des fentes du boîtier conçues pour contenir les disques durs et les lecteurs optiques et vissez-les à l'aide des plus grandes vis.
Plus tard, si vous avez décidé de mettre le disque SSD à côté du disque existant, procurez-vous le nouveau câble SATA, connectez une extrémité au SSD et l'autre à la carte mère, puis utilisez l'un des câbles d'alimentation qui "collent" à l'alimentation de l'ordinateur (ou un nouveau câble, si vous avez une alimentation modulaire) pour alimenter le lecteur en électricité .
Lorsque vous avez terminé, remontez le boîtier, branchez le câble d'alimentation, allumez votre ordinateur et vérifiez que le lecteur est correctement détecté par le système d'exploitation.
Si, en revanche, vous envisagez d'ajouter un deuxième SSD à un cahier, le discours se complique légèrement : à l'exception des ordinateurs portables très haut de gamme, ils sont conçus pour n'accueillir qu'un seul disque à la fois. Mais, si vous ne voulez vraiment pas renoncer à avoir deux disques en même temps, vous pouvez retirer le graveur de DVD, s'il est présent, et installez le SSD à sa place, en utilisant un caddie pour disques 2,5".
Vedi offre votre AmazonAprès avoir installé le SSD à l'intérieur du caddie, il faudra cependant obligatoirement démonter le notebook, retirer le lecteur optique de son intérieur et placer le caddie à la place de ce dernier. Si vous ne l'avez jamais fait auparavant, n'hésitez pas à demander l'aide d'un parent, d'un ami ou d'un technicien compétent dans le domaine, qui pourra effectuer le remplacement sans causer de dommages.
Si vous avez besoin d'aide supplémentaire sur les étapes à suivre pour installer un nouveau SSD dans votre ordinateur, ou pour remplacer le disque dur par un SSD, je vous invite à vous référer aux guides spécifiques que j'ai consacrés à ces sujets.
Installer Windows 10 sur SSD interne
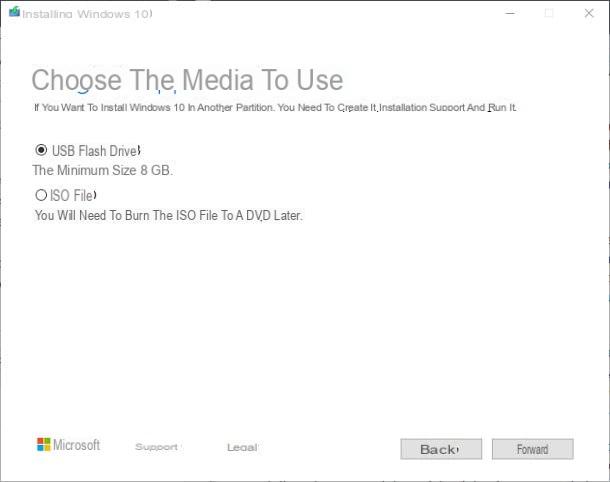
Une fois que vous avez terminé le "montage" du nouveau SSD, vous pouvez enfin le "mettre en mouvement" en installant une copie de Windows à l'intérieur. Dans ce chapitre du tutoriel, je vais expliquer comment installer Windows 10 sur un SSD interne à partir de zéro (donc sans programmes ou pilotes préexistants). Si, en revanche, vous souhaitez cloner l'installation existante de Windows 10 sur SSD, vous pouvez suivre les étapes indiquées dans la section qui suit immédiatement.
Tout d'abord, obtenez-en un Clé USB ou DVD contenant une copie de Windows 10: si vous ne l'avez pas déjà, connectez-vous sur ce site et cliquez sur le bouton Téléchargez l'outil maintenant pour obtenir l'utilitaire Microsoft Media Creation.
Une fois le téléchargement terminé, lancez le programme obtenu (ex. MediaCreationTool1903.exe), accepte le Conditions de licence Microsoft en cliquant sur le bouton approprié, puis cochez l'option Créez un support d'installation (clé USB, DVD ou fichier ISO pour un autre PC , cliquez sur le bouton Avanti et vérifiez que les options sélectionnées (Langue, édition e architecture) sont cohérents avec ce que vous voulez atteindre.
Sinon, supprimez la coche de l'élément Utilisez les options recommandées pour ce PC et utilisez les menus déroulants appropriés pour choisir la version du système d'exploitation que vous préférez.
Lorsque vous avez terminé, cliquez sur le bouton Avanti et indique s'il faut créer un clé USB ou s'il faut télécharger le fichier ISO à graver sur un disque ultérieurement. Une fois que vous avez sélectionné l'option que vous préférez, appuyez sur le bouton Avanti: si vous avez choisi de créer la clé USB, sélectionnez-la dans la liste des lecteurs disponibles et, sachant que les fichiers qu'il contient seront supprimés, cliquez sur le bouton Avanti, pour commencer à créer le support d'installation.
Si vous aviez opté pour le téléchargement de l'image ISO, vous devez plutôt attendre que le fichier soit complètement téléchargé sur votre ordinateur. Lorsque cela se produit, tout ce que vous avez à faire est de le graver sur DVD en utilisant le programme de votre choix ; si vous ne savez pas comment procéder dans ce sens, vous pouvez consulter mon guide dédié à la gravure de fichiers ISO, dans lequel je vous ai donné toutes les informations nécessaires.
Pour plus d'informations sur la procédure de téléchargement de Windows 10, je vous invite à consulter mon guide spécifique dédié au sujet.
note: si vous aviez déjà installé et activé Windows 10 sur votre PC, vous n'aurez pas besoin d'obtenir une nouvelle clé de série, car celle-ci sera "lue" par la carte mère qui a été associée à votre copie précédente. Sinon, il vous faudra acheter une Clé Produit valide pour procéder à l'activation du système d'exploitation : j'ai expliqué comment faire dans mon tutoriel dédié à l'achat de Windows 10.
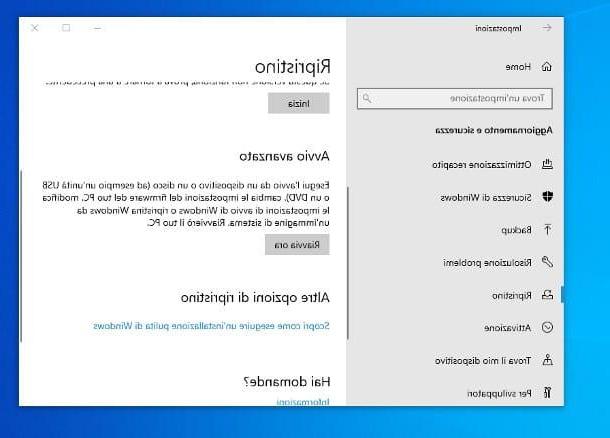
Une fois que vous avez tout ce dont vous avez besoin, vous devez paramétrer le PC pour qu'il démarre depuis l'USB ou le DVD (selon le support d'installation que vous avez choisi) : pour cela, saisissez leUEFI ordinateur et modifier l'ordre de démarrage des périphériques. Vous pouvez accéder à l'UEFI de la manière suivante : clic droit sur le bouton Démarrer (Pour drapeau de fenêtres situé dans le coin inférieur gauche de l'écran), choisissez l'élément réglages dans le menu proposé et cliquez sur l'icône Mise à jour et sécurité attaché au nouvel écran qui s'ouvre.
Ensuite, cliquez sur l'élément début (à gauche), puis sur le bouton Redémarrer maintenant situé dans la boîte deDémarrage avancé et, lorsque le menu avec les options de redémarrage apparaît, sélectionnez l'icône Dépannage, puis l'icône Options avancées et, par la suite, Paramètres du micrologiciel UEFI. Pour conclure, cliquez sur le bouton recommencer et attendez que le PC redémarre.
Si vous n'y parvenez pas, le PC pourrait, à la place, être équipé du classique BIOS: dans ce cas, vous devez redémarrez votre ordinateur et, dès que le premier écran de mise sous tension apparaît, appuyez plusieurs fois sur la touche pour entrer dans les paramètres du BIOS, ce qui correspond généralement à F2, F10 o Cancun.
Dans tous les cas, une fois dans le panneau de configuration, rendez-vous dans la rubrique Démarrage / Démarrage et réglez le périphérique USB ou l' lecteur de DVD comme premier périphérique de démarrage : de cette manière, le PC démarrera à partir du support d'installation Windows que vous avez créé précédemment. Ensuite, réglez le Disque SSD comment deuxième disque de démarrage, en laissant l'ancien disque comme "dernier choix" à la place. Une fois cela fait, branchez la clé USB ou insérez le DVD Windows dans votre ordinateur, puis enregistrez vos paramètres et attendez que le PC redémarre.
Pour plus d'informations sur les démarches à effectuer pour accéder à l'UEFI/BIOS et pour agir sur les paramètres des panneaux de configuration, je vous renvoie à mon tutoriel sur la façon d'entrer dans le BIOS.
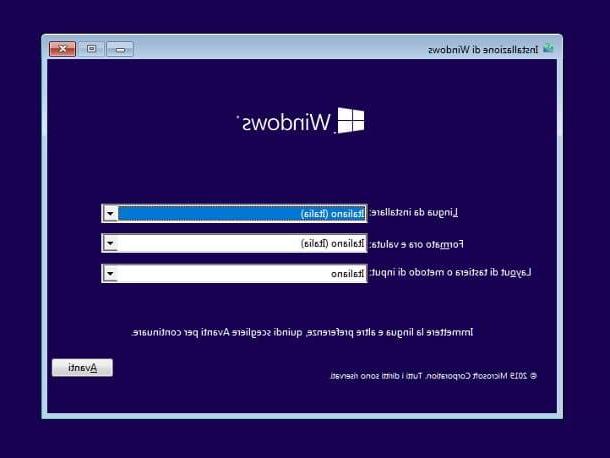
Si tout s'est bien passé, peu de temps après le démarrage de votre PC, vous devriez voir un message vous invitant à appuyez sur n'importe quelle touche pour démarrer depuis USB / DVD: exécutez cette opération et attendez que tous les fichiers nécessaires au démarrage d'une nouvelle installation de Windows soient chargés en mémoire (cela peut prendre quelques minutes).
Une fois le téléchargement des fichiers terminé, vous devriez pouvoir voir l'écran d'installation de Windows : pointez sur le langue, le format de l'heure et le clavier pour l'utiliser, cliquez sur les boutons Avanti e Installer, entrer le code de produit clé dans la zone de texte appropriée et cliquez sur le bouton Avanti. Si vous n'en avez pas (si, par exemple, votre copie de Windows était "liée" à la carte mère), cliquez sur l'élément je n'ai pas de clé de produit.
Ensuite, si nécessaire, choisissez la version de Windows que vous souhaitez installer, en fonction de la licence dont vous disposez, cliquez à nouveau sur le bouton Avanti, cochez la case à côté de l'élément J'accepte les conditions de licence, cliquez à nouveau Avanti puis cliquez sur l'élément Personnalisé : installer Windows uniquement pour accéder aux options d'installation avancées.
Dans la fenêtre suivante, sélectionnez lelecteur SSD vous avez l'intention d'installer Windows sur : si vous n'avez pas encore formaté le disque, il devrait apparaître comme Espace non alloué. Si vous ne reconnaissez pas le nouveau disque "à la volée", je vous suggère de jeter un œil aux colonnes Dimensions totales, Espace libre (qui, pour un SSD vide, doit être identique à la taille totale, ou au plus différent de quelques Mo) e Type (pour un disque qui ne contient pas de système d'exploitation, cette colonne est généralement vide).
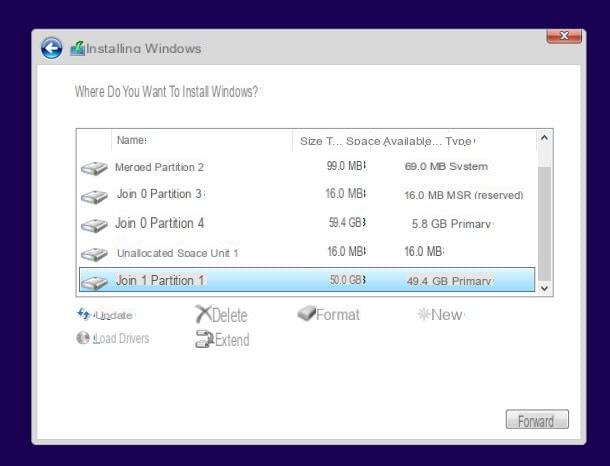
Une fois que vous avez identifié le SSD sur lequel installer Windows, cliquez sur la rubrique s'y rapportant, puis sur le bouton Avanti et c'est tout : le programme installera le système d'exploitation Windows sur le SSD, en redémarrant l'ordinateur si nécessaire.
Une fois l'installation terminée, si tout s'est bien passé, la nouvelle copie de Windows doit être lancée : à ce stade, vous devez ajuster le paramètres de confidentialitéle Paramètres Cortanale paramètres réseau et enfin associer un Compte Microsoft au système (ou créer un nouvel utilisateur local), à l'aide des assistants proposés à l'écran.
note: si la nouvelle copie de Windows 10 ne démarre pas mais celle qui existe déjà sur l'"ancien" disque, accédez à nouveau aux paramètres UEFI/BIOS et définissez le SSD comme premier périphérique de démarrage.
Lorsque vous avez terminé, vous devriez disposer d'une nouvelle copie entièrement fonctionnelle de Windows ; Comme dernière étape, je vous recommande de mettre à jour les pilotes installés dans la mesure du possible, en suivant les étapes que je vous ai décrites dans mon guide de mise à jour des pilotes.
Cloner Windows 10 sur SSD
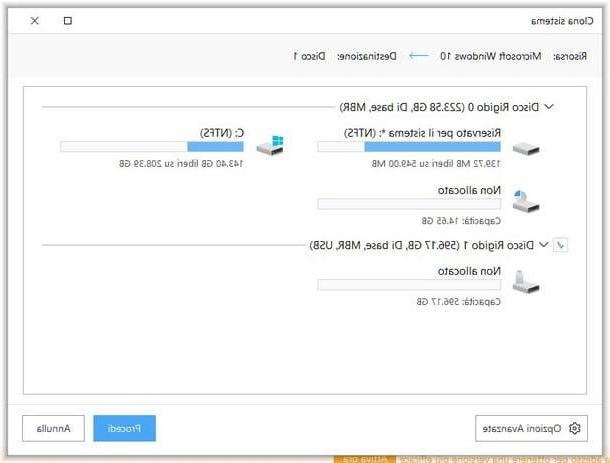
Si, d'autre part, vous avez l'intention de faire une copie miroir de votre disque actuel sur le disque SSD que vous venez d'installer, vous pouvez faire le clonage de disque dur en utilisant le programme gratuit EaseUS Todo Backup Free. Après vous être connecté au site Web du logiciel, cliquez sur le bouton Télécharger gratuitement, type A adresse email dans la case qui apparaît, cliquez sur l'élément Essayez Todo Backup gratuitement et, arrivé à la page suivante, cliquez sur l'élément décharge (correspondant à la colonne Gratuit).
Une fois le téléchargement terminé, démarrez le fichier téléchargé (par ex. tb-free.exe) et cliquez sur les boutons Allez, je suis d'accord, Avanti deux autres fois consécutives et, pour terminer la configuration et démarrer immédiatement le programme, appuyez sur le bouton Fins. Si le logiciel ne démarre pas automatiquement, vous pouvez l'appeler via l'icône ajoutée au menu Démarrer Les fenêtres.
Au premier démarrage du logiciel, vous devriez voir un écran indiquant les différences entre les versions gratuites et payantes du programme : pour continuer sans acheter de licence et accéder à l'écran principal du logiciel, cliquez sur l'élément Plus tard situé en bas à droite.
Une fois dans la nouvelle fenêtre, cliquez sur le bouton ☰ placé en haut à gauche, puis sur l'élément Système de clonage, résidant dans le menu qui s'ouvre, puis vérifiez que le disque actuellement utilisé (celui qui contient la copie de Windows que vous souhaitez cloner) est indiqué en haut de l'écran et cochez la case à côté de Nom du SSD en bas, pour le définir comme lecteur de destination.
Ensuite, cliquez sur le bouton Options avancées positionné en bas, cochez la case à côté de l'article Optimiser pour SSD et cliquez sur le bouton OK pour appliquer le changement. Enfin, lancez le processus de clonage de disque en cliquant sur le bouton continuer, rappelant que les données déjà présentes sur le SSD seront supprimées: gardez à l'esprit que cette opération peut prendre plusieurs heures, selon la taille des disques impliqués et la puissance de traitement de l'ordinateur.
note: Je déconseille d'utiliser l'ordinateur pour d'autres opérations pendant la phase de copie, afin d'éviter la création de nouveaux fichiers et la prolongation conséquente de l'opération de clonage.
Lorsque vous avez terminé, il ne vous reste plus qu'à redémarrer votre ordinateur et, pour utiliser immédiatement le disque nouvellement créé, accédez au BIOS / UEFI comme je vous l'ai montré plus tôt et définissez le disque SSD comme premier périphérique de démarrage.
Si vous le souhaitez, vous pouvez également "recycler" l'ancien disque dur le formater et l'utiliser pour stocker vos données personnelles : j'ai expliqué comment le faire dans mon guide dédié au formatage des disques durs.
Pour plus d'explications sur le clonage de disques sur SSD, je vous invite à lire le guide que je vous ai lié tout à l'heure, dans lequel j'ai analysé le sujet en détail.
Comment installer Windows 10 sur un SSD externe
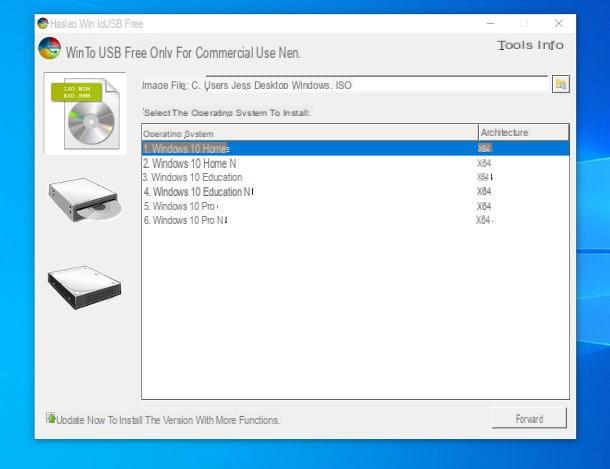
Les démarches à faire pour installer Windows 10 sur un SSD externe sont légèrement plus complexes que celles nécessaires à l'installation de Windows 10 sur un disque interne, mais pas plus difficile pour cela. La plupart du temps, l'ensemble de la procédure implique l'utilisation de WinToUSB: un logiciel tiers gratuit qui peut "préparer" n'importe quel disque USB (y compris les disques SSD externes) pour exécuter une copie de Windows et installer le système d'exploitation à l'intérieur.
La version gratuite de WinToUSB peut être utilisée pour configurer les versions familiale et éducative de Windows 10. Pour installer les systèmes d'exploitation Pro, cependant, il est nécessaire d'acheter la version payante de WinToUSB, avec des prix à partir de 29,95$.
De plus, avant de continuer, assurez-vous d'avoir connecté le lecteur SSD à votre ordinateur et d'avoir leImage ISO Windows 10: vous pouvez l'obtenir en suivant les étapes que je vous ai montrées dans la section précédente de ce guide.
Pour obtenir WinToUSB, lié à ce site, cliquez sur le bouton Télécharger et attendez que le programme (par ex. WinToUSB_Free.exe) est complètement téléchargé sur votre PC. Ensuite, démarrez le package que vous venez de recevoir, cliquez sur les boutons Oui e OK, Accepter les termes du contrat de licence en cochant la rubrique appropriée, cliquez sur le bouton Avanti quatre fois consécutives, puis sur les boutons Installer et, en conclusion, sur Fins.
Une fois la configuration terminée, démarrez WinToUSB via l'icône créée sur le bureau de Windows et cliquez sur le bouton Oui pour accéder à l'interface principale du programme : lorsqu'il s'ouvre, cliquez sur l'icône feuille avec CD situé dans la barre de gauche, puis sur la petite icône en forme de dossier situé à côté du champ de texte Fichier d'image et, à l'aide du panneau Explorateur de fichiers, sélectionnez le Fichier ISO sous Windows que vous avez téléchargé précédemment, indique le Version Windows à installer en cliquant sur son nom (ex. Fenêtres 10 Accueil) et appuyez sur le bouton Avanti.
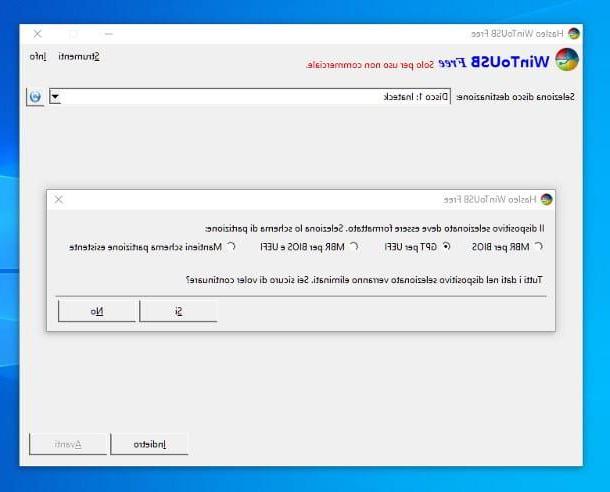
À ce stade, sélectionnez le lecteur SSD externe dans le menu déroulant du haut, puis spécifiez comment formater ce dernier, en fonction du type d'ordinateur à partir duquel vous devrez démarrer le disque.
- MBR par BIOS - pour les ordinateurs plus anciens équipés d'un système BIOS.
- GPT par UEFI - pour les ordinateurs modernes équipés du système UEFI.
- MBR pour BIOS et UEFI - d'utiliser le SSD externe sur les deux catégories de l'ordinateur. Si vous ne savez pas quoi choisir, je vous recommande de cocher cette option (disponible uniquement dans la version payante du programme).
Une fois votre choix fait, sachez que toutes les données déjà existantes sur le SSD seront supprimées, cliquez sur le bouton Oui et attendez qu'il soit formaté. Cliquez ensuite sur le bouton Avanti, pour démarrer le processus de copie de fichier Windows, qui peut prendre quelques minutes.
Une fois terminé, cliquez sur les boutons Sortie e Oui, redémarrez votre ordinateur et accédez aux paramètres de UEFA / BIOS pour configurer le démarrage primaire à partir d'un disque USB : si vous ne savez pas comment faire, vous pouvez suivre les instructions que je vous ai données dans l'un des chapitres précédents de ce guide.
Nous y sommes enfin : si tout s'est bien passé, vous devriez vous connecter au prochain démarrage phase préliminaire de la configuration de Windows 10, au cours de laquelle le système va configurer tous les paramètres nécessaires à son bon fonctionnement (même en redémarrant plusieurs fois l'ordinateur, si nécessaire).
Une fois la phase préliminaire terminée, il vous suffira de configurer Windows 10 selon vos préférences (langue, clavier, fuseau horaire, utilisateurs PC, paramètres de confidentialité, fonctionnement de Cortana, etc.) en suivant les procédures affichées à l'écran.
note: WinToUSB a une fonctionnalité qui vous permet de cloner l'installation de Windows en cours d'utilisation directement sur le SSD externe. Pour y accéder, lancez le programme et, depuis son écran principal, cliquez sur l'icône en forme de disque (celui en bas à gauche) puis sur le bouton Avanti. Cependant, cette fonctionnalité n'est disponible que dans la version payante du programme.
Comment installer Windows 10 sur SSD

























