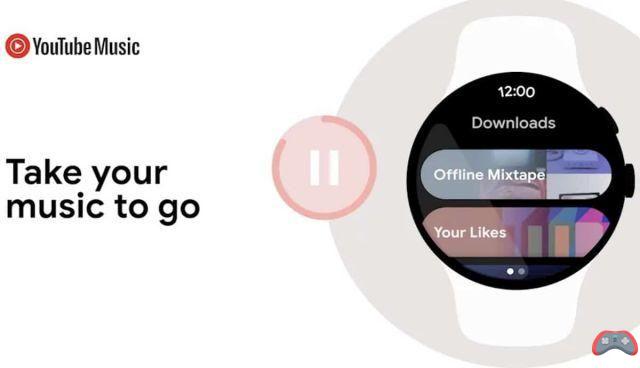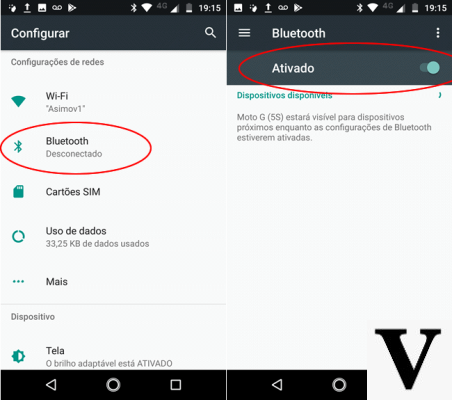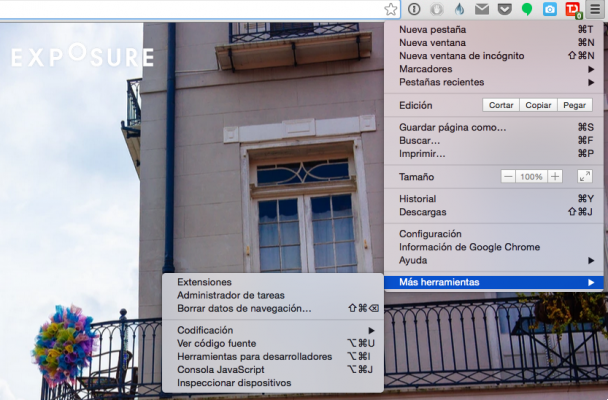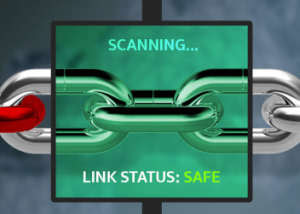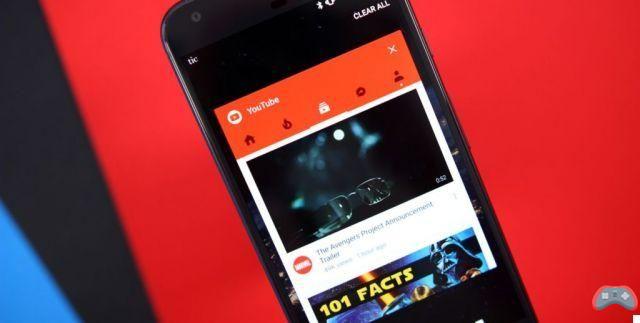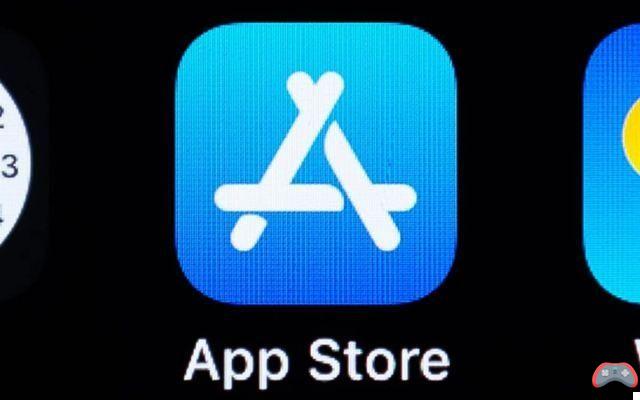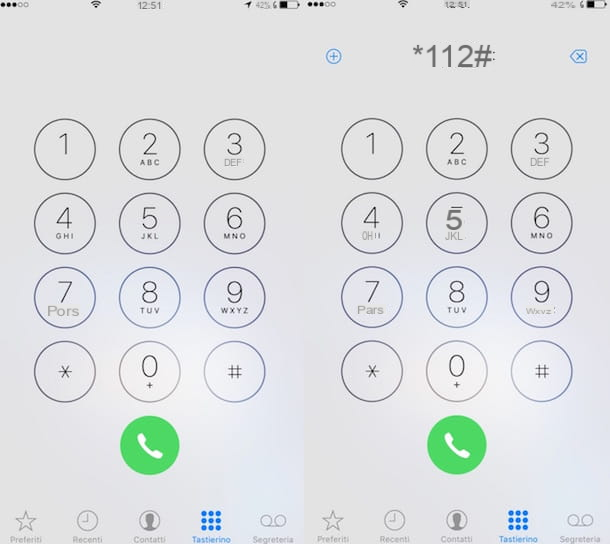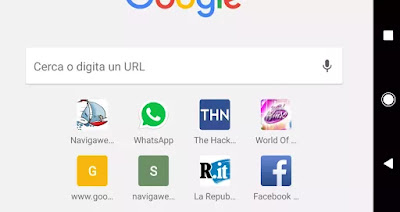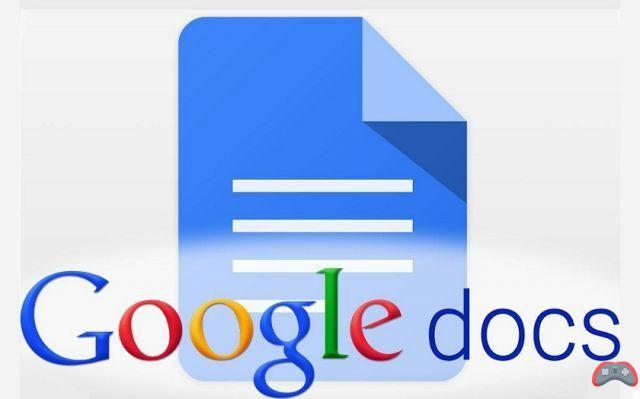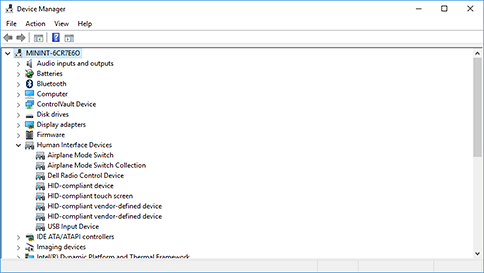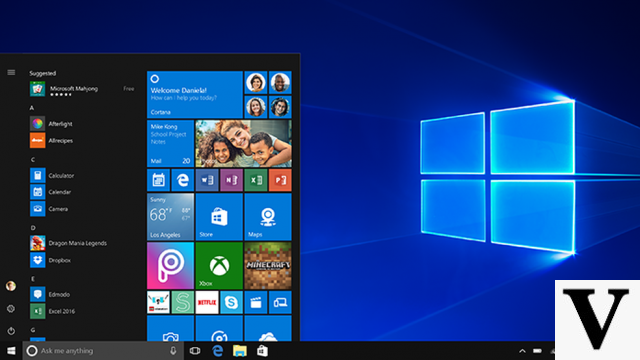Cómo instalar Windows 10 en una nueva SSD
¿Has decidido sustituir tu disco mecánico "antiguo" por un SSD de nueva generación, con la firme intención de utilizarlo como disco principal? Luego sigue atentamente las instrucciones que te voy a dar a continuación: en primer lugar, te explicaré cómo instalar el nuevo medio de almacenamiento en tu computadora, luego cómo proceder con la "nueva" instalación del sistema operativo o con la clonación del contenido del disco duro antiguo. ¡Feliz lectura y mucha suerte en todo!
Monte SSD en la PC

Para instalar un nuevo SSD en su computadora, sin tocar el disco mecánico existente, primero debe obtener uno nuevo Cable SATA, un cable de alimentación adicional y, en algunos casos, incluso un Marco de 3,5 " para ser aplicado a la carcasa (para poder insertar correctamente el SSD en las ranuras diseñadas para contener los discos mecánicos, mucho más grandes en términos de tamaño físico). Si no tiene uno, puede comprar un kit "preempaquetado" para conectar un nuevo SSD a su PC de escritorio, como el que propongo a continuación.
Ver oferta en AmazonSi, por el contrario, pretendes sustituir por completo el antiguo disco mecánico (en el caso de que, por ejemplo, se haya roto), lo más probable es que puedas utilizar el cable SATA y el cable de alimentación previamente conectado a la mecánica. disco duro, comprando, en cambio, solo el marco.
Ver oferta en AmazonUna vez que tenga lo que necesita, asegura el SSD al chasis utilizando los tornillos suministrados, desmonte la carcasa de la computadora (una vez que la tenga desconectado de la red), luego inserta el marco en una de las ranuras de la caja diseñada para contener discos duros y unidades ópticas y atorníllelos con los tornillos más grandes.
Más tarde, si ha decidido unir la unidad de estado sólido junto con la unidad existente, obtenga la nueva Cable SATA, conecte un extremo al SSD y el otro a la placa base, luego use uno de los cables de alimentación que se "pegan" a la fuente de alimentación de la computadora (o un cable nuevo, si tiene una fuente de alimentación modular) para suministrar electricidad a la unidad .
Cuando haya terminado, vuelva a montar la carcasa, conecte el cable de alimentación, encienda la computadora y verifique que el sistema operativo detecte correctamente la unidad.
Si, por otro lado, planea agregar un segundo SSD a un cuaderno, el discurso se vuelve un poco más complicado: a excepción de las computadoras portátiles de muy alta gama, están diseñadas para acomodar solo un disco a la vez. Pero, si realmente no quiere renunciar a tener dos discos al mismo tiempo, puede quitar la grabadora de DVD, si está presente, e instale el SSD en su lugar, utilizando uno adecuado carrito para discos de 2,5 ".
Ver oferta en AmazonSin embargo, después de instalar el SSD dentro del carrito, necesariamente tendrá que desmontar el portátil, quitar el lector óptico de su interior y colocar el carrito en lugar de este último. Si nunca ha hecho esto antes, no dude en pedir ayuda a un familiar, amigo o técnico con experiencia en el campo, que pueda completar el reemplazo sin causar daños.
Si necesita ayuda adicional sobre los pasos a seguir para instalar un nuevo SSD en su computadora, o para reemplazar el disco duro con un SSD, lo invito a consultar las guías específicas que he dedicado a estos temas.
Instale Windows 10 en SSD interno
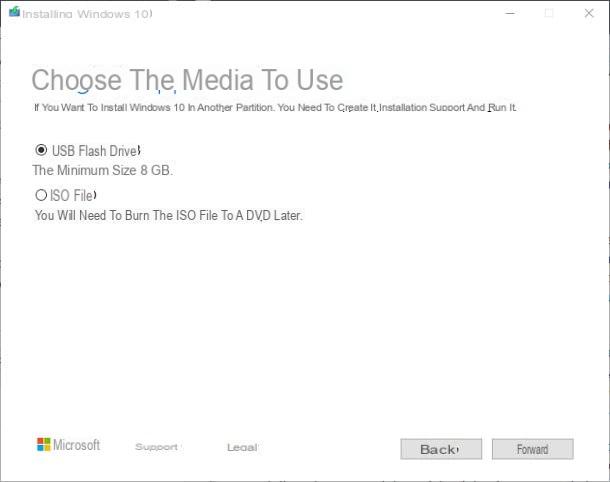
Una vez que haya completado el "montaje" del nuevo SSD, finalmente puede "ponerlo en movimiento" instalando una copia de Windows en su interior. En este capítulo del tutorial, explicaré cómo instalar Windows 10 en SSD interno desde cero (por lo tanto, sin programas ni controladores preexistentes). Si, por el contrario, desea clonar la instalación existente de Windows 10 a SSD, puede seguir los pasos que se indican en la sección inmediatamente siguiente.
Primero, consigue uno Memoria USB o DVD que contiene una copia de Windows 10: si aún no lo tiene, conéctese a este sitio web y haga clic en el botón Descarga la herramienta ahora para obtener la utilidad de creación de medios de Microsoft.
Una vez que se complete la descarga, inicie el programa obtenido (p. Ej. MediaCreationTool1903.exe), acepta la Términos de la licencia de Microsoft haciendo clic en el botón correspondiente, luego coloque la marca de verificación junto a la opción Cree medios de instalación (unidad flash USB, DVD o archivo ISO para otra PC , haga clic en el botón adelante y compruebe que las opciones seleccionadas (Idioma, Edición e arquitectura) son consistentes con lo que desea lograr.
Si no es así, quite la marca de verificación del artículo. Utilice las opciones recomendadas para esta PC y utilice los menús desplegables correspondientes para elegir la versión del sistema operativo que prefiera.
Cuando haya terminado, haga clic en el botón adelante e indica si crear un memoria USB o si descargar el archivo ISO para grabar en un disco más tarde. Una vez que haya seleccionado la opción que prefiera, presione el botón adelante: si ha optado por crear la unidad USB, selecciónela de la lista de unidades disponibles y, sabiendo que los archivos que contiene serán eliminados, haga clic en el botón adelante, para comenzar a crear el medio de instalación.
Si ha optado por la descarga de la imagen ISO debe, en cambio, esperar a que el archivo se descargue por completo en su computadora. Cuando esto sucede, todo lo que tiene que hacer es grabarlo en un DVD usando el programa de su elección; si no sabes cómo proceder en este sentido, puedes consultar mi guía dedicada a la grabación de archivos ISO, en la que te he dado toda la información necesaria.
Para obtener más información sobre el procedimiento de descarga de Windows 10, los invito a consultar mi guía específica dedicada al tema.
Nota: si ya instaló y activó Windows 10 en su PC, no necesitará obtener una nueva clave de serie, ya que esta será "leída" por la placa base que fue emparejada con su copia anterior. De lo contrario, necesitarás comprar una Clave de Producto válida para proceder con la activación del sistema operativo: expliqué cómo hacerlo en mi tutorial dedicado a la compra de Windows 10.
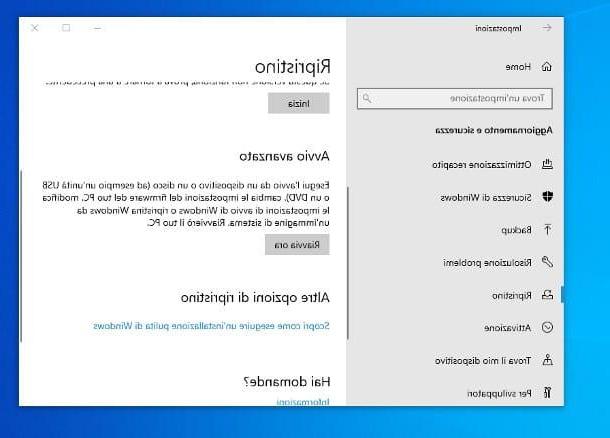
Una vez que tenga todo lo que necesita, debe configurar la PC para que arranque desde USB o DVD (dependiendo del medio de instalación que haya elegido): para hacer esto, ingrese elUEFI computadora y cambie el orden de inicio de los dispositivos. Puede acceder a UEFI de la siguiente manera: haga clic derecho en el botón Inicio (A bandera de windows ubicado en la esquina inferior izquierda de la pantalla), elija el elemento ajustes en el menú propuesto y haga clic en el icono Actualización y seguridad adjunta a la nueva pantalla que se abre.
A continuación, haga clic en el elemento principio (izquierda), luego en el botón Reiniciar ahora ubicado en la caja deInicio avanzado y, cuando aparezca el menú con las opciones de reinicio, seleccione el icono Solución de problemas, luego el icono Opciones avanzadas y, posteriormente, Configuración de firmware UEFI. Para concluir, haga clic en el botón reanudar y espere a que la PC se reinicie.
Si no tiene éxito de esta manera, la PC podría, en cambio, estar equipada con el clásico BIOS: en ese caso, debe reinicia tu computadora y, tan pronto como aparezca la primera pantalla de encendido, presione repetidamente la tecla para ingresar a la configuración del BIOS, que generalmente corresponde a F2, F10 o Cancún.
De todos modos, una vez en el panel de configuración, dirígete al apartado Arranque / Inicio y establecer el dispositivo USB o la Reproductor de DVD como primer dispositivo de inicio: de esta manera, la PC se iniciará desde el medio de instalación de Windows que creó anteriormente. A continuación, configure el Disco SSD cómo segunda unidad de arranque, dejando el disco antiguo como la "última opción" en su lugar. Una vez hecho esto, conecte la memoria USB o inserte el DVD de Windows en su computadora, luego guarda tu configuración y espere a que la PC se reinicie nuevamente.
Para obtener más información sobre los pasos a seguir para acceder a UEFI / BIOS y actuar sobre la configuración de los paneles de configuración, lo remito a mi tutorial sobre cómo ingresar al BIOS.
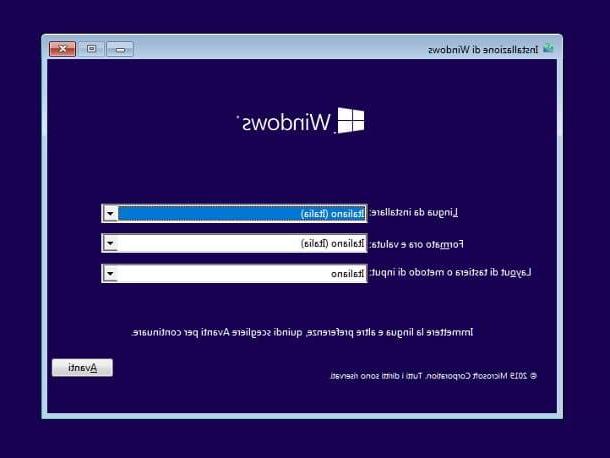
Si todo salió bien, poco después de iniciar su PC, debería ver un mensaje que lo invita a presione cualquier tecla para arrancar desde USB / DVD: ejecute esta operación y espere a que todos los archivos necesarios para iniciar una nueva instalación de Windows se carguen en la memoria (puede tardar unos minutos).
Una vez que los archivos hayan terminado de cargarse, debería poder ver la pantalla de instalación de Windows: apunte al idioma, la formato de tiempo y Diseño del teclado para usar, haga clic en los botones adelante e Instalar, introducir el codice clave de producto en el cuadro de texto correspondiente y haga clic en el botón adelante. Si no tiene uno (si, por ejemplo, su copia de Windows estaba "atada" a la placa base), haga clic en el elemento No tengo una clave de producto.
Luego, si es necesario, elija la versión de Windows que desea instalar, según la licencia que tenga, haga clic en el botón nuevamente adelante, coloque la marca de verificación junto al elemento Acepto las condiciones de la licencia, haz clic de nuevo adelante y luego haga clic en el elemento Personalizado: instalar solo Windows para acceder a opciones de instalación avanzadas.
En la siguiente ventana, seleccione elUnidad SSD en el que desea instalar Windows: si no ha formateado el disco antes, debería aparecer como Espacio sin asignar. Si no puede reconocer el nuevo disco "sobre la marcha", le sugiero que eche un vistazo a las columnas. Dimensiones totales, Espacio libre (que, para un SSD vacío, debe ser idéntico al tamaño total, o como mucho diferente en unos pocos MB) e Tipo (para un disco que no contiene un sistema operativo, esta columna suele estar vacía).
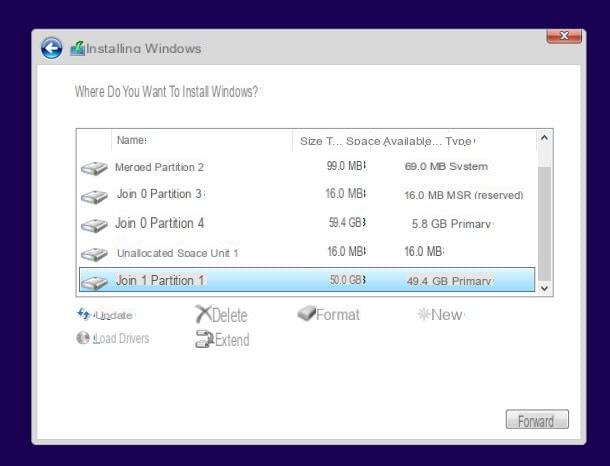
Una vez que haya identificado el SSD en el que instalar Windows, haga clic en el elemento relacionado con él y luego en el botón adelante y listo: el programa instalará el sistema operativo Windows en el SSD, reiniciando la computadora cuando sea necesario.
Una vez que se completa la instalación, si todo ha ido bien, se debe iniciar la nueva copia de Windows: en esta etapa, debe ajustar el La configuración de privacidad, Configuración de Cortana, configuración de la red y finalmente asociar un cuenta Microsoft al sistema (o crear un nuevo usuario local), utilizando los asistentes propuestos en la pantalla.
Nota: si la nueva copia de Windows 10 no se inicia, pero la que ya existe en el disco "antiguo", acceda a la configuración de UEFI / BIOS nuevamente y configure el SSD como el primer dispositivo de inicio.
Cuando haya terminado, debería tener disponible una copia nueva y completamente funcional de Windows; Como paso final, le recomiendo que actualice los controladores instalados, siempre que sea posible, siguiendo los pasos que le describí en mi guía de actualización de controladores.
Clonar Windows 10 a SSD
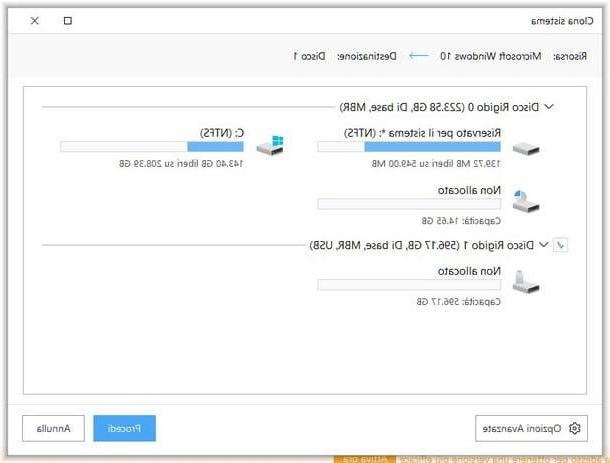
Si, por otro lado, tiene la intención de hacer una copia espejo de su disco actual en la unidad de estado sólido que acaba de instalar, puede hacer lo clonación de disco duro utilizando el programa gratuito EaseUS Todo Backup Free. Después de conectarse al sitio web del software, haga clic en el botón Descárgalo gratis, escribe un dirección de correo electrónico en el cuadro que aparece, haga clic en el elemento Prueba Todo Backup Gratis y, habiendo llegado a la página siguiente, haga clic en el elemento descarga (correspondiente a la columna Gratis).
Cuando se complete la descarga, inicie el archivo descargado (p. Ej. tb-free.exe) y haga clic en los botones Vamos, estoy de acuerdo, adelante dos veces consecutivas más y, para concluir la configuración e iniciar inmediatamente el programa, presione el botón final. Si el software no se inicia automáticamente, puede llamarlo a través del icono agregado al menú Inicio de Windows.
En el primer inicio del software, debería ver una pantalla que indica las diferencias entre las versiones gratuitas y de pago del programa: para continuar sin comprar ninguna licencia y acceder a la pantalla principal del software, haga clic en el elemento Luego ubicado en la parte inferior derecha.
Una vez en la nueva ventana, haga clic en el botón ☰ colocado en la parte superior izquierda, luego en el elemento Sistema de clonación, residente en el menú que se abre, luego verifique que el disco actual en uso (el que contiene la copia de Windows que desea clonar) esté indicado en la parte superior de la pantalla y coloque la marca de verificación junto a Nombre SSD en la parte inferior, para configurarlo como unidad de destino.
A continuación, haga clic en el botón Opciones avanzadas colocado en la parte inferior, coloque la marca de verificación junto al elemento Optimizar para SSD y haz clic en el botón OK para aplicar el cambio. Finalmente, inicie el proceso de clonación del disco haciendo clic en el botón proceder, recordando que los datos que ya están en el SSD serán eliminados: tenga en cuenta que esta operación puede tardar varias horas, según el tamaño de los discos involucrados y la potencia de procesamiento del ordenador.
Nota: No recomiendo utilizar el ordenador para otras operaciones durante la fase de copia, con el fin de evitar la creación de nuevos archivos y la consiguiente prolongación de la operación de clonación.
Cuando haya terminado, todo lo que tiene que hacer es reiniciar su computadora y, para usar el disco recién creado inmediatamente, acceda al BIOS / UEFI como le mostré anteriormente y configure el disco SSD como el primer dispositivo de arranque.
Además, si lo desea, puede "reciclar" el disco duro viejo formatearlo y usarlo para almacenar tus datos personales: expliqué cómo hacerlo en mi guía dedicada al formateo de discos duros.
Para más explicaciones sobre la clonación de discos en SSD, los invito a leer la guía que acabo de vincularles, en la que he analizado el tema con gran detalle.
Cómo instalar Windows 10 en SSD externo
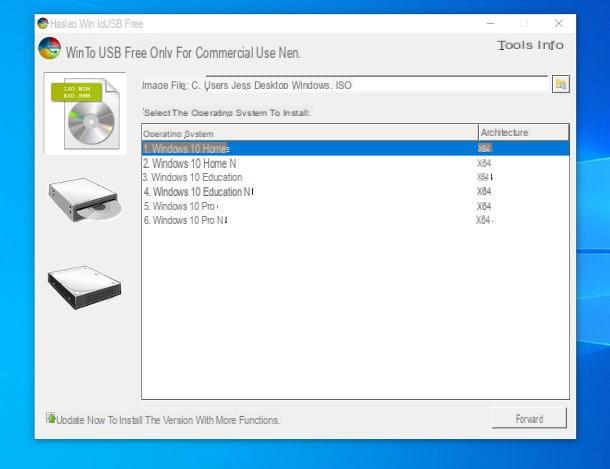
Los pasos a seguir para instalar Windows 10 en SSD externo son un poco más complejos que los necesarios para instalar Windows 10 en un disco interno, pero no más difícil para esto. En su mayoría, todo el procedimiento implica el uso de WinToUSB: un software gratuito de terceros que puede "preparar" cualquier disco USB (incluidas las unidades SSD externas) para ejecutar una copia de Windows e instalar el sistema operativo en su interior.
La versión gratuita de WinToUSB se puede utilizar para configurar las versiones doméstica y educativa de Windows 10. Sin embargo, para instalar los sistemas operativos Pro, es necesario comprar la versión de pago de WinToUSB, con precios a partir de 29,95 $.
Además, antes de continuar, asegúrese de haber conectado el SSD a su computadora y tener elImagen ISO de Windows 10: puedes conseguirlo siguiendo los pasos que te mostré en la sección anterior de esta guía.
por ottenere WinToUSB, vinculado a este sitio web, haga clic en el botón Descargar y espere el programa (ej. WinToUSB_Free.exe) está completamente descargado a su PC. A continuación, inicie el paquete que acaba de recibir, haga clic en los botones Sí e OK, Acepte los términos del acuerdo de licencia. al marcar el elemento apropiado, haga clic en el botón adelante cuatro veces consecutivas, luego en los botones Instalar y, en conclusión, en final.
Cuando se complete la configuración, comience WinToUSB a través del icono creado en el escritorio de Windows y haga clic en el botón Sí para acceder a la interfaz principal del programa: cuando se abra, haga clic en el icono hoja con CD ubicado en la barra izquierda, luego en el pequeño icono en forma de cartella ubicado junto al campo de texto Archivo de imagen y, usando el panel del Explorador de archivos, seleccione el Archivo ISO en Windows que descargó anteriormente, indica el Versión de Windows para ser instalado haciendo clic en su nombre (ej. Inicio de Windows 10) y presione el botón adelante.
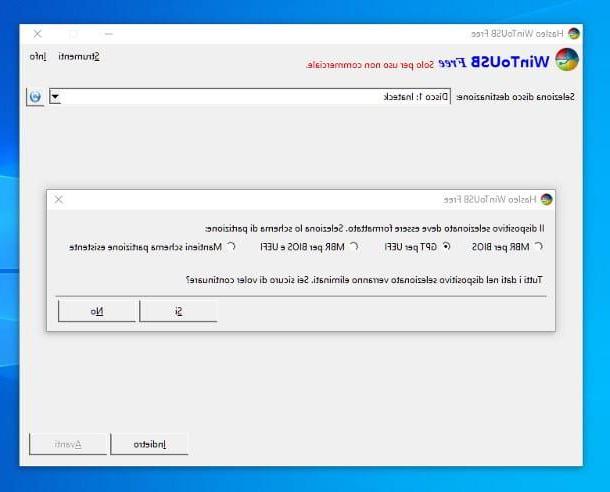
En este punto, seleccione el SSD externo en el menú desplegable superior y, más tarde, especifique cómo formatear este último, en función del tipo de computadora desde la que tendrá que arrancar el disco.
- MBR por BIOS - para computadoras más antiguas equipadas con un sistema BIOS.
- GPT por UEFI - para ordenadores modernos equipados con sistema UEFI.
- MBR para BIOS y UEFI - para usar el SSD externo en ambas categorías de la computadora. Si no sabes qué elegir, te recomiendo que marques esta opción (solo disponible en la versión paga del programa).
Una vez que haya hecho su elección, tenga en cuenta que todos los datos que ya existen en el SSD serán eliminados, haga clic en el botón Sí y espere a que se formatee. Luego haga clic en el botón adelante, para iniciar el proceso de copia de archivos de Windows, que puede tardar unos minutos.
Cuando termine, haga clic en los botones Salir e Sí, reinicie su computadora y acceda a la configuración de UEFA / BIOS para configurar el arranque principal desde un disco USB: si no sabe cómo hacerlo, puede seguir las instrucciones que le di en uno de los capítulos anteriores de esta guía.
Finalmente estamos allí: si todo salió bien, debe iniciar sesión en el próximo arranque fase preliminar de la configuración de Windows 10, durante la cual el sistema configurará todos los ajustes necesarios para su correcto funcionamiento (incluso reiniciando el equipo varias veces, si es necesario).
Una vez finalizada la fase preliminar, simplemente tendrás que configurar Windows 10 según tus preferencias (idioma, teclado, zona horaria, usuarios de PC, configuración de privacidad, funcionamiento de Cortana, etc.) siguiendo los procedimientos que se muestran en pantalla.
Nota: WinToUSB tiene una función que le permite clonar la instalación de Windows en uso directamente en el SSD externo. Para acceder a él, inicie el programa y, desde su pantalla principal, haga clic en el icono en forma de disco (el de abajo a la izquierda) y luego en el botón adelante. Sin embargo, esta funcionalidad solo está disponible en la versión paga del programa.
Cómo instalar Windows 10 en SSD