How to install Windows 10 on new SSD
Have you decided to replace your "old" mechanical drive with a new generation SSD, with the firm intention of using it as your primary drive? Then carefully follow the instructions that I am about to give you below: first, I will explain how to install the new storage medium on your computer, then how to proceed with the "new" installation of the operating system or with the cloning of the contents of the old hard drive. Happy reading and good luck for everything!
Mount SSD in the PC

To install a new SSD in your computer, without touching the existing mechanical disk, you must first get a new one SATA cable, an additional power cable and, in some cases, even a 3,5 "frame to be applied to the case (so as to be able to correctly insert the SSD in the slots designed to contain the mechanical disks, much larger in terms of physical size). If you don't have one, you can buy a "pre-packaged" kit for connecting a new SSD to your desktop PC, like the one I propose below.
Vedi offers your AmazonIf, on the other hand, you intend to completely replace the old mechanical disk (in the event that, for example, it has broken), you will most likely be able to use the SATA cable and the power cable previously connected to the mechanical hard disk, buying, instead, the frame only.
Vedi offers your AmazonOnce you have what you need, secures the SSD to the chassis using the supplied screws, disassemble the computer case (after you have it disconnected from the mains), then insert the frame into one of the slots of the case designed to hold hard disks and optical drives and screw them using the larger screws.
Later, if you have decided to join the solid state drive alongside the existing drive, get the new one SATA cable, connect one end to the SSD and the other to the motherboard, then use one of the power cables that "stick" from the computer's power supply (or a new cable, if you have a modular power supply) to supply electricity to the drive .
When you're done, re-mount the case, plug in the power cable, turn on your computer, and check that the drive is properly detected by the operating system.
If, on the other hand, you are planning to add a second SSD to a notebook, the speech becomes slightly more complicated: except for very high-end laptops, they are designed to accommodate only one disk at a time. But, if you really don't want to give up having two discs at the same time, you can remove the DVD burner, if present, and install the SSD in its place, using a suitable one caddy for 2,5 "discs.
Vedi offers your AmazonAfter installing the SSD inside the caddy, however, you will necessarily have to disassemble the notebook, remove the optical reader from its interior and place the caddy in place of the latter. If you have never done this before, don't hesitate to ask for the help of a relative, friend or technician who is knowledgeable in the field, who is able to complete the replacement without causing damage.
If you need additional help on the steps to take to install a new SSD in your computer, or to replace the hard drive with an SSD, I invite you to refer to the specific guides I have dedicated to these topics.
Install Windows 10 on internal SSD
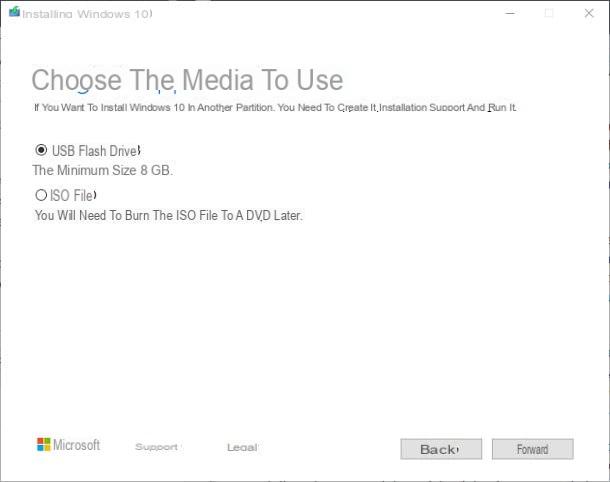
Once you have completed the "mounting" of the new SSD, you can finally "put it in motion" by installing a copy of Windows inside it. In this chapter of the tutorial, I'll explain how to install windows 10 on internal SSD from scratch (therefore without pre-existing programs or drivers). If, on the other hand, you want to clone the existing installation of Windows 10 to SSD, you can use the steps indicated in the immediately following section.
First, get one USB stick or DVD containing a copy of Windows 10: if you don't already have it, connect to this website and click on the button Download the tool now to obtain the Microsoft Media Creation Utility.
Once the download is complete, start the program obtained (eg. MediaCreationTool1903.exe), accepts the Microsoft license terms by clicking on the appropriate button, then put the check mark next to the option Create installation media (USB flash drive, DVD or ISO file for another PC click on your button NEXT and check that the selected options (Language, Edition e Architecture) are consistent with what you want to achieve.
If not, remove the check mark from the item Use the recommended options for this PC and use the appropriate drop-down menus to choose the version of the operating system you prefer.
When you are done, click on the button NEXT and indicates whether to create a USB flash drive or whether to download the ISO file to burn to disc at a later time. Once you have selected the option you prefer, press the button NEXT: if you have chosen to create the USB drive, select it from the list of available drives and, knowing that the files inside it will be deletedclick on your button NEXT, to start creating the installation media.
If you had opted for the download of the ISO image you must, instead, wait for the file to be completely downloaded to your computer. When this happens, all you have to do is burn it to DVD using the program of your choice; if you do not know how to proceed in this sense, you can consult my guide dedicated to burning ISO files, in which I have given you all the necessary information.
For more information on the Windows 10 download procedure, I invite you to consult my specific guide dedicated to the topic.
Note: if you have already installed and activated Windows 10 on your PC, you will not need to get a new serial key, as this will be "read" by the motherboard that was paired with your previous copy. Otherwise, you will need to buy a valid Product Key to proceed with the activation of the operating system: I explained how to do it in my tutorial dedicated to buying Windows 10.
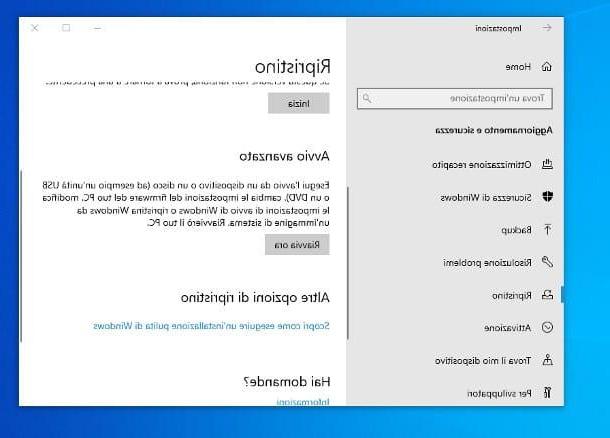
Once you have everything you need, you need to set the PC to boot from USB or DVD (depending on the installation media you have chosen): to do this, enter theUEFI computer and change the boot order of devices. You can access UEFI in the following way: right click on the button Home (The windows flag located in the lower left corner of the screen), choose the item Settings from the proposed menu and click on the icon Update and security attached to the new screen that opens.
Successively click on your voice Start (left), then on the button Restart now located in the box ofAvvio Avanzato and, when the menu with the restart options appears, select the icon Troubleshooting, then the icon Advanced options and, subsequently, UEFI firmware settings. To conclude, click on your button Restart and wait for the PC to restart.
If you do not succeed in this way, the PC could, instead, be equipped with the classic BIOS: in that case, you must restart your computer and, as soon as the first power-up screen appears, repeatedly press the key to enter the BIOS settings, which usually corresponds to F2, F10 o Canc.
Anyway, once in the configuration panel, go to the section Boot / Startup and set the USB device or the DVD player as the first boot device: in this way, the PC will boot from the Windows installation media you created earlier. Next, set the SSD disk like second boot drive, leaving the old disk as the "last choice" instead. Once this is done, plug the USB stick or insert the Windows DVD into your computer, then save your settings and wait for the PC to restart again.
For further information on the steps to take to access UEFI / BIOS and to act on the settings of the configuration panels, I refer you to my tutorial on how to enter the BIOS.
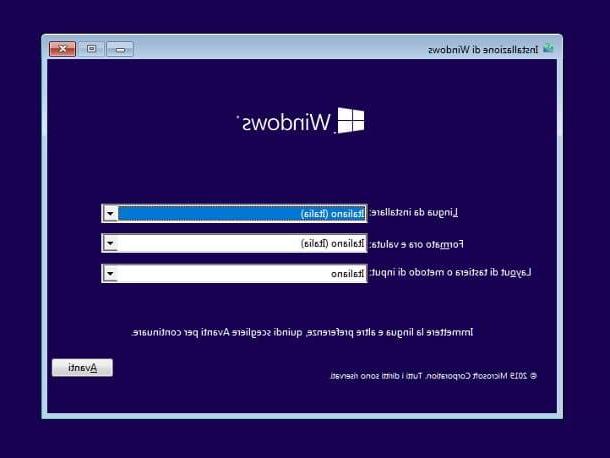
If everything went well, shortly after starting your PC, you should see a message inviting you to press any key to boot from USB / DVD: execute this operation and wait for all the files necessary to start a new installation of Windows to be loaded into memory (it may take a few minutes).
Once the files have finished uploading, you should be able to see the Windows installation screen: indicate the language, time format and keyboard layout to use, click on the buttons NEXT e Install, enter the Product Key in the appropriate text box and click on the button NEXT. If you do not have one (if, for example, your copy of Windows was "tied" to the motherboard), click on the item I don't have a product key.
Then, if necessary, choose the version of Windows you want to install, based on the license you have, click the button again NEXT, put the check mark next to the item I accept the license conditions, click again NEXT and then click on the item Custom: Install Windows only to access advanced installation options.
In the next window, select theSSD drive you intend to install Windows on: if you have not formatted the disk before, it should appear as Unallocated space. If you can't recognize the new disk "on the fly", I suggest you take a look at the columns Total dimensions, Free space (which, for an empty SSD, should be identical to the total size, or at most different by a few MB) e Type (for a disk that does not contain an operating system, this column is usually empty).
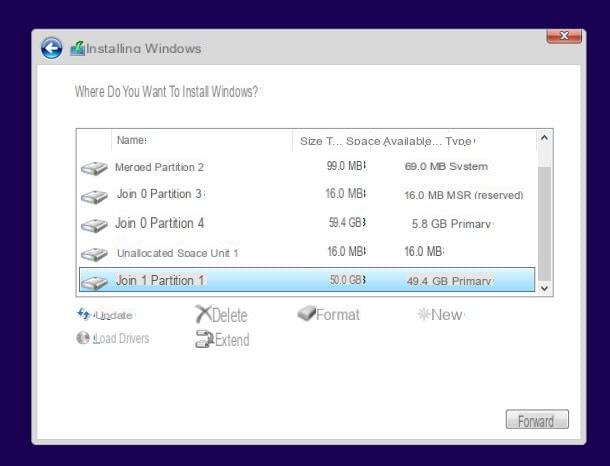
Once you have identified the SSD on which to install Windows, click on the item relating to it, then on the button NEXT and that's it: the program will install the Windows operating system on the SSD, restarting the computer when necessary.
Once the installation is complete, if everything went well, the new copy of Windows should be started: at this stage, you need to adjust the Privacy Settings, Cortana settings, network settings and finally associate a Microsoft account to the system (or create a new local user), using the wizards proposed on the screen.
Note: if the new copy of Windows 10 does not start but the one already existing on the "old" disk, access the UEFI / BIOS settings again and set the SSD as the first boot device.
When you're done, you should have a fresh, fully functional copy of Windows available; As a final step, I recommend that you update the installed drivers where possible, following the steps I described to you in my driver update guide.
Clone Windows 10 to SSD
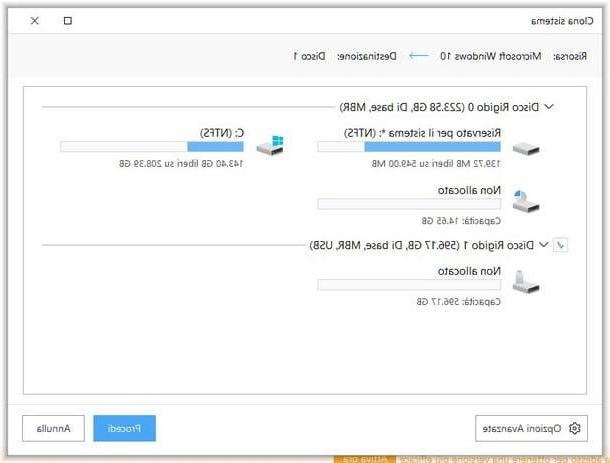
If, on the other hand, you intend to make a mirror copy of your current disk on the solid state drive you just installed, you can do the hard disk cloning using the free EaseUS Todo Backup Free program. After connecting to the software website, click on the button Scarica free, type a email address in the box that appears, click on the item Try All Backup Free and, having reached the next page, click on the item Download (corresponding to the column Free).
When the download is complete, start the downloaded file (eg. tb-free.exe) and click the buttons Come on, I agree, NEXT two more consecutive times and, to conclude the setup and immediately start the program, press the button end. If the software does not start automatically, you can call it up via the icon added to the menu Home of Windows.
At the first start of the software, you should see a screen indicating the differences between the free and paid versions of the program: to proceed without purchasing any license and access the main screen of the software, click on the item Later located at the bottom right.
Once in the new window, click on the button ☰ placed at the top left, then on the item Clone system, resident in the menu that opens, then check that the current disk in use (the one that contains the copy of Windows you want to clone) is indicated at the top of the screen and put the check mark next to SSD name at the bottom, to set it as the destination drive.
Successively click on your button Advanced options positioned at the bottom, put the check mark next to the item Optimize for SSD and click on the button OK to apply the change. Finally, start the disk cloning process by clicking on the button Proceed, remembering that data already on the SSD will be deleted: keep in mind that this operation could take several hours, depending on the size of the disks involved and the processing power of the computer.
Note: I do not recommend using the computer for other operations during the copy phase, in order to avoid the creation of new files and the consequent prolongation of the cloning operation.
When you are done, all you have to do is restart your computer and, to use the newly created disk immediately, access the BIOS / UEFI as I showed you earlier and set the SSD disk as the first boot device.
If you wish, you can also "recycle" the old hard drive formatting it and using it to store your personal data: I explained how to do it in my guide dedicated to formatting hard drives.
For further explanations about cloning disks on SSD, I invite you to read the guide that I have linked to you just now, in which I have analyzed the topic in great detail.
How to install Windows 10 on external SSD
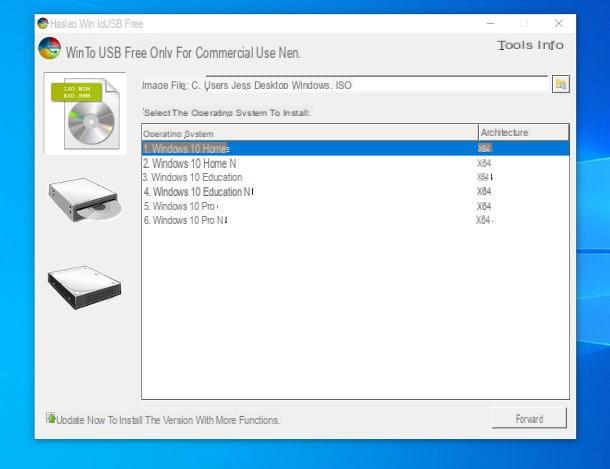
The steps to take for install Windows 10 on external SSD are slightly more complex than those required for installing Windows 10 on an internal disk, but no more difficult for this. Mostly, the whole procedure involves the use of WinToUSB: a free third-party software that can "prepare" any USB disk (including external SSD drives) to run a copy of Windows and install the operating system inside it.
The Free version of WinToUSB can be used to set up the Home and Educational versions of Windows 10. To install the Pro operating systems, however, it is necessary to purchase the paid version of WinToUSB, with prices starting from 29,95 $.
Also, before proceeding, make sure you have connected the SSD drive to your computer and have theWindows 10 ISO image: you can get it by following the steps I showed you in the previous section of this guide.
per ottenere WinToUSB, go to this website, click on your button Download and wait for the program (eg. WinToUSB_Free.exe) is completely downloaded to your PC. Next, start the package you just got, click on the buttons Yes e OK, Accept the terms of the license agreement by checking the appropriate item, click on the button NEXT four consecutive times, then on the buttons Install and, in conclusion, on end.
When setup is complete, start WinToUSB via the icon created on the Windows desktop and click on the button Yes to access the main interface of the program: when it opens, click on the icon sheet with CD located in the left bar, then on the small icon in the shape of folder located next to the text field Image file and, using the File Explorer panel, select the Windows ISO file that you downloaded earlier, indicates the Windows version to be installed by clicking on its name (eg. Windows 10 Home) and press the button NEXT.
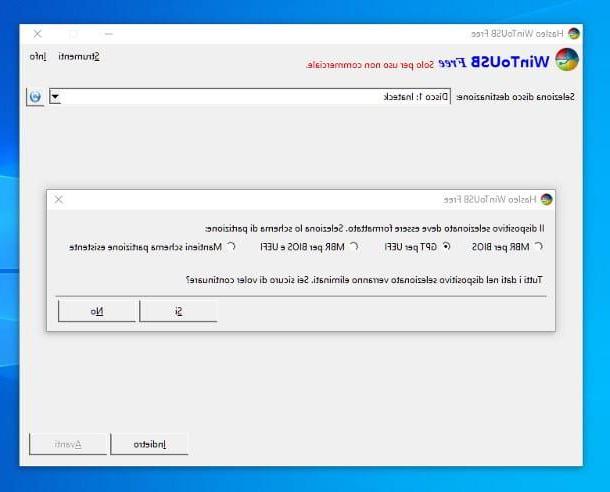
At this point, select the external SSD from the top drop-down menu and, later, specify how to format the latter, based on the type of computer from which you will have to boot the disc.
- MBR per BIOS - for older computers equipped with a BIOS system.
- GPT per UEFI - for modern computers equipped with UEFI system.
- MBR for BIOS and UEFI - to use the external SSD on both categories of the computer. If you don't know what to choose, I recommend that you check this option (only available in the paid version of the program).
Once you have made your choice, be aware that all data already existing on the SSD will be deletedclick on your button Yes and wait for it to be formatted. Then click on the button NEXT, to start the Windows file copying process, which may take a few minutes.
When finished, click on the buttons Logout e Yes, restart your computer and access the settings of UEFA / BIOS to set up the primary boot from USB disk: if you don't know how to do it, you can follow the instructions I gave you in one of the previous chapters of this guide.
We're finally there: if everything went smoothly, you should log into the next boot preliminary phase of the Windows 10 configuration, during which the system will configure all the settings necessary for its correct operation (even restarting the computer several times, if necessary).
Once the preliminary phase has been completed, you will simply have to configure Windows 10 according to your preferences (language, keyboard, time zone, PC users, privacy settings, Cortana operation, and so on) following the procedures shown on the screen.
Note: WinToUSB has a feature that allows you to clone the Windows installation in use directly on the external SSD. To access it, start the program and, from its main screen, click on the icon in the shape of disco (the one at the bottom left) and then on the button NEXT. However, this functionality is only available in the paid version of the program.
How to install Windows 10 on SSD

























