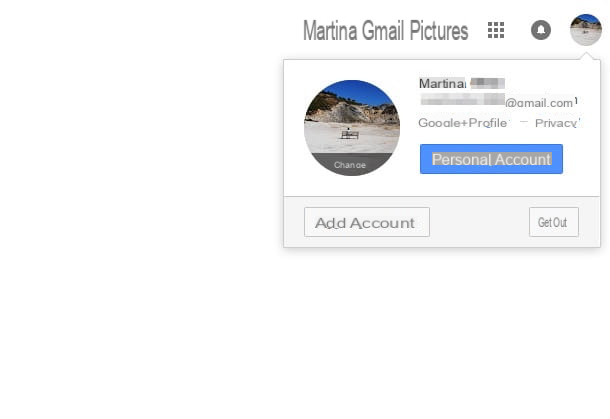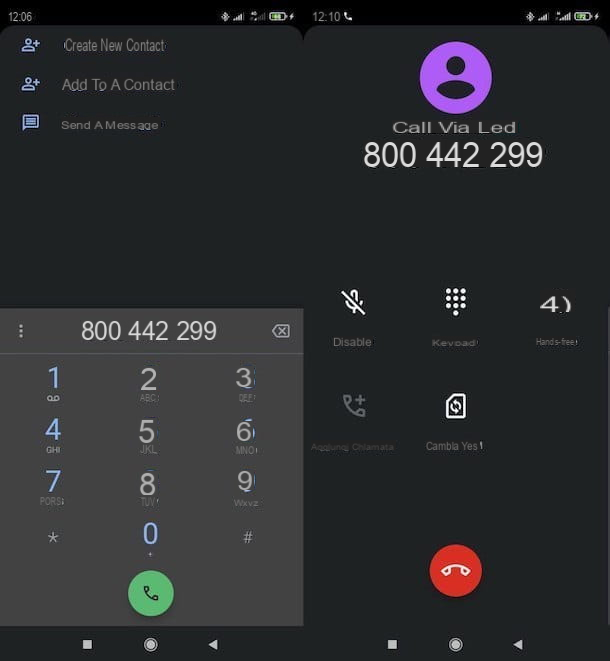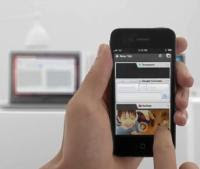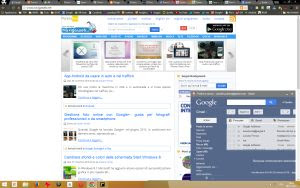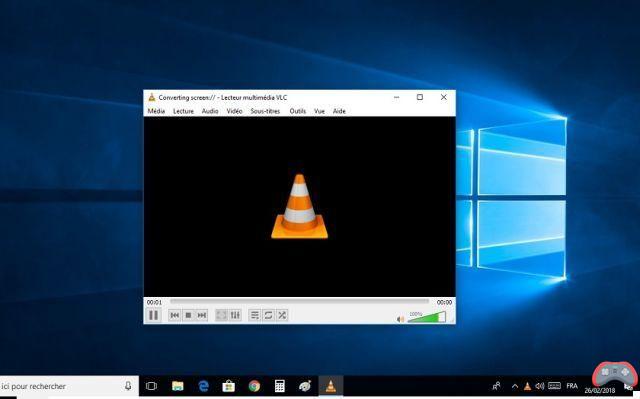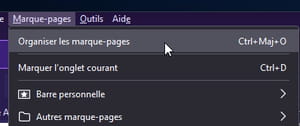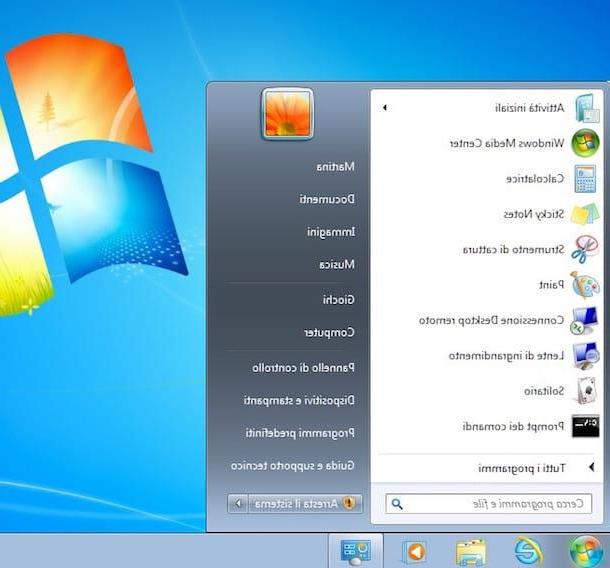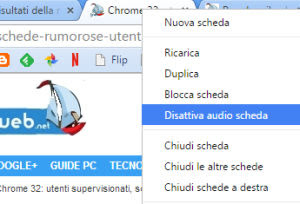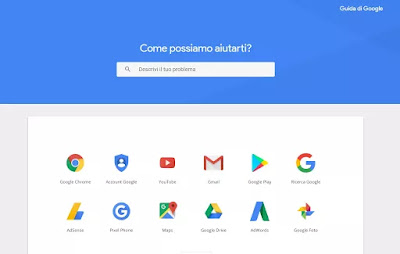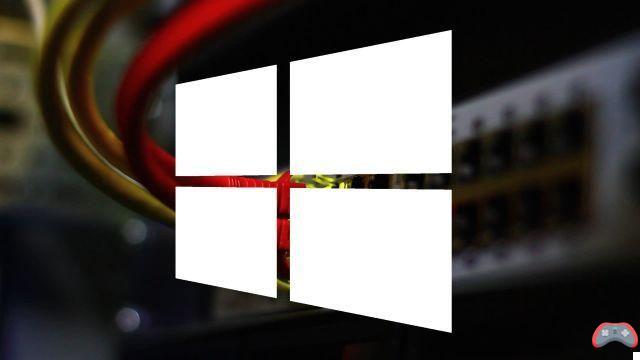Informação preliminar

Com base em quais são suas necessidades e preferências, como eu disse no início desta postagem, para instale o Windows no Mac gratuitamente você pode escolher entre duas opções diferentes: você pode instalar o sistema operacional da Microsoft em uma partição separada do disco do Mac (tendo assim a oportunidade de escolher qual sistema operacional executar cada vez que o computador iniciar, ou você pode virtualizar o Windows executando-o no macOS.
No primeiro caso, você pode contar com Assistente de Boot Camp, aplicativo incluído "standard" em todas as versões mais recentes do macOS, que orienta o usuário na instalação do Windows no Mac, baixa todos os drivers necessários ao funcionamento do sistema operacional Microsoft da Internet, realiza a cópia da imagem ISO do Windows para um stick USB (se necessário) e crie a partição útil para finalizar a instalação no disco.
Quanto ao discurso da virtualização, no entanto, você pode contar com alguns software apropriado que permitem que você crie e execute o Windows (e não apenas) na forma de máquina virtual, dentro do qual é possível “rodar” o sistema operacional sem realmente ter que instalá-lo no computador (portanto, sem particionar o disco).
Independentemente da solução que você escolher, antes de mais nada, você deve se preocupar em encontrar o disco de instalação da versão do Windows que você pretende usar, se o seu Mac tiver um queimador ou se você conectou um externo, ou familiar Imagem ISO.
No segundo caso, você pode baixar o Windows diretamente do site da Microsoft. Encontrar janelas 10 visite esta página para obter janelas 8.1 vá para esta outra página. Em seguida, selecione oedição do sistema operacional em que você está interessado no menu suspenso apropriado e pressione o botão Confirmação. Em seguida, indique o linguagem e pressione o botão novamente Confirmação. Por fim, escolha se deseja fazer o download da variante a 64-bit ou que um 32-bit e aperte o botão Descarga.
Encontrar janelas 7em vez disso, visite esta outra página da web, insira o chave de produto do sistema operacional em sua posse no campo apropriado localizado na parte inferior, clique no botão Verifica e siga as instruções fornecidas na tela. Neste caso, no entanto, lembre-se de que o download só pode ser realizado fornecendo uma chave de produto válida e apenas para versões de varejo Windows 7 (ou seja, aqueles que foram comprados em lojas e não estão pré-instalados nos PCs).
Mais informações sobre isso estão disponíveis em meus guias de download do Windows 10, Windows 8 e Windows 7. Também aponto que se você tiver o disco de instalação do Windows, pode obter o arquivo ISO do sistema operacional dele, seguindo o instruções que dei a você em meu tutorial sobre como extrair arquivos ISO de CDs e DVDs.
Outra solução papável é usar máquinas virtuais prontas para usar, ou discos rígidos virtuais que, uma vez montados no software de virtualização, permitem executar diretamente o sistema que contêm, sem ter que instalá-los primeiro.
Você pode baixar máquinas virtuais prontas para usar no site da Microsoft para teste borda e Internet Explorer: para fazer isso, selecione a máquina virtual de seu interesse no menu suspenso Máquina virtual, o software de destino do menu Selecione a plataforma e prossiga com o download pressionando o botão Baixar .ZIP que aparece abaixo.
Como instalar o Windows no Mac com Boot Camp
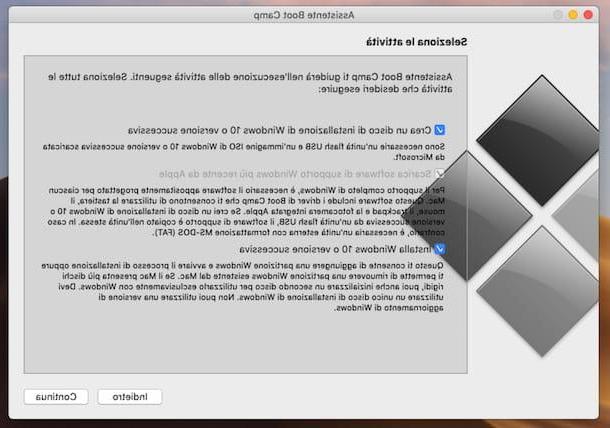
Feitos os esclarecimentos necessários acima, vamos ao que interessa e vamos descobrir, na prática, o que precisa ser feito para poder instalar o Windows no Mac gratuitamente usando Assistente de Boot Camp.
Antes de continuar, no entanto, considere que você deve ter um conexão de internet desempenho suficiente (já que todos os drivers e arquivos de suporte serão baixados da Internet para fazer o Windows funcionar no macOS, para um total de mais de 1 GB de dados), de pelo menos 30 GB de espaço em disco (depende da versão do Windows para instalar) e pelo menos 2 GB de RAM (sempre depende da versão do Windows a ser instalada).
Sempre como medida preventiva, arrume um Stick USB para ser conectado ao Mac. Quanto à capacidade, deve ser pelo menos 2 GB se você instalar o Windows a partir de um disquete ou pelo menos 8 GB se você instalá-lo via arquivo ISO (que é copiado direto no stick, junto com os drivers). Apenas no caso do MacBook Pro (2015 e posterior), MacBook Air (2015 e posterior), MacBook (2015 e posterior), iMac (2015 e posterior), iMac Pro e Mac Pro (final de 2013) o uso da chave USB não é necessário, pois a unidade interna do computador é usada temporariamente para armazenar os elementos necessários à instalação do Windows.
Dito isso, o primeiro movimento que você precisa fazer para usar o Assistente do Boot Camp é iniciar o aplicativo clicando em seu ícone (aquele com eu dois discos rígidos na pilha) que você encontra na pasta Mais De Launchpad.
Na janela que é mostrada a você na tela, clique no botão Continuando e verifique se todas as opções disponíveis estão marcadas, para que baixar drivers para Windows e crie a partição na qual deseja instalar o sistema operacional. Em seguida, pressione o botão novamente Continuando e, se necessário, indique o disco de destino.
Neste ponto, clique no botão mais uma vez Continuando e aguarde a conclusão do download do driver, após o qual o Assistente do Boot Camp criará automaticamente a chave com todos os arquivos necessários para o Windows funcionar.
Feito isso, selecione oImagem ISO Windows, autoriza a execução do adicionar Assistente do Boot Camp nomeado "agente", introduzir o senha Ferramenta de administração do MacOS na janela que se abre e clique no botão Adicionar assistente.
Em seguida, será iniciado o procedimento de particionamento do disco, através do qual será criado um espaço no disco rígido a ser alocado para o Windows. Então, selecione o HDD para o qual você tem interesse em atuar (você também pode selecionar um disco rígido externo), escolha a opção Crie uma segunda partição para o Windows e clique no botão novamente Continuando.
Em seguida, use o indicador no gráfico de partição para especificar o quantidade de espaço que você pretende dedicar ao Windows, e clique nos botões Instalar e Continuando, para finalizar o procedimento.
Depois de concluir todas as etapas acima, o Mac irá reiniciar e iniciar oInstalação do Windows. O procedimento a seguir é o mesmo que normalmente deve ser executado em um PC quando uma nova cópia do sistema operacional é instalada ou quando o computador é formatado. Tudo que você precisa fazer é seguir as instruções na tela e ajustar as várias configurações de acordo com suas necessidades, conforme expliquei em detalhes em meus guias sobre como instalar o Windows 10, Windows 8 / 8.1 e Windows 7. Independentemente do versão do Windows que você está instalando, mas lembre-se de selecionar BOOTCAMP como o disco de destino do sistema operacional e para formatá-lo e também fornecer o chave de produto de sua cópia do Windows.
Após instalar o Windows, se necessário, conecte a chave USB com os drivers que o Boot Camp Assistant criou anteriormente para o Mac, abra a pasta BootCamp contido nele e inicia o arquivo setup.exe, de forma a instalar todos os drivers necessários para que o SO Microsoft funcione bem no seu Mac.
Cada vez que você fizer logon no seu computador, você pode escolher qual sistema operacional usar, mantendo pressionada a tecla alt ou aquele opção no teclado do Mac.
Como instalar o Windows no Mac gratuitamente sem Boot Camp
Como eu disse, o Boot Camp não é a única solução disponível para poder instalar o Windows no Mac gratuitamente. Se a ideia de dividir o disco rígido em várias partições e atribuir uma ao Windows não o atrai, você pode, na verdade, considerar entrar em contato com programas por meio dos quais virtualizar o sistema operacional da Microsoft e use-o quando o macOS estiver em execução. Para saber todos os detalhes do caso, continue lendo.
Como instalar o Windows no Mac com Virtualbox
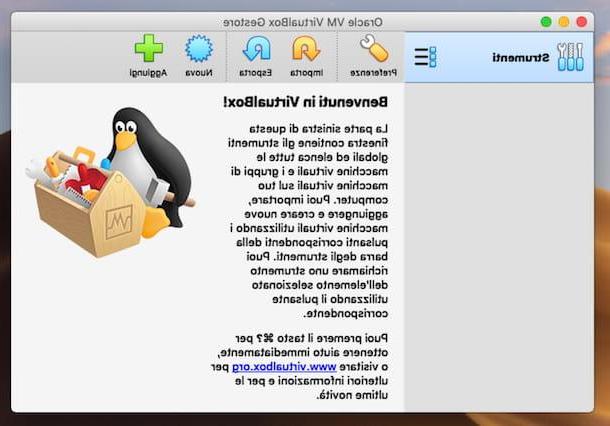
A primeira solução de virtualização que você pode considerar escolher é VirtualBox. Caso você nunca tenha ouvido falar, é um software totalmente gratuito distribuído pela Oracle, de natureza open source e compatível não só com macOS, mas também com Windows e Linux. Ele permite que você crie e execute máquinas virtuais de todos os sistemas operacionais populares e é bastante simples de configurar.
Para baixá-lo no seu Mac, visite o site do programa, clique no botão Baixe o VirtualBox xx localizado no centro e selecione o link Hosts OS X.
Assim que o download for concluído, abra o pacote .dmg obtido e, na janela que aparece na área de trabalho, clique duas vezes no arquivo VirtuaBox.pkg, para iniciar o procedimento de configuração do software. Na nova janela que se abre, clique nos botões Continuando (duas vezes) e Instalar, introduzir o senha da administração do MacOS e clique nos botões Instalar software e perto.
Se você vir um aviso sobre oextensão do sistema bloqueada, clique no botão Abra as preferências de segurança e, na janela de Preferências do Sistema que abre, pressione o botão permitir localizado na parte inferior direita.
Em seguida, inicie o VirtualBox clicando noícone do software (aquele com o cubo azul) que foi adicionado ao Launchpad, clique no botão Novo localizado no canto superior esquerdo da janela aberta, digite o nome que você deseja dar à máquina virtual, selecione Microsoft Windows no menu suspenso tipo, a versão do Windows na qual você está interessado no menu suspenso versão e aperte o botão Continuando.
Em seguida, especifique o quantidade de RAM que você pretende alocar para a máquina virtual (se você não tem necessidades especiais ou se não sabe onde colocar as mãos, deixe as configurações padrão inalteradas) e clique no botão novamente Continuando. Portanto, ajuste as configurações relacionadas ao disco rígido virtual (Por padrão, a opção é selecionada Crie um novo disco rígido virtual agora) e clique no botão Crea.
Agora, você precisa se preocupar em especificar o tipo de arquivo do disco rígido a ser usado, o sistema de arquivamento, a localização e tamanhoclicando no botão de vez em quando Continuando e finalmente, sobre isso Crea.
Mais tarde, você pode iniciar a máquina virtual clicando duas vezes em seu nome no lado esquerdo da tela do VirtualBox. Depois de exibir a janela relevante, selecione o disco de instalação do Windows ou do immagine ISO sistema, usando o menu suspenso apropriado e pressione o botão Iniciar.
O Procedimento de instalação do sistema operacional, o mesmo que é proposto quando o SO é instalado em um PC ou quando o sistema é formatado. Posteriormente, você pode ativar o Windows inserindo o chave de produto da cópia em sua posse e você pode ligar para o sistema clicando duas vezes em seu nome na janela principal do VirtualBox.
Para colocar a máquina virtual em pausa ou pará-la, em vez disso, você terá que clicar com o botão direito em seu nome na lista e usar os itens do menu que se abre. Para mais detalhes, você pode ler meu tutorial sobre como usar o VirtualBox.
Já nas máquinas virtuais prontas, para começar a utilizá-las, basta clicar no botão importação localizado na barra de menu da janela principal do VirtualBox e selecione o arquivo da máquina virtual.
Como instalar o Windows no Mac com Parallels
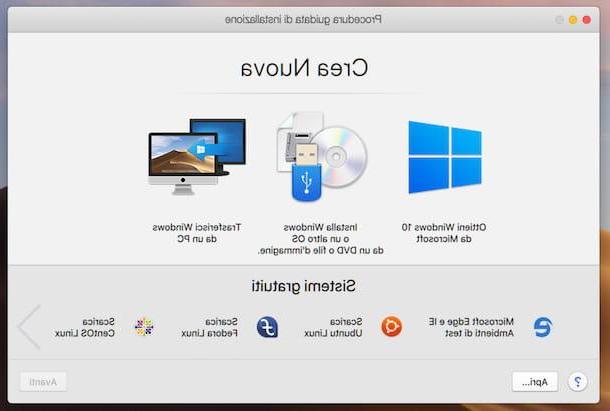
Outra solução que você pode considerar para instalar o Windows no Mac é Parallels. É um software de virtualização projetado especificamente para macOS, que se integra perfeitamente com o sistema operacional da Apple e garante alto desempenho. No entanto, não é uma solução gratuita: a licença de utilização do programa custa 99,99 euros. Alternativamente, você pode optar por uma assinatura anual com um custo de € 79,99, o que permite que você tenha sempre a versão mais atualizada do software. No entanto, optei por falar sobre isso em meu guia, pois pode ser experimentado gratuitamente por um período de 14 dias.
Para baixar a versão de teste do Parallels em seu Mac, visite o site do programa, clique no botão Baixe a versão de teste gratuita e então aquele com isto escrito em Baixe Agora.
Assim que o download for concluído, abra o pacote .dmg obtido e, na janela que é mostrada a você na área de trabalho, clique duas vezes noícone Parallels Desktop (aquele com oiMac e as duas barras verticalmente), para iniciar o procedimento de configuração. Na próxima tela que é mostrada a você, clique no botão Aceitar, introduzir o senha da sua conta de usuário, clique no botão OK e espere que o Parallels seja instalado no seu computador. Se você quiser evitar o envio estatísticas anônimas relativamente à utilização do programa, antes de iniciar a instalação, desmarque a caixa apropriada.
Ao iniciar o programa, para criar uma máquina virtual com Windows, clique no botão Salta e, através da nova janela que se abre, escolha a opção Instale o Windows ou outro sistema operacional a partir de um DVD ou arquivo de imagem de mídia externa ou arquivo ISOe clique no botão para a frente, que está localizado no canto inferior direito.
Neste ponto, clique no botão Encontre automaticamente, para permitir que o programa localize automaticamente a fonte correta. Alternativamente, selecione-o arrastando-o para a janela do programa ou clicando no link primeiro Selecione um arquivo. Em seguida, clique no botão para a frente, introduzir o chave de licença Windows no campo dedicado e pressione o botão novamente para a frente.
Especifique, portanto, se você usará a cópia do Windows que está instalando para o produtivo ou para jogar, clique no botão novamente para a frente, indica o nome que você deseja atribuir à máquina virtual e ao percorso, escolha se deseja ou não criar um link na mesa e aperte o botão Crea.
Lembre-se de que, ao fazer isso, todos parâmetros relacionados à máquina virtual serão ajustados de acordo com as configurações padrão. Se quiser personalizá-los, antes de prosseguir com a criação da máquina virtual, marque a opção adequada e aproveite os itens e menus da janela que lhe é mostrada.
Assim que todas as etapas acima forem concluídas, o procedimento de instalação do sistema operacional será iniciado. Quando concluído, você será capaz de usar e gerenciar o Windows selecionando seu nome da lista que é mostrada a você clicando com o botão direito do mouse noícone do programa em barra de doca e na voz Centro de Controle no menu que é aberto ou usando o link adicionado à mesa.
Para adicionar uma máquina virtual pronta, no entanto, tudo que você precisa fazer é clicar no botão Apri localizado na parte inferior esquerda da janela principal do programa e selecione o arquivo de seu interesse.
Como instalar o Windows no Mac com WMWare
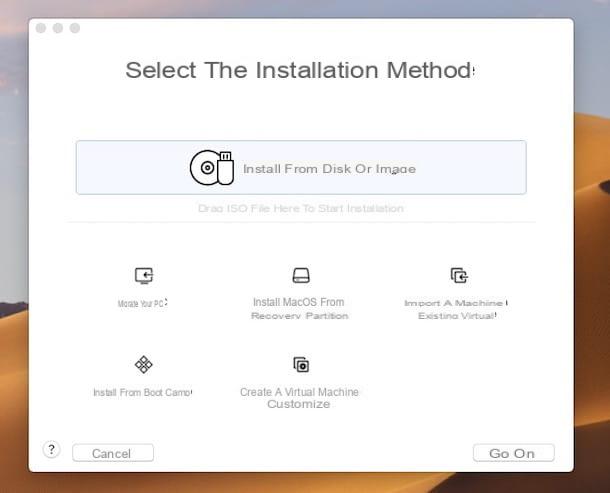
Outro software para criar e gerenciar máquinas virtuais que você pode considerar é VMware Fusion. Trata-se de uma solução muito procurada e apreciada mas, mesmo neste caso, mediante pagamento, com preços a partir dos 88,95 euros. No entanto, decidi falar sobre isso neste guia, pois ele está disponível como um teste gratuito sem limitações por 30 dias.
Para baixar a versão de avaliação do programa, acesse o site VMware Fusion, clique no link Baixe Agora localizado no canto superior direito e, em seguida, naquele Faça o download, que você encontra sob o título Experimente Fusion xx.
Assim que o download for concluído, abra o pacote .dmg obtido e, na janela que é mostrada a você na área de trabalho, clique duas vezes noícone VMware Fusion (aquele com i dois quadrados coloridos) Na janela seguinte que aparece, digite o senha da sua conta de usuário e pressione o botão Transmissão no teclado e, em seguida, pressione o botão aceitável, selecione a opção Quero experimentar o VMware Fusion XX por 30 dias, clique no botão Continuando duas vezes, digite la novamente senha da sua conta de usuário e pressione os botões OK e final, para concluir a configuração. Para evitar o envio estatísticas anônimas, remova a marca da opção apropriada.
Se durante o procedimento de configuração aparecer um aviso sobre o fato de que oa extensão do sistema foi bloqueada, Clique no botão Abra as preferências de segurança e, na janela de Preferências do Sistema que abre, pressione o botão permitir localizado na parte inferior direita.
Neste ponto, você deve ver um aviso de que osascript requer a verificação de System Events.app: clique, então, no botão OK duas vezes consecutivas e depois no botão Abra as Preferências do Sistema. Na janela de Preferências do Sistema que você vê agora, localize o ícone de VMware Fusion e marque a caixa que você encontra em sua correspondência. Se você não conseguir fazer isso, clique no ícone del primeiro cadeado localizado no canto inferior esquerdo, digite o senha da administração do Mac e clique no botão destravar.
Agora você pode finalmente prosseguir com a criação da máquina virtual. Então, clique nos botões Instalar do disco ou imagem e Continuando, selecione os disquete ou arquivo ISO Windows e pressione o botão novamente Continuando. Como alternativa, arraste o disco ou arquivo de imagem de seu interesse diretamente para o topo da janela do programa.
Subsequentemente, configure o uso da máquina virtual de acordo com suas reais necessidades, clicando no botão de vez em quando Continuandoe finalize a configuração pressionando o botão final. Depois, o Procedimento de instalação Windows: o mesmo que é executado quando o SO é instalado em um PC ou quando o sistema é formatado. Durante a configuração, você terá que se preocupar em ajustar o definições Windows, se você precisar fornecer os chave de produto.
Quando necessário, você pode recuperar e gerenciar a máquina virtual clicando com o botão direito do mouse noícone do programa em barra de docaselecionando o item Biblioteca de máquina virtual no menu que aparece, então o máquina virtual de seu interesse na janela da mesa e usando os botões localizados na parte superior.
Para abrir uma máquina virtual pronta, em vez disso, clique no item Importar uma máquina virtual existente presente na janela principal do VMware Fusion, selecione o arquivo relativo e aguarde o carregamento da máquina virtual.
Como instalar o Windows no Mac gratuitamente