Información preliminar

En base a cuáles son tus necesidades y preferencias, como te dije al principio del post, para instalar Windows en Mac gratis puede elegir entre dos opciones diferentes: puede instalar el sistema operativo de Microsoft en una partición separada del disco de Mac (teniendo así la oportunidad de elegir qué sistema operativo ejecutar cada vez que se inicia la computadora, o puede virtualizar Windows ejecutándolo en macOS.
En el primer caso, puede confiar en Asistente de Boot Camp, una aplicación incluida "estándar" en todas las versiones más recientes de macOS, que guía al usuario en la instalación de Windows en Mac, descarga todos los controladores necesarios para el funcionamiento del sistema operativo de Microsoft desde Internet, realiza la copia de la imagen ISO de Windows a una memoria USB (si es necesario) y cree la partición útil para finalizar la instalación en el disco.
En cuanto al discurso de la virtualización, sin embargo, puede confiar en algunos software apropiado que le permiten crear y ejecutar Windows (y no solo) en forma de máquina virtual, dentro del cual es posible "ejecutar" el sistema operativo sin tener que instalarlo en la computadora (por lo tanto, sin particionar el disco).
Independientemente de la solución que elija, en primer lugar debe preocuparse por encontrar el disco de instalación de la versión de Windows que desea utilizar, si su Mac tiene una quemador o si ha conectado uno externo, o el relativo Imagen ISO.
En el segundo caso, puede descargar Windows directamente desde el sitio web de Microsoft. Encontrar Windows 10 visite esta página para obtener Windows 8.1 vaya a esta otra página. A continuación, seleccione eledición del sistema operativo que le interesa en el menú desplegable correspondiente y presione el botón Confirmación. Luego indique el idioma y presiona el botón de nuevo Confirmación. Por último, elija si desea descargar la variante a 64 bits o que un 32 bits y presiona el botón descarga.
Encontrar Windows 7en su lugar, visite esta otra página web, ingrese el clave del producto del sistema operativo en su posesión en el campo apropiado ubicado en la parte inferior, haga clic en el botón Verifica y siga las instrucciones que aparecen en la pantalla. Sin embargo, en este caso, tenga en cuenta que la descarga solo se puede realizar proporcionando una clave de producto válida y solo para versiones minoristas Windows 7 (es decir, los que se compraron en tiendas y no están preinstalados en las PC).
Más información sobre esto está disponible en mis guías sobre cómo descargar Windows 10, Windows 8 y Windows 7. También señalo que si tiene el disco de instalación de Windows, puede obtener el archivo ISO del sistema operativo, siguiendo las instrucciones instrucciones que les di en mi tutorial sobre cómo extraer archivos ISO de CD y DVD.
Otra solución de papabile es usar máquinas virtuales listas para usar, o discos duros virtuales que, una vez montados en el software de virtualización, le permiten ejecutar directamente el sistema que contienen, sin tener que instalarlos primero.
Puede descargar máquinas virtuales listas para usar desde el sitio web de Microsoft para realizar pruebas e Internet Explorer: para hacer esto, seleccione la máquina virtual que le interesa en el menú desplegable Máquina virtual, el software de destino del menú Seleccionar plataforma y proceda con la descarga presionando el botón Descarga .ZIP que aparece a continuación.
Cómo instalar Windows en Mac con Boot Camp
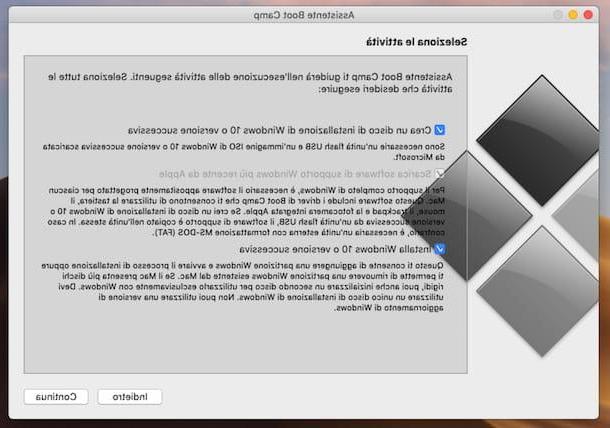
Habiendo hecho las aclaraciones necesarias arriba, pongámonos manos a la obra y descubramos, en la práctica, qué se debe hacer para poder instalar Windows en Mac de forma gratuita usando Asistente de Boot Camp.
Sin embargo, antes de continuar, considere que debe tener uno conexión a Internet con un rendimiento suficiente (ya que todos los controladores y archivos de soporte se descargarán de Internet para que Windows funcione en macOS, por un total de más de 1 GB de datos), de al menos 30 GB de espacio en disco (depende de la versión de Windows para instalar) y al menos 2 GB de RAM (siempre depende de la versión de Windows a instalar).
Siempre como medida preventiva, consíguete uno Memoria USB para estar conectado a la Mac. En cuanto a la capacidad, debe ser al menos 2 GB si instala Windows desde un disquete o al menos 8 GB si lo instala a través de un archivo ISO (que se copia directamente en el dispositivo, junto con los controladores). Solo en el caso de MacBook Pro (2015 y posteriores), MacBook Air (2015 y posteriores), MacBook (2015 y posteriores), iMac (2015 y posteriores), iMac Pro y Mac Pro (finales de 2013) el uso de la llave USB no es necesario, ya que la unidad interna de la computadora se utiliza temporalmente para almacenar los elementos necesarios para instalar Windows.
Dicho esto, el primer paso que debe realizar para utilizar el Asistente de Boot Camp es iniciar la aplicación haciendo clic en su icono (el que tiene yo dos discos duros en la pila) que encuentras en la carpeta Más del Launchpad.
En la ventana que se le muestra en la pantalla, haga clic en el botón Continuar y verificar que todas las opciones disponibles estén marcadas, de modo que descargar controladores para Windows e crear la partición en la que instalar el sistema operativo. Luego, presione el botón nuevamente Continuar y, si es necesario, indicar el disco de destino.
En este punto, haga clic en el botón una vez más Continuar y espere a que se complete la descarga del controlador, después de lo cual Boot Camp Assistant creará automáticamente la clave con todos los archivos necesarios para que Windows funcione.
Una vez hecho esto, seleccione elImagen ISO Windows, autoriza la ejecución del complemento Asistente de Boot Camp nombrado “agente”, introducir el la contraseña Herramienta de administración de MacOS en la ventana que se abre y haga clic en el botón Agregar asistente.
Luego se iniciará el procedimiento de partición del disco, a través del cual se creará un espacio en el disco duro para ser asignado a Windows. Entonces, seleccione el HDD para el que te interesa ir a actuar (también puedes seleccionar un disco duro externo), elige la opción Crea una segunda partición para Windows y haga clic en el botón de nuevo Continuar.
Luego use el indicador en el gráfico de partición para especificar el cantidad de espacio que desea dedicar a Windows, y haga clic en los botones Instalar e Continuar, para finalizar el trámite.
Después de completar todos los pasos anteriores, la Mac se reiniciará e iniciará elInstalación de Windows. El procedimiento a seguir es el mismo que normalmente se debe realizar en un PC cuando se instala una nueva copia del sistema operativo o cuando se formatea el equipo. Todo lo que tienes que hacer es seguir las instrucciones en pantalla y ajustar las distintas configuraciones según tus necesidades, como te expliqué en detalle en mis guías sobre cómo instalar Windows 10, Windows 8 / 8.1 y Windows 7. Independientemente de la versión de Windows que está instalando, pero recuerde seleccionar BOOTCAMP como el disco de destino del sistema operativo y para formatearlo y también proporcionar el clave del producto de su copia de Windows.
Después de instalar Windows, si es necesario, conecte la llave USB con los controladores que Boot Camp Assistant creó previamente a la Mac, abra la carpeta BootCamp contenido dentro de él y comienza el archivo setup.exe, de tal manera que vaya e instale todos los controladores necesarios para que el sistema operativo Microsoft funcione bien en su Mac.
Cada vez que inicie sesión en su computadora, puede elegir qué sistema operativo usar manteniendo presionada la tecla alt o ese opción en el teclado de Mac.
Cómo instalar Windows en Mac gratis sin Boot Camp
Como te dije, Boot Camp no es la única solución disponible para poder instalar Windows en Mac de forma gratuita. Si la idea de dividir el disco duro en varias particiones y asignar una a Windows no le atrae, puede considerar ponerse en contacto con programas a través de los cuales virtualizar el sistema operativo de Microsoft y utilícelo cuando se esté ejecutando macOS. Para conocer todos los detalles del caso, sigue leyendo.
Cómo instalar Windows en Mac con Virtualbox
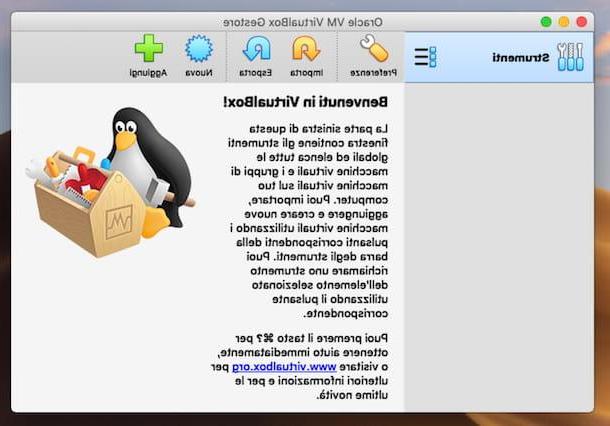
La primera solución de virtualización que puede considerar elegir es VirtualBox. Por si nunca has oído hablar de él, es un software totalmente gratuito distribuido por Oracle, de carácter open source y compatible no solo con macOS, sino también con Windows y Linux. Le permite crear y ejecutar máquinas virtuales de todos los sistemas operativos populares y es bastante simple de configurar.
Para descargarlo en su Mac, visite el sitio web del programa, haga clic en el botón Descarga VirtualBox xx ubicado en el centro y seleccione el enlace Hosts de OS X.
Una vez que se complete la descarga, abra el paquete .dmg obtenido y, en la ventana que aparece en el escritorio, haga doble clic en el archivo VirtuaBox.pkg, para iniciar el procedimiento de configuración del software. En la nueva ventana que se abre, haga clic en los botones Continuar (dos veces) e Instalar, introducir el la contraseña de la administración de MacOS y haga clic en los botones Instalar software e cerca.
Si ve una advertencia sobre elextensión del sistema bloqueada, haga clic en el botón Abrir preferencias de seguridad y, en la ventana de Preferencias del Sistema que se abre, presione el botón permitir ubicado en la parte inferior derecha.
A continuación, inicie VirtualBox haciendo clic en elicono del software (el que tiene el cubo azul) que se agregó a la Launchpad, haga clic en el botón Nuevo ubicado en la parte superior izquierda de la ventana abierta, escriba el nombre desea dar a la máquina virtual, seleccione Microsoft Windows en el menú desplegable Tipo, la versión de Windows que le interesa en el menú desplegable Versión y presiona el botón Continuar.
Luego especifique el cantidad de RAM que desea asignar a la máquina virtual (si no tiene necesidades especiales o si no sabe dónde poner sus manos, deje la configuración predeterminada sin cambios) y haga clic en el botón nuevamente Continuar. Por lo tanto, ajuste la configuración relacionada con el disco duro virtual (Por defecto, la opción está seleccionada Cree un nuevo disco duro virtual ahora) y haga clic en el botón Crea.
Ahora, debes preocuparte por especificar el Tipo de archivo del disco duro que se va a utilizar, sistema de archivo, el ubicación y tamañohaciendo clic en el botón de vez en cuando Continuar y finalmente, luego en eso Crea.
Posteriormente, puede iniciar la máquina virtual haciendo doble clic en su nombre en el lado izquierdo de la pantalla de VirtualBox. Después de mostrar la ventana correspondiente, seleccione el disco de instalación di Windows o l'immagine ISO sistema, usando el menú desplegable apropiado, y presione el botón Inicio.
El procedimiento de instalación del sistema operativo, el mismo que se propone cuando se instala el SO en un PC o cuando se formatea el sistema. Más tarde, puede activar Windows ingresando el clave del producto de la copia en su poder y puede llamar al sistema haciendo doble clic en su nombre en la ventana principal de VirtualBox.
Para poner la máquina virtual en pausa o detenerla, tendrá que hacer clic derecho en su nombre en la lista y usar los elementos del menú que se abre. Para obtener más detalles, puede leer mi tutorial sobre cómo usar VirtualBox.
En cuanto a las máquinas virtuales listas para usar, para comenzar a usarlas, simplemente haga clic en el botón Importar ubicado en la barra de menú de la ventana principal de VirtualBox y seleccione el archivo de la máquina virtual.
Cómo instalar Windows en Mac con Parallels
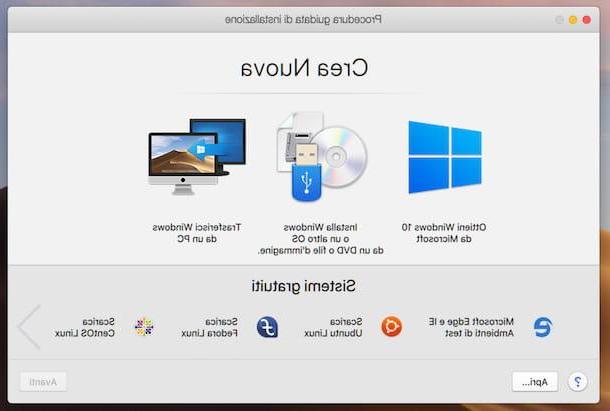
Otra solución que puede considerar para instalar Windows en Mac es Paralelas. Es un software de virtualización diseñado específicamente para macOS, que se integra perfectamente con el sistema operativo de Apple y garantiza un rendimiento de alto nivel. Sin embargo, no es una solución gratuita: la licencia para utilizar el programa cuesta 99,99 euros. Alternativamente, puede optar por una suscripción anual a un costo de 79,99 €, lo que le permite tener siempre la versión más actualizada del software. Sin embargo, he optado por contártelo en mi guía, ya que se puede probar sin costo por un período de 14 días.
Para descargar la versión de prueba de Parallels en su Mac, visite el sitio web del programa, haga clic en el botón Descargue la versión de prueba gratuita y luego en el que lo tiene escrito Descargar ahora.
Una vez que se complete la descarga, abra el paquete .dmg obtenido y, en la ventana que se le muestra en el escritorio, haga doble clic en elicono Parallels Desktop (el que tiene laiMac y las dos barras verticalmente), para iniciar el procedimiento de configuración. En la pantalla adicional que se le muestra, haga clic en el botón Aceptar, introducir el la contraseña de su cuenta de usuario, haga clic en el botón OK y espere a que Parallels se instale en su computadora. Si quieres evitar enviar estadísticas anónimas con respecto al uso del programa, antes de iniciar la instalación, quite la marca de la casilla correspondiente.
Cuando se inicia el programa, para crear una máquina virtual con Windows, haga clic en el botón Salta y, a través de la nueva ventana que se abre, elige la opción Instale Windows u otro sistema operativo desde un DVD o un archivo de imagen de medios externos o desde un archivo ISO, luego haga clic en el botón adelante, que se encuentra en la parte inferior derecha.
En este punto, haga clic en el botón Buscar automáticamente, para permitir que el programa localice automáticamente la fuente correcta. Alternativamente, selecciónelo usted mismo arrastrándolo a la ventana del programa o haciendo clic en el enlace primero Seleccione un archivo. Luego haga clic en el botón adelante, introducir el clave de licencia Windows en el campo dedicado y presione el botón nuevamente adelante.
Por lo tanto, especifique si va a utilizar la copia de Windows que está instalando para el productivo o para giocare, haz clic en el botón de nuevo adelante, indica el nombre desea asignar a la máquina virtual y el percorso, elija si desea crear un enlace en el escritorio y presione el botón Crea.
Tenga en cuenta que al hacerlo, todos parámetros relacionados con la máquina virtual se ajustarán de acuerdo con la configuración predeterminada. Si desea personalizarlos, antes de continuar con la creación de la máquina virtual, marque la opción correspondiente y aproveche los elementos y menús en la ventana que se le muestra.
Una vez que se hayan completado todos los pasos anteriores, se iniciará el procedimiento de instalación del sistema operativo. Cuando haya terminado, podrá utilizar y administrar Windows seleccionando su nombre de la lista que se le muestra haciendo clic derecho en elicono del programa en Barra de muelle y en la voz Centro de control desde el menú que se abre, o usando el enlace añadido al escritorio.
Sin embargo, para agregar una máquina virtual lista para usar, todo lo que tiene que hacer es hacer clic en el botón Abri ubicado en la parte inferior izquierda de la ventana principal del programa y seleccione el archivo de su interés.
Cómo instalar Windows en Mac con WMWare
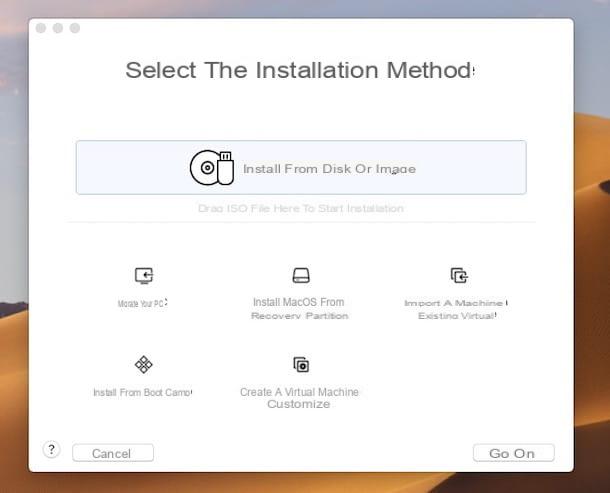
Otro software para crear y administrar máquinas virtuales que puede considerar es VMware Fusion. Se trata de una solución muy popular y apreciada pero, incluso en este caso, de pago, con precios a partir de 88,95 euros. Sin embargo, decidí contárselo en esta guía, ya que está disponible como prueba gratuita sin limitaciones durante 30 días.
Para descargar la versión de prueba del programa, vaya al sitio web de VMware Fusion, haga clic en el enlace Descargar ahora ubicado en la parte superior derecha y luego en ese Descargar Ahora, que se encuentra bajo el encabezado Prueba Fusion xx.
Cuando se complete la descarga, abra el paquete .dmg obtenido y, en la ventana que se le muestra en el escritorio, haga doble clic en elicono VMware Fusion (el que tiene i dos cuadrados de colores). En la ventana adicional que aparece, escriba el la contraseña de su cuenta de usuario y presione el botón Envío en el teclado, luego presione el botón acepto, seleccione la opción Quiero probar VMware Fusion XX durante 30 días, haga clic en el botón Continuar dos veces, escribe la otra vez la contraseña de su cuenta de usuario y presione los botones OK e final, para concluir la instalación. Para evitar enviar estadísticas anónimas, elimine la marca de la opción correspondiente.
Si durante el procedimiento de configuración aparece una advertencia sobre el hecho de quela extensión del sistema ha sido bloqueada, haga clic en el botón Abrir preferencias de seguridad y, en la ventana de Preferencias del Sistema que se abre, presione el botón permitir ubicado en la parte inferior derecha.
En este punto, debería ver una advertencia que osascript requiere verificar System Events.app: haga clic, luego, en el botón OK dos veces consecutivas y luego en el botón Abrir preferencias del sistema. En la ventana de Preferencias del Sistema que ve ahora, busque el icono de VMware Fusion y marque la casilla que encuentre en su correspondencia. Si no puede hacer esto, primero haga clic en el icono del Lucchetto ubicado en la parte inferior izquierda, ingrese el la contraseña de la administración de Mac y haga clic en el botón Desbloquear.
Ahora finalmente puede continuar con la creación de la máquina virtual. Entonces, haga clic en los botones Instalar desde disco o imagen e Continuar, Selecciona el disquete o archivo ISO Windows y presione el botón nuevamente Continuar. Alternativamente, arrastre el disco o el archivo de imagen de su interés directamente a la parte superior de la ventana del programa.
Posteriormente, configurar el uso de la máquina virtual de acuerdo con sus necesidades reales, haciendo clic en el botón de vez en cuando Continuar, y finalice la configuración presionando el botón final. Posteriormente, el procedimiento de instalación Windows: lo mismo que se realiza cuando se instala el SO en un PC o cuando se formatea el sistema. Durante la instalación, tendrá que preocuparse por ajustar el impostazioni Windows si necesita proporcionar el clave del producto.
Cuando sea necesario, puede recuperar y administrar la máquina virtual haciendo clic derecho en elicono del programa en Barra de muelleseleccionando el artículo Biblioteca de máquinas virtuales en el menú que aparece, luego el máquina virtual de su interés en la ventana del escritorio y usando los botones ubicados en la parte superior.
Para abrir una máquina virtual lista para usar, en su lugar, haga clic en el elemento Importar una máquina virtual existente presente en la ventana principal de VMware Fusion, seleccione el archivo relativo y espere a que se cargue la máquina virtual.
Cómo instalar Windows en Mac gratis
























