Personalize as propriedades do sistema no Windows 10 / 8.x / 7
Se você quer descobrir como personalizar as propriedades do sistema e usar um PC equipado com janelas 10, janelas 8.x o janelas 7, você deve primeiro preparar a imagem a ser exibida no campo "Sistema" do painel com os detalhes do PC em uso.
A imagem que você precisa preparar deve estar em formato BMP a 32 bits (portanto, imagens BMP de 24 bits que salvam o Paint e outros programas comumente usados não são boas) e devem estar entre Pixels 92 × 92 e Pixels 120 × 120.
Para redimensionar uma imagem para o formato que você precisa e exportá-la como um arquivo BMP de 32 bits, você pode usar o serviço online Free Online Converter, que é totalmente gratuito e muito fácil de usar. Conectado, portanto, à página inicial do serviço em questão, clique no botão Arquivo Scegli e selecione a imagem que deseja inserir nas propriedades do sistema.
Em seguida, selecione o item 32 (cor verdadeira, RGB) no menu suspenso Gráfico, defina o tamanho que deseja que a imagem assuma (por exemplo, Pixels 100 × 100) Em campos Novo tamanho e clique no botão Converter arquivo que está localizado na parte inferior. Em segundos, a imagem será automaticamente convertida e baixada para o seu PC. Caso contrário, clique no link link para download direto.
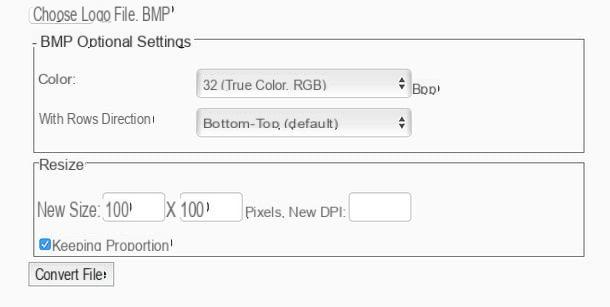
Quando o download for concluído, renomeie a imagem baixada do Free Online Converter para logo.bmp e copie para a pasta C: WindowsSystem32 do seu computador. Será solicitada a confirmação para concluir a operação. Se aparecer alguma mensagem de erro, certifique-se de usar uma conta de usuário com privilégios de administrador.
Depois de renomear a imagem a ser exibida nas propriedades do sistema, você pode prosseguir para inserir as informações a serem exibidas na área "Suporte". Em seguida, chame o painel Corre ... Windows pressionando a combinação de teclas Win + R no teclado do seu PC e dê o comando regedit para abrir o Editor do Registro.
Na janela que se abre, use o menu de navegação localizado à esquerda para chegar ao trajeto HKEY_LOCAL_MACHlNESOFTWAREMicrosoftWindowsCurrentVersionOEMInformation. Se a pasta OEMInformation não está lá, clique com o botão direito na pasta CurrentVersion, selecione os itens Novo> Chave no menu que abre e renomeia a pasta recém-criada para OEMInformation.
Neste ponto, selecione a pasta OEMInformation, clique com o botão direito no lado direito do Editor do Registro e selecione as entradas Novo> Valor da string no menu que se abre e cria as seguintes strings.
- Fabricante - é a string em que o nome do fabricante do computador deve ser inserido (aqui você pode inserir, por exemplo, seu nome).
- SupportHours - é a string em que devem ser inseridos os horários em que o fabricante do PC fornece assistência (você pode inserir qualquer personalizado escrito).
- SupportPhone - é a string em que o número de telefone do fabricante do PC deve ser inserido (você pode inserir qualquer texto personalizado).
- SupportURL - é o string em que deve ser inserido o endereço do site que deseja acessar clicando no link que faz referência ao site do fabricante do PC no menu com as propriedades do sistema.
- Logotipo - é o string em que deve ser indicado o caminho da imagem a ser utilizada como logotipo a ser exibida nas propriedades do sistema. No seu caso, você deve entrar C: WindowsSystem32logo.bmp.
Para alterar o valor de uma string basta clicar duas vezes no seu nome, digitar o valor que deseja atribuir no campo de texto que aparece na tela e salvar as alterações pressionando o botão OK.
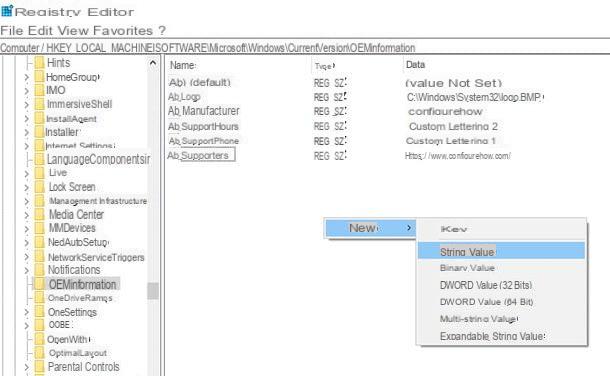
Missão cumprida! Agora abra oExplorador de arquivos Windows (o ícone da pasta amarela localizado na barra de tarefas), clique com o botão direito no ícone Este PC / Computador localizado na barra lateral esquerda e selecione o item Propriedade no menu de contexto.
Se tudo correu bem, na janela que irá ver no ecrã (a janela com as propriedades do sistema) irá encontrar também o seu logótipo (do lado direito do campo Sistema), seu nome (no campo produtor), o endereço do seu site (por meio do link Suporte técnico) e as sequências de texto personalizadas que você inseriu como Número de telefone e Horário de suporte.
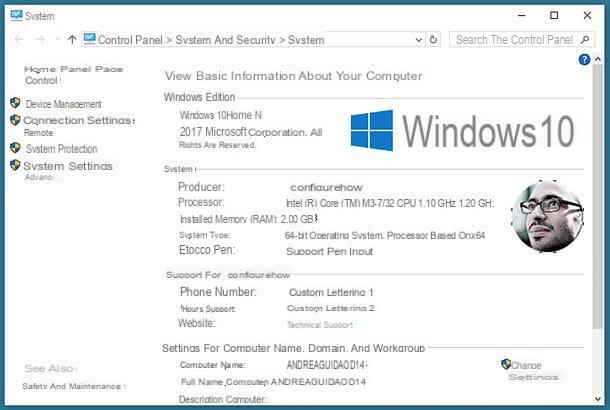
Se o procedimento acima parecer um pouco longo e complicado demais, você também pode criar um script de registro e adicione todas as informações a este último com um simples clique duplo.
Para criar o script, abra o Bloco de notas e cole o seguinte bloco de texto nele.
Windows Registry Editor Version 5.00
[HKEY_LOCAL_MACHINESOFTWAREMicrosoftWindowsCurrentVersionOEMInformation]
"Fabricante" = "configurar como"
"Logo" = "C: Windows System32 logo.bmp"
"SupportPhone" = "Letras personalizadas 1"
"SupportHours" = "Script personalizado 2"
"SupportURL" = "https://www.masterswindows.com/"
Obviamente, em vez do meu nome e do endereço do meu site, você pode inserir as informações de sua preferência.
Depois de criar o arquivo no Bloco de Notas, salve-o no menu Arquivo> Salvar como que está localizado no canto superior esquerdo. Em seguida, na janela que se abre, digite o nome que deseja atribuir ao script no campo Nome do arquivo adicionando a extensão ao seu final reg (Eg. Propriedades do sistema.reg), selecione a opção Todos os arquivos no menu suspenso Salvar como e continue salvando o documento na pasta de sua preferência.
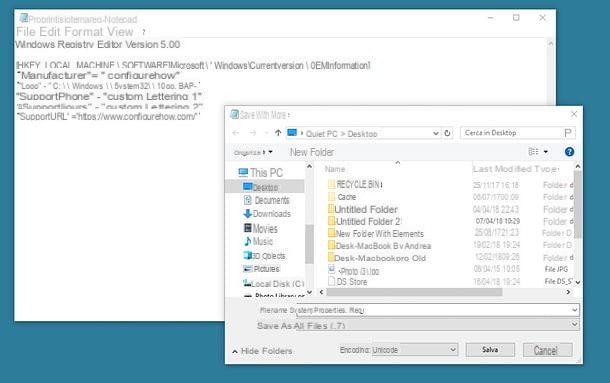
Neste ponto, para aplicar as alterações ao registro e personalizar as propriedades do sistema, tudo o que você precisa fazer é abrir o arquivo .reg você acabou de criar e confirmar respondendo afirmativamente a todos os avisos que aparecem na tela.
Em caso de dúvidas, não entre em pânico, você pode alterar todas as informações que você adicionou às propriedades do sistema ou excluí-las: simplesmente altere ou exclua as chaves relevantes no registro do sistema.
Voltar, portanto, em regedit, navegue até a pasta HKEY_LOCAL_MACHlNESOFTWAREMicrosoftWindowsCurrentVersionOEMInformation e edite ou exclua as strings que você criou anteriormente. Para deletar strings, clique com o botão direito sobre eles, selecione o item excluir do menu que aparece e responde Sim observe que aparece na tela.
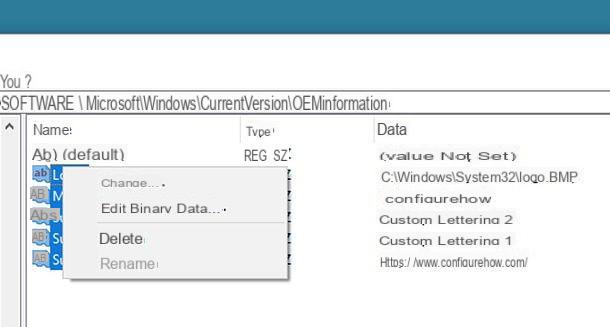
As alterações serão imediatamente visíveis no menu de propriedades do sistema, sem a necessidade de reiniciar o PC ou o Explorador de Arquivos do Windows.
Personalize as propriedades do sistema no Windows XP
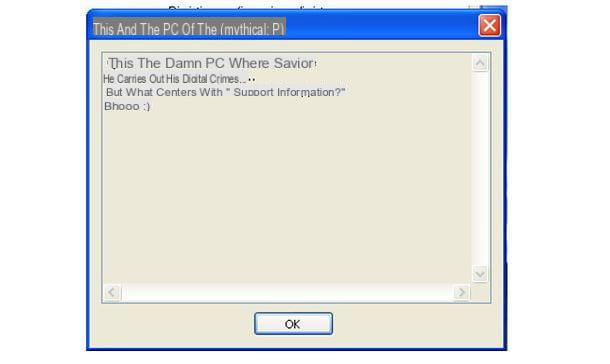
Se você ainda usa Windows XP (Você não deveria, é um sistema operacional desatualizado e não é mais suportado pela Microsoft!), Você pode personalizar as propriedades do sistema agindo de forma diferente do que visto anteriormente para as edições mais recentes do Windows.
Primeiro, você precisa "empacotar" o logotipo a ser exibido no campo Produzido por da janela com as propriedades do sistema (que podem ser acessadas indo para Iniciar> Painel de controle> Propriedades do sistema e selecionando a guia Geral) Esta é uma imagem simples em formato .bmp. Esta imagem pode ter o tamanho máximo de 180 pixel em largura e 114 pixel em altura.
O arquivo deve ser salvo com o nome de oemlogo.bmp na pasta System32 Windows, que geralmente é encontrado em C: WindowsSystem32.
Depois de criar a imagem, você precisa criar um arquivo de texto com as informações a serem exibidas no painel de propriedades do sistema. Com um editor de texto, como o Bloco de notas Windows, copie as seguintes linhas, obviamente personalizando-as livremente de acordo com sua imaginação.
[Geral]
Estas são as linhas que serão exibidas
acima do nome do processador do PC
Fabricante = "Este é o PC do (mítico: P)"
Model = ""
[Informação de ajuda]
Estas são as linhas que aparecem
clicando no botão "Informações de suporte"
Line1 = "Este é o maldito PC onde"
Line2 = "comete seus crimes digitais…."
Line3 = "Mas o que isso tem a ver com" Informações de suporte? "
Linha4 = "Bhooo :)"
Depois de criado, o arquivo deve ser renomeado para oeminfo.ini e deve ser colocado dentro da pasta System32 Janelas. As duas primeiras linhas permitem indicar o nome do fabricante e do modelo, as linhas seguintes são as informações que aparecem ao clicar no botão Informação de ajuda.
Abrindo o Propriedades do sistema, na seção Geral o texto inserido nas primeiras duas linhas do arquivo ficará visível oeminfo.inie clicando no botão Informação de ajuda as linhas inseridas na seção serão visíveis [Informação de ajuda]. Coloque esses truques em prática e mostre aos seus amigos quem domina o seu computador! ;)
Como personalizar as propriedades do sistema

























