Personnaliser les propriétés du système sous Windows 10 / 8.x / 7
Si vous voulez savoir comment personnaliser les propriétés du système et utilisez un PC équipé de fenêtres 10, fenêtres 8.x o fenêtres 7, vous devez d'abord préparer l'image à afficher dans le champ "Système" du panneau avec les détails sur le PC utilisé.
L'image que vous devez préparer doit être en format BMP a 32 bits (donc les images BMP 24 bits qui enregistrent Paint et d'autres programmes couramment utilisés ne sont pas bonnes) et doivent être comprises entre 92 × 92 pixels e 120 × 120 pixels.
Pour redimensionner une image au format dont vous avez besoin et l'exporter sous forme de fichier BMP 32 bits, vous pouvez recourir au service en ligne Free Online Converter, qui est entièrement gratuit et très simple d'utilisation. Connecté donc à la page d'accueil du service en question, cliquez sur le bouton Choisir le fichier et sélectionnez l'image que vous souhaitez insérer dans les propriétés de votre système.
Sélectionnez ensuite l'article 32 (Vraies couleurs, RVB) dans le menu déroulant Couleur, définissez la taille que vous voulez que l'image prenne (par ex. 100 × 100 pixels) Dans les champs Nouvelle taille et cliquez sur le bouton Convertir un fichier qui se trouve en bas. En quelques secondes, l'image sera automatiquement convertie et téléchargée sur votre PC. Sinon, cliquez sur le lien lien de téléchargement direct.
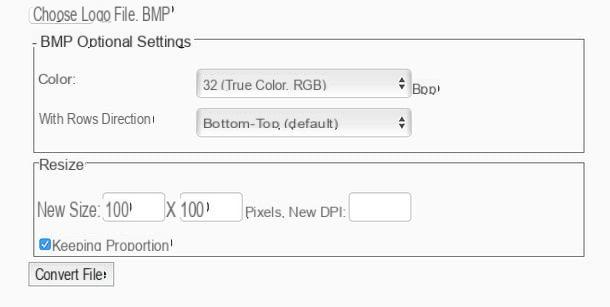
Une fois le téléchargement terminé, renommez l'image téléchargée depuis Free Online Converter en logo.bmp et copiez-le dans le dossier C: WindowsSystem32 de votre ordinateur. Une confirmation vous sera demandée pour terminer l'opération. Si des messages d'erreur s'affichent, assurez-vous que vous utilisez un compte d'utilisateur avec des privilèges d'administrateur.
Une fois que vous avez renommé l'image à afficher dans les propriétés du système, vous pouvez procéder à la saisie des informations à afficher dans la zone "Support". Appelez ensuite le panneau Cours ... Windows en appuyant sur la combinaison de touches Win + R sur le clavier de votre PC et donnez la commande regedit pour ouvrir l'Éditeur du Registre.
Dans la fenêtre qui s'ouvre, utilisez le menu de navigation situé à gauche pour accéder à l'itinéraire HKEY_LOCAL_MACHlNESOFTWAREMicrosoftWindowsCurrentVersionOEMInformation. Soyez l'affiche Informations OEM n'est pas là, faites un clic droit sur le dossier CurrentVersion, sélectionnez les éléments Nouveau> Clé dans le menu qui s'ouvre et renommez le dossier nouvellement créé en Informations OEM.
À ce stade, sélectionnez le dossier Informations OEM, faites un clic droit sur le côté droit de l'Éditeur du Registre, sélectionnez les entrées Nouveau> Valeur de chaîne dans le menu qui s'ouvre et créez les chaînes suivantes.
- Fabricants - est la chaîne dans laquelle doit être saisi le nom du constructeur de l'ordinateur (ici vous pouvez saisir par exemple votre nom).
- Heures de support - c'est la chaîne dans laquelle les heures auxquelles le fabricant du PC fournit une assistance doivent être saisies (vous pouvez saisir n'importe quelle écriture personnalisée).
- SupportTéléphone - c'est la chaîne dans laquelle le numéro de téléphone du fabricant du PC doit être saisi (vous pouvez saisir n'importe quel texte personnalisé).
- SupportURL - est la chaîne dans laquelle l'adresse du site à saisir doit être saisie en cliquant sur le lien qui renvoie au site du fabricant du PC dans le menu avec les propriétés du système.
- Logo - est la chaîne dans laquelle doit être indiqué le chemin de l'image à utiliser comme logo à afficher dans les propriétés du système. Dans votre cas, vous devez entrer C:WindowsSystem32logo.bmp.
Pour modifier la valeur d'une chaîne, il vous suffit de double-cliquer sur son nom, de taper la valeur que vous souhaitez lui attribuer dans le champ de texte qui apparaît à l'écran et de sauvegarder les modifications en appuyant sur le bouton OK.
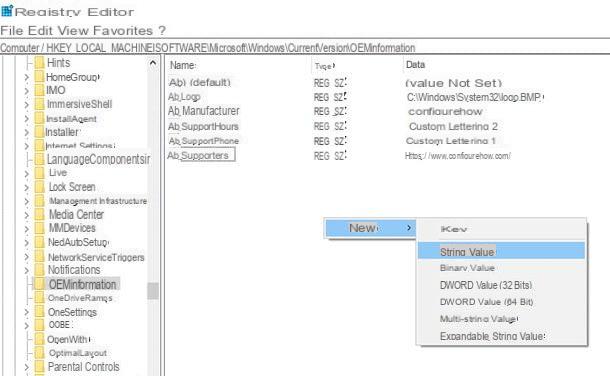
Mission accomplie! Ouvrez maintenant leExplorateur de fichiers Windows (l'icône de dossier jaune située sur la barre des tâches), faites un clic droit sur l'icône Ce PC/Ordinateur situé dans la barre latérale gauche et sélectionnez l'élément propriété depuis le menu contextuel.
Si tout s'est bien passé, dans la fenêtre que vous verrez à l'écran (la fenêtre avec les propriétés du système) vous trouverez également votre logo (à droite du champ Système), votre nom (dans le champ producteur), l'adresse de votre site (via le lien Soutien technique) et les chaînes de texte personnalisées que vous avez saisies comme Numéro de téléphone e Heures d'assistance.
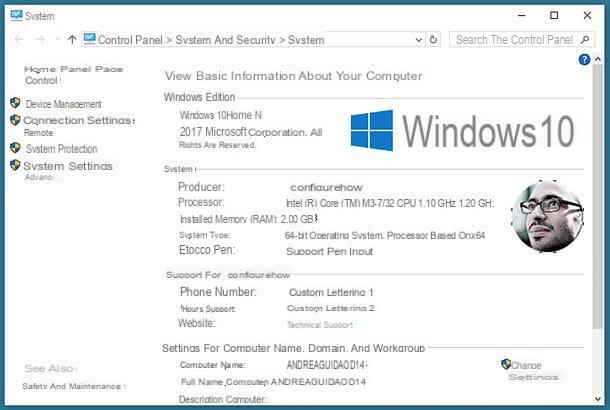
Si la procédure ci-dessus vous semble un peu trop longue et compliquée à suivre, vous pouvez également en créer une script de registre et ajoutez toutes les informations à ce dernier d'un simple double clic.
Pour créer le script, ouvrez le Bloquer les notes et collez-y le bloc de texte suivant.
De Windows Registry Editor Version 5.00
[HKEY_LOCAL_MACHINESOFTWAREMicrosoftWindowsCurrentVersionOEMInformation]
"Fabricant"=" configurercomment"
"Logo"="C:WindowsSystem32logo.bmp"
"SupportPhone" = "Lettrage personnalisé 1"
"SupportHours" = "Script personnalisé 2"
"SupportURL"="https://www.masterswindows.com/"
Evidemment, à la place de mon nom et de l'adresse de mon site, vous pouvez saisir les informations que vous préférez.
Une fois le fichier créé dans le Bloc-notes, enregistrez-le en allant dans le menu Fichier> Enregistrer avec nome qui se trouve en haut à gauche. Ensuite, dans la fenêtre qui s'ouvre, tapez le nom que vous souhaitez attribuer au script dans le champ Nom de fichier ajouter l'extension à sa fin Règl. (Par ex. Propriétés système.reg), sélectionnez l'option Tous les fichiers dans le menu déroulant Enregistrer sous et procédez à l'enregistrement du document dans le dossier de votre choix.
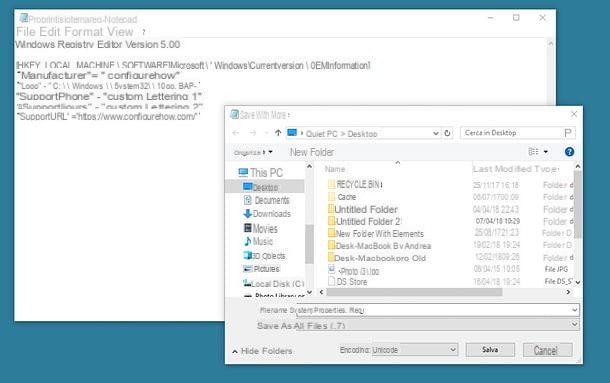
À ce stade, pour appliquer les modifications au registre et personnaliser les propriétés du système, il vous suffit d'ouvrir le fichier .reg vous venez de créer et validez en répondant affirmativement à tous les avertissements qui apparaissent à l'écran.
En cas de doute, pas de panique, vous pouvez modifier toutes les informations que vous avez ajoutées aux propriétés du système ou les supprimer : il suffit de modifier ou de supprimer les clés concernées dans le registre système.
De retour donc dans regedit, accédez au dossier HKEY_LOCAL_MACHlNESOFTWAREMicrosoftWindowsCurrentVersionOEMInformation et modifiez ou supprimez les chaînes que vous avez créées précédemment. Pour supprimer des chaînes, faites un clic droit dessus, sélectionnez l'élément effacer dans le menu qui s'affiche et répond Oui avis qui apparaît à l'écran.
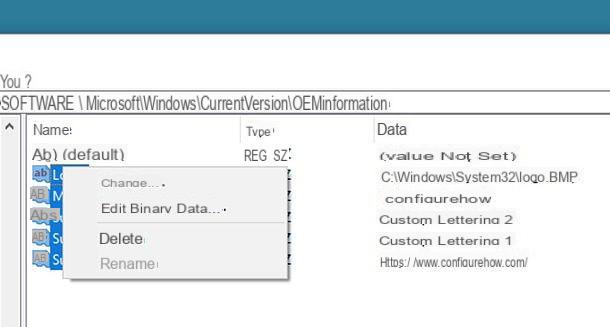
Les modifications seront immédiatement visibles dans le menu des propriétés du système, sans qu'il soit nécessaire de redémarrer le PC ou l'explorateur de fichiers Windows.
Personnaliser les propriétés système sous Windows XP
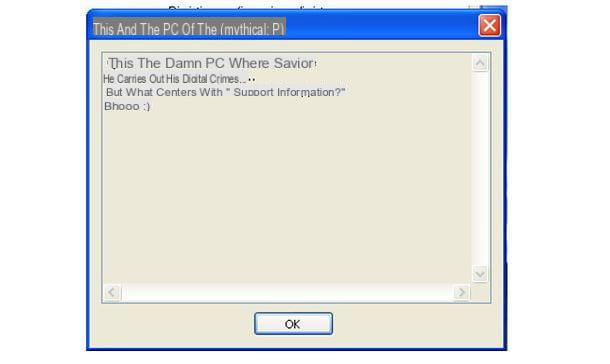
Si vous utilisez encore windows XP (Vous ne devriez pas, il s'agit d'un système d'exploitation obsolète et qui n'est plus pris en charge par Microsoft !), vous pouvez personnaliser les propriétés du système en agissant différemment de ce que l'on voyait auparavant pour les nouvelles éditions de Windows.
Tout d'abord, vous devez « emballer » le logo à afficher dans le champ Produit par de la fenêtre avec les propriétés système (qui peuvent être appelées en allant dans Démarrer> Panneau de configuration> Propriétés système et en sélectionnant l'onglet général). Ceci est une image simple dans format .bmp. Cette image peut avoir la taille maximale de 180 pixel en largeur et 114 pixel En hauteur.
Le fichier doit être enregistré sous le nom de oemlogo.bmp dans le dossier System32 Windows, qui se trouve généralement dans C: WindowsSystem32.
Après avoir créé l'image, vous devez créer un fichier texte avec les informations à afficher dans le panneau des propriétés du système. Avec un éditeur de texte, comme le Bloquer les notes Windows, recopiez les lignes suivantes, en les personnalisant évidemment librement selon votre imagination.
[Général]
Ce sont les lignes qui seront affichées
au-dessus du nom du processeur du PC
Constructeur = "C'est le PC du (mythique : P)"
Modèle=""
[Informations de support]
Ce sont les lignes qui apparaissent
en cliquant sur le bouton « Informations d'assistance »
Line1 = "C'est le putain de PC où"
Line2 = "commet ses crimes numériques…."
Line3 = « Mais qu'est-ce que cela a à voir avec les « Informations d'assistance ? »
Line4="Bhooo :)"
Une fois créé, le fichier doit être renommé en oeminfo.ini et doit être placé dans le dossier System32 Les fenêtres. Les deux premières lignes vous permettent d'indiquer le nom du fabricant et le modèle, les lignes suivantes sont les informations qui apparaissent en cliquant sur le bouton Informations d'assistance.
Ouverture du Propriétés du système, dans la section général le texte inséré dans les deux premières lignes du fichier sera visible oeminfo.ini, puis en cliquant sur le bouton Informations d'assistance les lignes insérées dans la section seront visibles [Informations de support]. Mettez ces astuces en pratique et montrez à vos amis qui domine votre ordinateur ! ;)
Comment personnaliser les propriétés du système

























