Como reativar o microfone no PC

Você desativou o microfone do seu computador? Sem problemas. Você pode reativá-lo rapidamente usando o Configurações seu PC com Windows ou Preferências do Sistema presente em seu Mac. Em qualquer caso, este é um procedimento simples que você pode encontrar descrito nos próximos parágrafos.
Windows
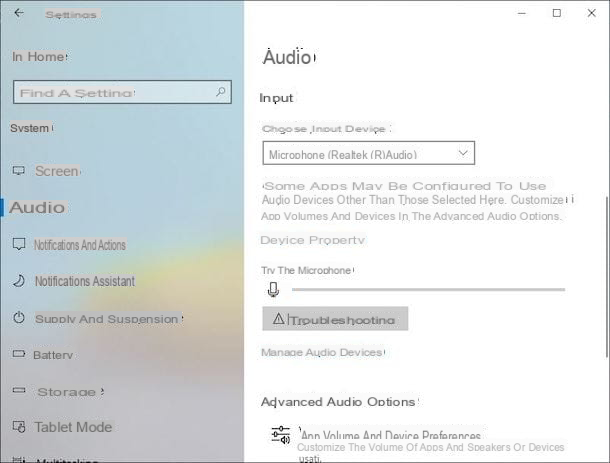
Se o microfone do seu PC com Windows não funcionar, você pode tê-lo desativado acidentalmente por meio do Configurações Do computador. Para verificar, então, pressione o botão Iniciar (aquele com a bandeira do Windows) e clique no ícone Configurações (representando uma engrenagem).
Neste ponto, na janela que se abriu, clique no item Sistema e, na lista do lado esquerdo da página, clique no item Audio.
Agora, se sob o título Entrada diz Nenhum dispositivo encontrado, significa que o microfone foi realmente desativado. Para reativá-lo, pressione o item Gerenciar dispositivos de áudio (localizado logo abaixo) e, na nova janela aberta, pressiona na voz microfone. Por fim, clique no botão Habilidades, para torná-lo definido como dispositivo de entrada padrão.
Para testar o funcionamento do microfone e verificar se tudo correu bem, volte ao ecrã anterior premindo o botão com o freccia (localizado no canto superior esquerdo) e certifique-se de que sob o título Teste o microfone, na presença de sons reproduzidos pelo microfone, a barra acende em azul.
Caso o microfone não funcione, você pode tentar clicar no botão Solução de problemas para ver se o seu PC detecta alguma anomalia no microfone e se tem as ferramentas necessárias para resolver o problema automaticamente. Se você ainda não conseguiu resolver, considere uma falha de hardware (talvez tente testar com outro microfone para dissipar quaisquer dúvidas sobre isso).
MacOS
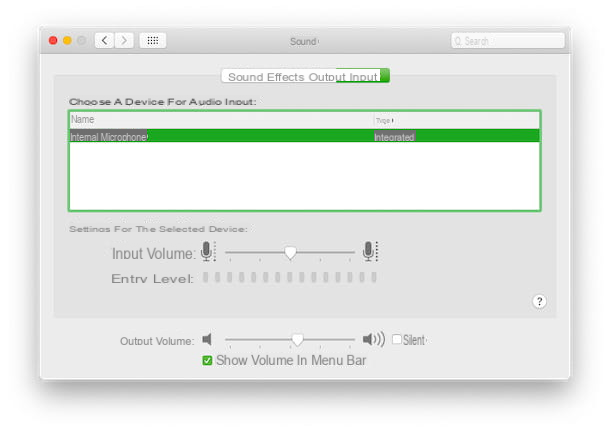
Use um Mac e você deseja reativar o microfone porque ele não está funcionando corretamente? Então você provavelmente configurou o nível de volume de entrada em 0. Para remediar e reative o microfone, você pode agir por meio do Preferências do Sistema.
Primeiro, então, clique no ícone relevante no barra de doca (representado por uma engrenagem cinza) e, na nova janela que se abre, clique na opção primeiro Som (o ícone do alto-falante) e, em seguida, na guia entrada.
Agora, selecione o microfone que você normalmente usa (por exemplo, o Microfone interno, se você não usar dispositivos de entrada de áudio externos) e mova o cursor ao lado do item Volume de entrada no ponto que você deseja. Desta forma, você habilitará o microfone e ele poderá reproduzir corretamente os ruídos vindos do ambiente.
Para testar como funciona, faça um som (como palmas) e verifique a barra ao lado da voz Nível de entrada: se os entalhes presentes nele, ao mesmo tempo que o som, acenderem, significa que você reativou o microfone corretamente e que o Mac percebe os sons corretamente.
Caso contrário, considere a possibilidade de falha de hardware. Convido você a testar com outro microfone, para dissipar quaisquer dúvidas sobre isso.
Como ativar o som do microfone em aplicativos

Tubarão Microfone Desabilitado em um 'aplicativo de desktop ou em umaplicativo instalado em seu smartphone? Não se preocupe, mesmo neste caso, como nos anteriores, o problema pode ser sanado através de um procedimento bastante simples. Na verdade, abaixo você encontrará explicados todos os passos a seguir nos aplicativos mais populares deste tipo, para reative o microfone e usar corretamente todos os recursos relacionados a ele.
Como reativar o microfone no Zoom
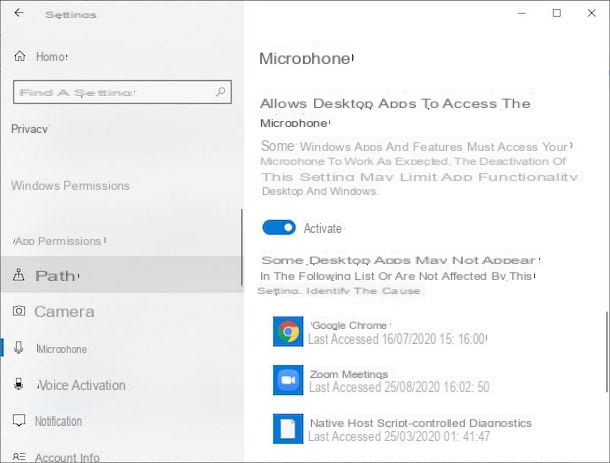
Quando você entra em uma reunião em Zoom de você PC, através do adequado Cliente Zoom para reuniões, não pode usar o microfone? Então, pode ser que você não tenha oferecido as permissões necessárias para permitir que seu computador acesse esse recurso.
Para verificar e solucionar o problema em Windows, clique no botão Iniciar (aquele com a bandeira do Windows) e, no menu que se abriu, pressione o ícone de Configurações (aquele em forma de engrenagem, localizado à esquerda).
Na nova janela aberta, selecione o item Privacidade e, sob o título Permissões de aplicativos, clique na opção microfone. Agora você só precisa verificar e escolher quais aplicativos podem acessar o microfone; percorra a lista de todos os presentes, encontre o item Permitir que aplicativos de desktop acessem o microfone e mova a alavanca dessa opção para em.
assim Zoom Meetings, cujo ícone você pode ver na lista, terá a permissão necessária para acessar o dispositivo de áudio e você, na próxima reunião, poderá usar o microfone sem problemas.
A mesma operação, em Mac, pode ser feito usando o Preferências do Sistema: clique, então, no ícone relativo (aquele representado por uma engrenagem) localizado no barra de doca e então, na nova janela que se abriu, clique no item Segurança e Privacidade.
Neste ponto, na outra janela aberta, clique na guia Privacidade e selecione o item da lista (localizada à esquerda da página em questão) microfone. Depois disso, role pela lista de aplicativos que usam o microfone e marque a caixa ao lado do item Zoom.
Use oAplicativo de zoom para Android (também disponível em lojas alternativas e iOS / iPadOS e você encontrou problemas com o microfone? Em caso afirmativo, você pode não ter permitido o aplicativo (ou revogado) a capacidade de acessar o microfone do seu dispositivo.
Sim, para resolver este problema e fornecer a permissão necessária Android, Acesso Configurações (o ícone de engrenagem presente no tela inicial ou em gaveta do dispositivo), pressione no item app e selecione Zoom da lista de aplicativos instalados no terminal. Na nova tela que se abriu, clique no item permissões e mova a alavanca para cima ON próximo ao item microfone. O jogo acabou!
Se você usar um iPhoneem vez disso, desbloqueie o dispositivo, pressione o ícone Configurações apresentar em Tela inicial e role a página para baixo, até encontrar o item Zoome toque nele. Na nova tela que foi aberta, mova o botão de alternância para cima ON próximo ao item microfone. Fácil, certo?
Como ativar o som do microfone no Teams
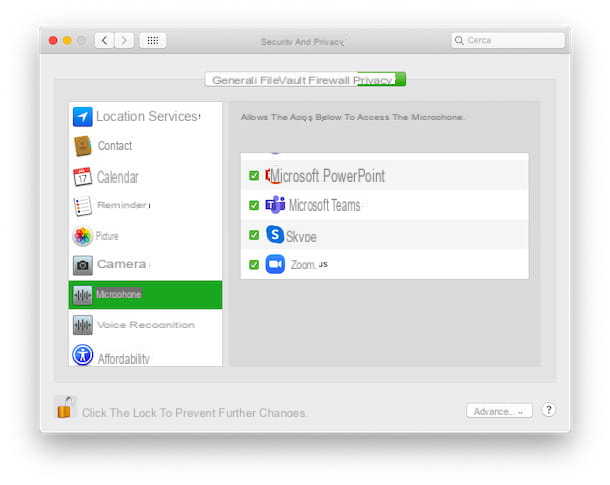
Finalidades Teams, a plataforma de trabalho compartilhada criada por Microsoft e você não pode mais fazer ligações e videochamadas porque quem está do outro lado não te ouve? Então, mesmo nesse caso, você pode não ter autorizado o aplicativo a acessar o microfone do dispositivo em uso.
Para remediar isso, você pode seguir as instruções que dei no parágrafo anterior dedicado ao Zoom: os modos de ativação do microfone, na verdade, são os mesmos. A única diferença, sui PC com Windows, é que uma vez que você seguiu o caminho Privacidade> Microfone, você precisa procurar a entrada para Microsoft Teams abaixo da lista nomeada Escolha os aplicativos da Microsoft Store que podem acessar o microfone.
Uma vez encontrado, então, basta mover a alavanca ao lado do nome do aplicativo, colocando-o sobre em, para certificar-se de que o microfone está autorizado. Para que preocupação Macpor outro lado, o procedimento é idêntico ao que indiquei há pouco.
Em relação àAplicativo Microsoft Teams para dispositivos Android (também disponíveis em lojas alternativas) e iOS / iPadOS, o procedimento a seguir é o mesmo que indiquei no capítulo anterior dedicado ao Zoom.
Você só terá que procurar o item relacionado às equipes (em vez de Zoom) dentro do Configurações do seu dispositivo e habilite o microfone movendo o apropriado alavanca su ON. Ao fazer isso, você não deverá ter problemas ao usar o Teams para chamadas e videoconferências.
Como ativar o som do microfone no Meet
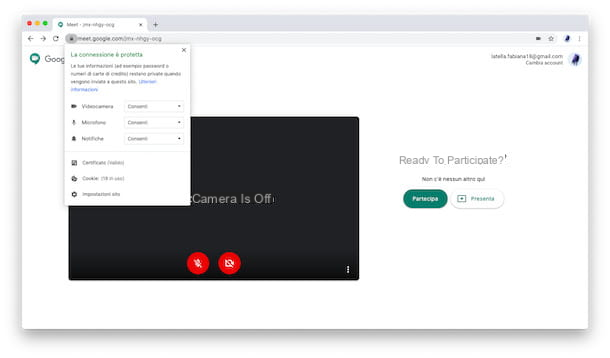
Você confiou em Google Conheça, A plataforma de reunião online do Google. Ao tentar entrar em uma videoconferência, no entanto, você descobre que o microfone está bloqueado e você não sabe como resolver o problema.
Se for esse o caso, a primeira coisa que você pode fazer é verificar o funcionamento do seu microfone PC com Windows, seguindo as instruções que dei a você no capítulo inicial do guia, ou a sua Mac, como sempre mostrei anteriormente.
Caso esteja tudo bem, provavelmente é um problema de permissão. Você pode, por exemplo, ter clicado no botão Não permita na mensagem do navegador sobre a solicitação de ativação da câmera e do microfone, imediatamente antes do início da reunião.
Neste caso, para reativar o microfone, você pode usar diferentes soluções dependendo do navegador que você usa. Pra cima Google Chrome, por exemplo, basta clicar no ícone cadeado em barra de endereço e, na janela que se abriu, selecione a opção permitir próximo ao item microfone.
Tendo feito isso, recarregue a página e, se você já estava na reunião, pressione o botão novamente participar (alterar as permissões, na verdade, significa que você tem que sair da reunião em andamento).
Se você usar Safári su Macem vez disso, toque no item Safári (canto superior esquerdo) e selecione a opção na lista proposta Configurações do site. Agora, na janela que se abriu, defina como permitir a opção relativa a microfone e atualize a página da web entrar novamente na reunião, se necessário, usando o botão participar. Fácil, certo?
O problema do microfone ocorre noAplicativo Google Meet para Android (também disponível em lojas alternativas ou iOS / iPadOS? Não entre em pânico, você provavelmente acabou de negar a permissão de acesso ao microfone durante a configuração inicial ou posteriormente, usando o aplicativo Configurações.
Para habilitá-lo novamente, portanto, você pode seguir o mesmo procedimento que indiquei anteriormente, no capítulo sobre o aplicativo Zoom. Apenas procure a voz Conheça na secção app qualquer Configurações do seu dispositivo Android ou, no caso de um iPad / iPhone, na lista de todos os seus aplicativos no Configurações e mova o alavanca relativos ao acesso ao microfone su ON. Feito isso, tudo funcionará corretamente novamente.
Para agilizar o procedimento, durante uma reunião (se o microfone estiver desabilitado), pode-se clicar no ícone relativo e, posteriormente, na voz Abra Configurações / Configurações, na mensagem na tela que foi aberta. Desta forma, você será imediatamente redirecionado para a seção de Configurações do seu dispositivo útil para reativá-lo.
Como reativar o microfone no WhatsApp
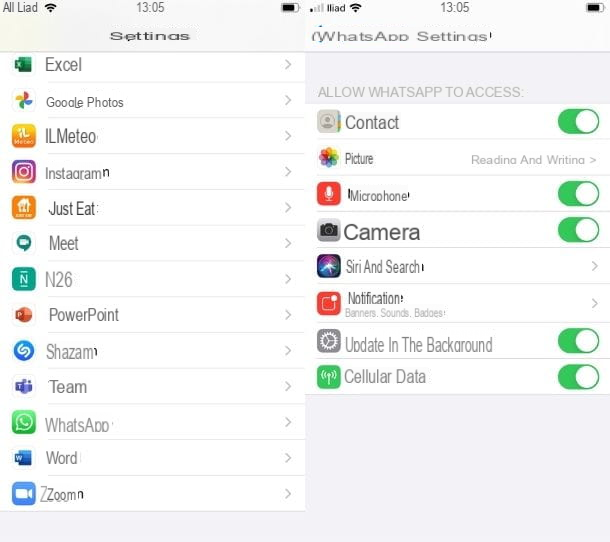
Você já tentou enviar uma mensagem de voz em Whatsapp, o famoso aplicativo de mensagens disponível no Android (também em lojas alternativas) e iPhone, mas você percebeu que o microfone não está ativo? Então, para reativá-lo, você pode usar o mesmo procedimento que indiquei no capítulo dedicado a como reativar o microfone no Zoom.
Por se tratar de um aplicativo, na verdade, seu funcionamento é totalmente idêntico ao dos demais discutidos nos capítulos anteriores. Até o WhatsApp, portanto, precisa de autorização para poder acessar componentes como o microfone, a câmera de vídeo e assim por diante.
Quanto à versão para PC do WhatsApp, disponível para Windows e MacOSEm vez disso, você pode aproveitar as sugestões que dei no capítulo sobre como reativar o microfone no Zoom.
É necessário, portanto, se ainda não o fez ou se as configurações foram alteradas, autorizar o aplicativo a acessar o microfone. Pra cima PC com Windows você pode seguir o caminho Iniciar> Configurações> Privacidade> Microfone e procure o ícone para Whatsapp sob o título Permitir que aplicativos de desktop acessem o microfone, em seguida, ajuste a alavanca para ON.
Su Macem vez disso, você tem que seguir o caminho Preferências do sistema> Segurança e privacidade> Privacidade> Microfone e, em seguida Verifica a caixa relativos à aplicação de Whatsapp.
Você quer saber como reativar o microfone su WhatsApp web, o serviço online que permite que você use o WhatsApp de um navegador? Nesse caso, o procedimento é o mesmo que indiquei no capítulo sobre como reativar o microfone no Meet.
Tudo o que você precisa fazer, na verdade, é conectar-se à página principal do serviço e agir por meio do navegadorselecionando a opção permitir próximo ao item microfone, como expliquei a você anteriormente.
Como reativar o microfone

























