Cómo reactivar el micrófono en la PC

¿Desactivaste el micrófono en tu computadora? No hay problema. Puede reactivarlo rápidamente usando el ajustes Su PC con Windows o Preferencias del Sistema presente en tu Mac. En cualquier caso, este es un procedimiento simple que puede encontrar descrito en los siguientes párrafos.
Windows
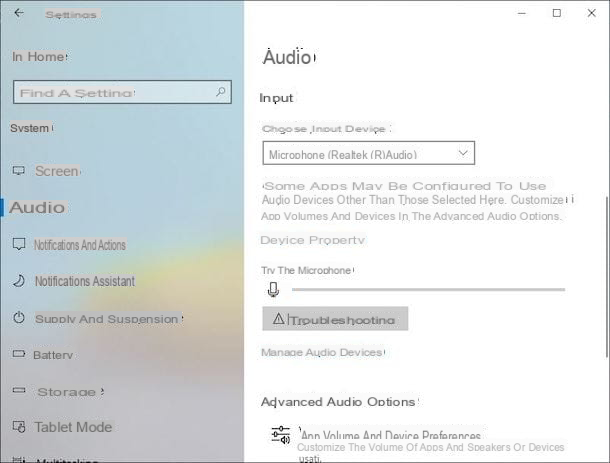
Si el micrófono de su PC con Windows no funciona, es posible que lo haya desactivado accidentalmente a través del ajustes De computadora. Para comprobarlo, presione el botón Inicio (el que tiene la bandera de Windows) y haga clic en el icono ajustes (que representa un engranaje).
En este punto, en la ventana que se ha abierto, haga clic en el elemento Sistema y, de la lista en el lado izquierdo de la página, haga clic en el elemento Auriculares & Altavoces.
Ahora si bajo el encabezado Entrada dice No se encontraron dispositivos, significa que el micrófono se ha desactivado. Para reactivarlo, presione sobre el elemento Administrar dispositivos de audio (ubicado justo debajo) y, en la nueva ventana abierta, presiona la voz micrófono. Finalmente, haga clic en el botón Habilidades, para que se establezca como dispositivo de entrada predeterminado.
Para probar el funcionamiento del micrófono y comprobar que todo salió bien, vuelve a la pantalla anterior pulsando el botón con la flecha (ubicado en la parte superior izquierda) y asegúrese de que debajo del encabezado Prueba el micrófono, en presencia de sonidos reproducidos por el micrófono, la barra se ilumina en azul.
En caso de que el micrófono no funcione, puede intentar hacer clic en el botón Resolviendo problemas para ver si tu PC detecta alguna anomalía en el micrófono y si dispone de las herramientas necesarias para solucionar automáticamente el problema. Si aún no puede resolverlo, considere la falla del hardware (tal vez intente probar con otro micrófono para disipar cualquier duda al respecto).
MacOS
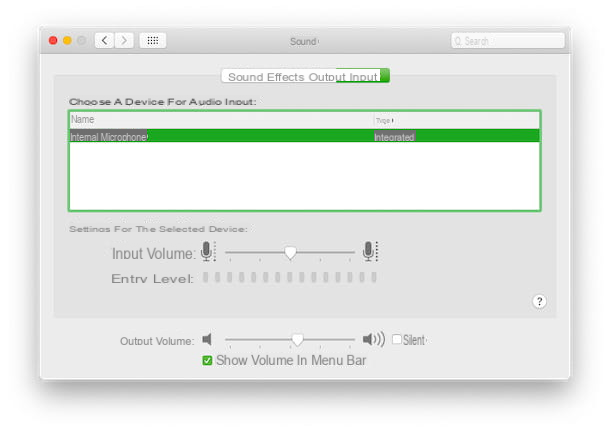
Usar una Mac y desea reactivar el micrófono porque no funciona correctamente? Entonces probablemente haya configurado el nivel de volumen de entrada sullo 0. Para remediar e reactivar el micrófono, puedes actuar a través del Preferencias del Sistema.
Primero, luego, haga clic en el icono correspondiente en el Barra de muelle (representado por un engranaje gris) y, en la nueva ventana que se abre, haga clic en la opción primero sonar (el icono del altavoz) y luego en la pestaña Entrada.
Ahora, seleccione el microfono que utiliza normalmente (por ejemplo, el Micrófono interno, si no está utilizando dispositivos de entrada de audio externos) y mueva el cursor junto al elemento Volumen de entrada en el punto que desee. De esta forma, habilitarás el micrófono y podrá reproducir correctamente los ruidos provenientes del entorno.
Para probar cómo funciona, haga un sonido (como aplaudir) y verifique la barra junto a la voz Nivel Básico: si las muescas presentes en él, al mismo tiempo que el sonido, se iluminan, significa que has reactivado correctamente el micrófono y que el Mac percibe correctamente los sonidos.
Si no es así, considere la posibilidad de una falla de hardware. Te conecto para que pruebes con otro micrófono, para disipar cualquier duda al respecto.
Cómo reactivar el micrófono en aplicaciones

Tiburón microfono deshabilitado en un 'aplicación de escritorio o en unaplicación instalada en su teléfono inteligente? No se preocupe, incluso en este caso, como en los vistos anteriormente, el problema se puede solucionar mediante un procedimiento muy sencillo. De hecho, a continuación encontrarás explicados todos los pasos a seguir en las aplicaciones más populares de este tipo, para reactivar el micrófono y utilizar correctamente todas las funciones relacionadas con él.
Cómo reactivar el micrófono en Zoom
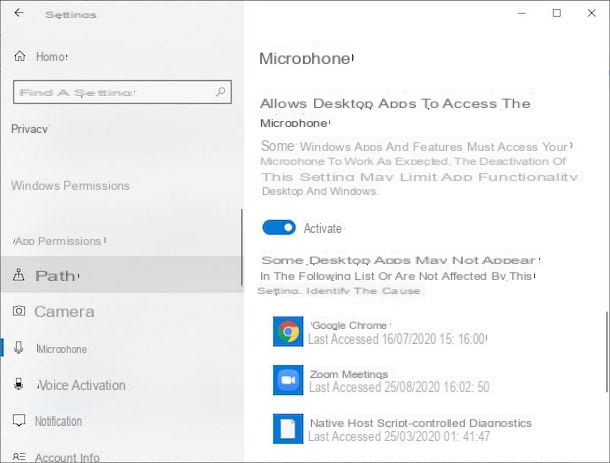
Cuando se une a una reunión el Zoom de tu PC, a través del apropiado Cliente de Zoom para reuniones, ¿no puedes usar el micrófono? Entonces puede ser que no haya ofrecido los permisos necesarios para permitir que su computadora acceda a esta función.
Para comprobar y solucionar el problema en Windows, haga clic en el botón Inicio (el que tiene la bandera de Windows) y, en el menú que se abrió, presione el icono de ajustes (el que tiene forma de engranaje, ubicado a la izquierda).
En la nueva ventana abierta, seleccione el elemento Privacidad y, bajo el encabezado Permisos de la aplicación, haga clic en la opción micrófono. Ahora solo tienes que comprobar y elegir qué aplicaciones pueden acceder al micrófono; desplácese por la lista de todos los presentes, busque el artículo Permitir que las aplicaciones de escritorio accedan al micrófono y mueva la palanca de esa opción para En.
De este modo Zoom Reuniones, cuyo icono puedes ver en la lista, tendrá el permiso necesario para acceder al dispositivo de audio y tú, en la próxima reunión, podrás utilizar el micrófono sin problemas.
La misma operación, en Mac, se puede hacer usando el Preferencias del Sistema: haga clic, luego, en el icono relativo (el representado por un engranaje) ubicado en el Barra de muelle y luego, en la nueva ventana que se ha abierto, haga clic en el elemento Seguridad y Privacidad.
En este punto, en la ventana adicional abierta, haga clic en la pestaña Privacidad y seleccione el elemento de la lista (ubicado a la izquierda de la página en cuestión) micrófono. Después de eso, desplácese por la lista de aplicaciones que usan el micrófono y marque la casilla junto al elemento Zoom.
Utilizar elAplicación de zoom para Android (también disponible en tiendas alternativas y iOS / iPadOS y ¿ha tenido problemas con el micrófono? En este caso, es posible que no haya permitido a la aplicación (o la haya revocado) la capacidad de acceder al micrófono de su dispositivo.
Sí, para resolver el problema y proporcionar el permiso necesario. Android, acceder al ajustes (el icono de engranaje presente en el Pantalla de inicio o en cajón del dispositivo), presione el elemento App y seleccione Zoom de la lista de aplicaciones instaladas en el terminal. En la nueva pantalla que se abrió, haga clic en el elemento Permisos y mueve la palanca hacia arriba ON al lado del artículo micrófono. ¡El juego está terminado!
Si usas un iPhoneen su lugar, desbloquee el dispositivo, presione el icono ajustes presente en Pantalla de inicio y desplácese hacia abajo en la página, hasta que encuentre el elemento Zoom, luego tócalo. En la nueva pantalla que se ha abierto, mueva el interruptor hacia arriba ON al lado del artículo micrófono. Fácil, ¿verdad?
Cómo reactivar el micrófono en Teams
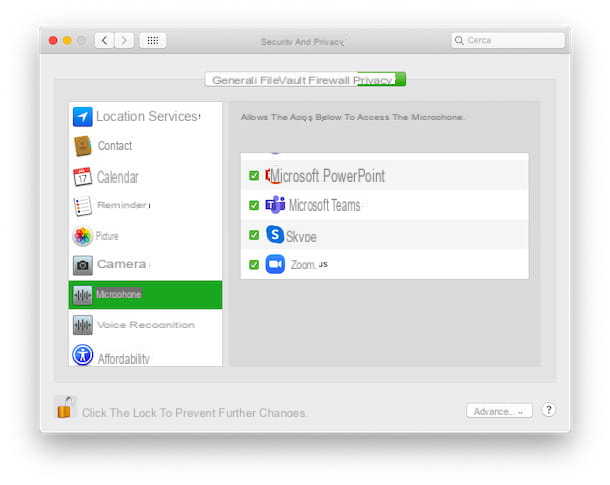
Propósitos Equipos, la plataforma de trabajo compartido creada por Microsoft y ya no puedes hacer llamadas y videollamadas porque ¿quién está al otro lado no te escucha? Entonces, incluso en este caso, es posible que no haya autorizado a la aplicación para acceder al micrófono del dispositivo en uso.
Para remediar esto, puedes seguir las instrucciones que te di en el párrafo anterior dedicado a Zoom: los modos de activación del micrófono, de hecho, son los mismos. La única diferencia, sui PC con Windows, es que una vez que hayas seguido el camino Privacidad> Micrófono, debe buscar la entrada para Equipos de Microsoft debajo de la lista nombrada Elija las aplicaciones de Microsoft Store que pueden acceder al micrófono.
Una vez encontrada, simplemente mueva la palanca junto al nombre de la aplicación, colocándola en En, para asegurarse de que el micrófono esté autorizado. Por que preocupacion Mac, en cambio, el procedimiento es idéntico al que indiqué hace un rato.
En cuanto al 'Aplicación de Microsoft Teams para dispositivos Android (también disponible en tiendas alternativas) e iOS / iPadOS, el procedimiento a seguir es el mismo que indiqué en el capítulo anterior dedicado a Zoom.
Solo tendrás que buscar el elemento relacionado con Teams (en lugar de Zoom) dentro del ajustes de su dispositivo y active el micrófono moviendo el palanca su ON. Al hacer esto, no debería tener ningún problema al usar Teams para llamadas y videoconferencias.
Cómo reactivar el micrófono en Meet
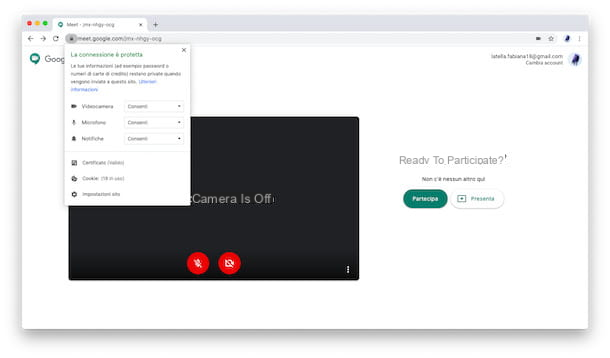
Confiaste en Reunión de Google, La plataforma de reuniones en línea de Google. Sin embargo, cuando intenta unirse a una videoconferencia, descubre que el micrófono está bloqueado y no sabe cómo solucionar el problema.
Si este es el caso, lo primero que puede hacer es verificar el funcionamiento de su micrófono. PC con Windows, siguiendo las instrucciones que te di en el capítulo inicial de la guía, o las tuyas Mac, como siempre os he mostrado anteriormente.
En caso de que todo esté bien, probablemente sea un problema de permisos. Puede, por ejemplo, haber hecho clic en el botón No permitir en el mensaje del navegador sobre la solicitud para activar la cámara y el micrófono, inmediatamente antes del inicio de la reunión.
En este caso, para reactivar el micrófono, puede utilizar diferentes soluciones en función del navegador que utilice. Arriba Google Chrome, por ejemplo, simplemente haga clic en el icono Lucchetto en barra de direcciones y, en la ventana que se abrió, seleccione la opción permitir al lado del artículo micrófono.
Habiendo hecho eso, recargar la pagina y, si ya estaba en la reunión, vuelva a presionar el botón Partecipa (cambiar los permisos, de hecho, significa que debe abandonar la reunión en curso).
Si utiliza Safari su Macen su lugar, toca el elemento Safari (arriba a la izquierda) y seleccione la opción de la lista propuesta Configuración del sitio web. Ahora, en la ventana que se abrió, establezca permitir la opción relativa a micrófono e actualizar la página web reingresar a la reunión, si es necesario, usando el botón Partecipa. Fácil, ¿verdad?
El problema del micrófono ocurre en elAplicación Google Meet para Android (¿también disponible en tiendas alternativas o iOS / iPadOS? No entre en pánico, probablemente le haya negado el permiso de acceso al micrófono durante la configuración inicial o en un momento posterior, usando la aplicación ajustes.
Para volver a habilitarlo, por lo tanto, puede seguir el mismo procedimiento que indiqué anteriormente, en el capítulo sobre la aplicación Zoom. Solo busca la voz Conoce a en el apartado App cualquier ajustes de tu dispositivo Android o, en el caso de un iPhone / iPad, en la lista de todas sus aplicaciones en el ajustes y mueve el palanca relativo al acceso a la micrófono su ON. Una vez hecho esto, todo volverá a funcionar correctamente.
Para agilizar el procedimiento, durante una reunión (si el micrófono está desactivado), puede presionar sobre el icono correspondiente y, posteriormente, sobre la voz Abrir configuración / configuración, dentro del mensaje en pantalla que se abrió. De esta forma serás redirigido inmediatamente a la sección de ajustes de su dispositivo útil para reactivarlo.
Cómo reactivar el micrófono en WhatsApp
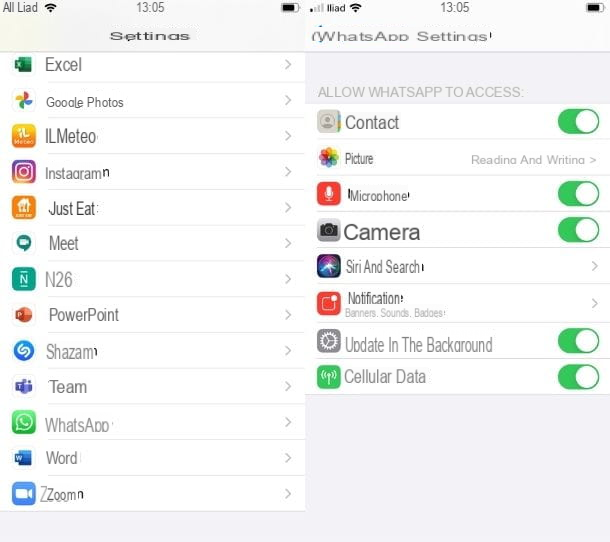
¿Ha intentado enviar un mensaje de texto a un mensaje de voz en WhatsApp, la famosa aplicación de mensajería disponible en Android (también en tiendas alternativas) y iPhone, pero ¿te diste cuenta de que el micrófono no está activo? Entonces, para reactivarlo, puedes usar el mismo procedimiento que indiqué en el capítulo dedicado a cómo reactivar el micrófono en Zoom.
Al tratarse de una aplicación, de hecho, su funcionamiento es completamente idéntico al de las demás comentadas en los capítulos anteriores. Incluso WhatsApp, por lo tanto, necesita autorización para poder acceder a componentes como el micrófono, la cámara de video, etc.
En cuanto a la versión para PC de WhatsApp, disponible para Windows e MacOSEn su lugar, puede aprovechar las sugerencias que le di en el capítulo sobre la reactivación del micrófono en Zoom.
Por tanto, es necesario, si no lo ha hecho anteriormente o si se ha cambiado la configuración, autorizar a la aplicación a acceder al micrófono. Arriba PC con Windows puedes seguir el camino Inicio> Configuración> Privacidad> Micrófono y busque el icono de WhatsApp bajo el encabezado Permitir que las aplicaciones de escritorio accedan al micrófono, luego coloque la palanca en ON.
Su Macen cambio, tienes que seguir el camino Preferencias del sistema> Seguridad y privacidad> Privacidad> Micrófono y, a continuación revisa la caja relativo a la aplicación de WhatsApp.
¿Quieres saber cómo reactivar el micrófono su web WhatsApp, ¿el servicio en línea que te permite usar WhatsApp desde un navegador? En este caso, el procedimiento es el mismo que indiqué en el capítulo sobre cómo reactivar el micrófono en Meet.
Todo lo que tienes que hacer, de hecho, es conectarte a la página principal del servicio y actuar a través del cada navegadorseleccionando la opción permitir al lado del artículo micrófono, como te expliqué antes.
Cómo reactivar el micrófono
























