Comment réactiver le microphone sur le PC

As-tu désactivé le micro de ton ordinateur ? Aucun problème. Vous pouvez le réactiver rapidement en utilisant le réglages Votre PC sous Windows ou Préférences de système présent dans votre Mac. Dans tous les cas, il s'agit d'une procédure simple que vous trouverez décrite dans les prochains paragraphes.
Windows
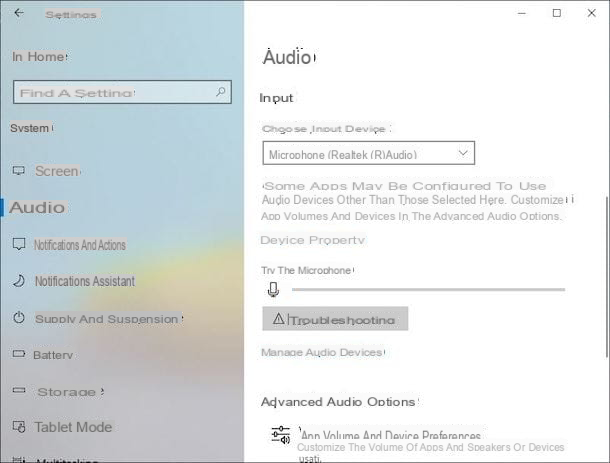
Si le microphone de votre PC sous Windows ne fonctionne pas, vous l'avez peut-être accidentellement désactivé via le réglages De l'ordinateur. Pour vérifier, appuyez ensuite sur le bouton Démarrer (celui avec le drapeau Windows) et cliquez sur l'icône réglages (représentant un engrenage).
À ce stade, dans la fenêtre qui s'est ouverte, cliquez sur l'élément Système et, dans la liste sur le côté gauche de la page, cliquez sur l'élément Audio.
Maintenant si sous le titre Entrée ça dit Aucun périphérique trouvé, cela signifie que le microphone a effectivement été désactivé. Pour le réactiver, appuyez ensuite sur l'élément Gérer les périphériques audio (situé juste en dessous) et, dans la nouvelle fenêtre ouverte, appuie sur la voix microphone. Enfin, cliquez sur le bouton Compétences, pour le définir comme périphérique d'entrée par défaut.
Pour tester le fonctionnement du microphone et vérifier que tout s'est bien passé, revenez à l'écran précédent en appuyant sur le bouton avec le freccia (situé en haut à gauche), et assurez-vous que sous la rubrique Tester le micro, en présence de sons reproduits par le microphone, la barre s'allume en bleu.
Si le microphone ne fonctionne pas, vous pouvez essayer de cliquer sur le bouton Résolution de problème pour voir si votre PC détecte des anomalies dans le microphone et s'il dispose des outils nécessaires pour résoudre automatiquement le problème. Si vous ne parvenez toujours pas à le résoudre, envisagez une défaillance matérielle (essayez peut-être de tester avec un autre microphone pour dissiper tout doute à ce sujet).
MacOS
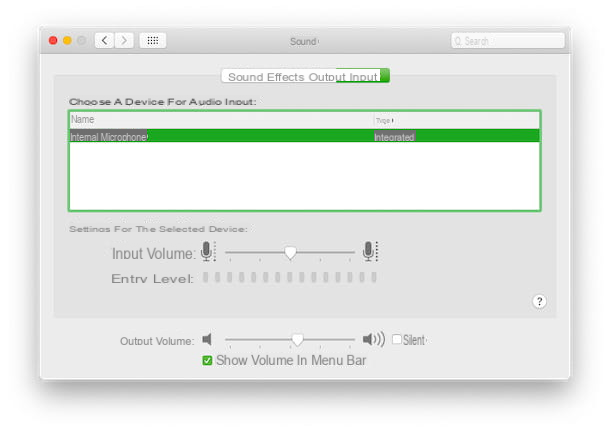
Utiliser un Mac et vous souhaitez réactiver le micro car il ne fonctionne pas correctement ? Alors vous avez probablement défini le niveau de volume d'entrée sullo 0. Pour y remédier réactiver le micro, vous pouvez agir à travers le Préférences de système.
Cliquez d'abord sur l'icône correspondante sur le barre de quai (représenté par un rouage gris) et, dans la nouvelle fenêtre qui s'ouvre, cliquez d'abord sur l'option Suono (l'icône du haut-parleur) puis sur l'onglet contribution.
Maintenant, sélectionnez le microfono que vous utilisez normalement (par exemple le Micro interne, si vous n'utilisez pas de périphériques d'entrée audio externes) et déplacez le curseur à côté de l'élément Volume d'entrée au point que vous voulez. De cette façon, vous activerez le microphone et il pourra reproduire correctement les bruits provenant de l'environnement.
Pour tester son fonctionnement, faites un son (comme des applaudissements) et vérifiez la barre à côté de la voix Niveau d'entrée: si les encoches présentes dans celui-ci, en même temps que le son, s'allument, cela signifie que vous avez bien réactivé le micro et que le Mac perçoit correctement les sons.
Si ce n'est pas le cas, envisagez la possibilité d'une défaillance matérielle. Je vous invite à tester avec un autre micro, pour dissiper tout doute à ce sujet.
Comment réactiver le microphone dans les applications

Requin Microphone désactivé dans un 'application de bureau ou sur unapplication installée sur votre smartphone? Ne vous inquiétez pas, même dans ce cas, comme dans ceux vus ci-dessus, le problème peut être résolu grâce à une procédure très simple. En effet, vous trouverez ci-dessous expliquées toutes les étapes à suivre sur les applications les plus populaires de ce genre, par exemple réactiver le micro et utiliser correctement toutes les fonctionnalités qui s'y rapportent.
Comment réactiver le microphone sur Zoom
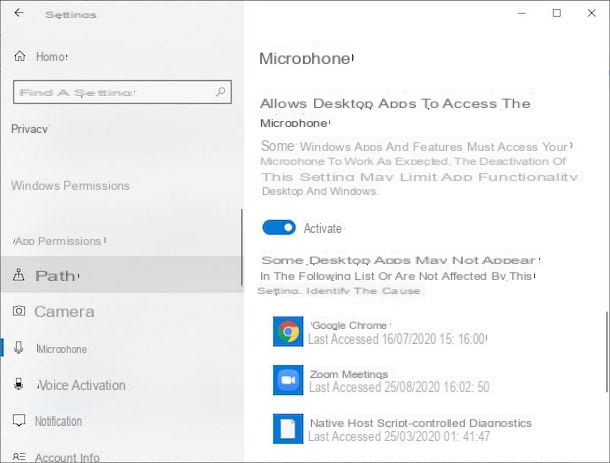
Lorsque vous rejoignez une réunion sur zoom de ton PC, par le biais de la Client Zoom pour les réunions, vous ne pouvez pas utiliser le microphone ? Il se peut alors que vous n'ayez pas offert les autorisations nécessaires pour permettre à votre ordinateur d'accéder à cette fonctionnalité.
Pour vérifier et résoudre le problème sur Windows, cliquez sur le bouton Démarrer (celui avec le drapeau Windows) et, dans le menu qui s'est ouvert, appuyez sur l'icône de réglages (celui en forme d'engrenage, situé à gauche).
Dans la nouvelle fenêtre ouverte, sélectionnez l'élément Confidentialité et, sous la rubrique Autorisations d'application, cliquez sur l'option microphone. Il ne vous reste plus qu'à vérifier et choisir quelles applications peuvent accéder au microphone ; faire défiler la liste de toutes les personnes présentes, trouver l'article Autoriser les applications de bureau à accéder au microphone et déplacez le levier de cette option sur sur.
Si Réunions Zoom, dont vous pouvez voir l'icône dans la liste, aura les autorisations nécessaires pour accéder au périphérique audio et vous pourrez, lors de la prochaine réunion, utiliser le microphone sans problème.
La même opération, sur Mac, peut être fait en utilisant le Préférences de système: cliquez, ensuite, sur l'icône relative (celle représentée par un rouage) située dans le barre de quai puis, dans la nouvelle fenêtre qui s'est ouverte, cliquez sur l'élément Sécurité et confidentialité.
À ce stade, dans la nouvelle fenêtre ouverte, cliquez sur l'onglet Confidentialité et sélectionnez l'article dans la liste (située à gauche de la page en question) microphone. Après cela, faites défiler la liste des applications qui utilisent le microphone et cochez la case à côté de l'élément zoom.
Utilisez leApplication Zoom pour Android (également disponible sur les magasins alternatifs et iOS / iPadOS et avez-vous rencontré des problèmes de microphone ? Si tel est le cas, vous n'avez peut-être pas autorisé l'application (ou l'avez révoquée) à accéder au microphone de votre appareil.
Oui, pour résoudre ce problème et fournir l'autorisation nécessaire Android, accès réglages (l'icône d'engrenage présente dans le Écran d'accueil ou dans tiroir de l'appareil), appuyez sur la rubrique app et sélectionnez zoom de la liste des applications installées sur le terminal. Dans le nouvel écran qui s'est ouvert, cliquez sur l'élément Autorisations et déplacez le levier vers le haut ON à côté de l'article microphone. Le jeu est terminé !
Si vous utilisez un iPhoneà la place, déverrouillez l'appareil, appuyez sur l'icône réglages présent dans le Écran d'accueil et faites défiler la page jusqu'à ce que vous trouviez l'élément zoom, puis appuyez dessus. Dans le nouvel écran qui s'est ouvert, déplacez la bascule vers le haut ON à côté de l'article microphone. Facile, non ?
Comment réactiver le microphone sur Teams
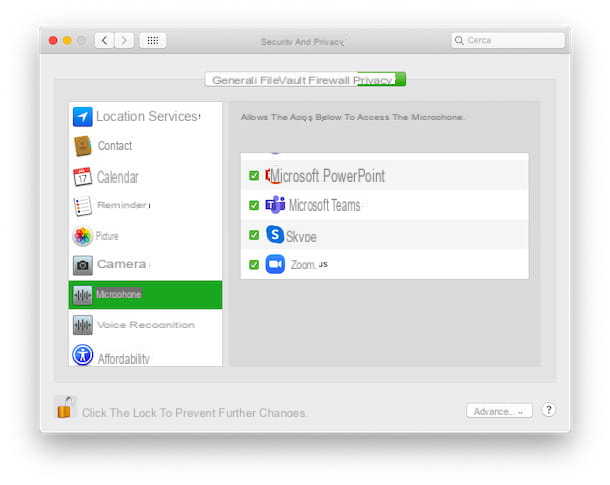
Les usages Équipes, la plateforme de travail partagée créée par Microsoft et vous ne pouvez plus passer d'appels et d'appels vidéo car qui est de l'autre côté ne vous entend pas ? Ensuite, même dans ce cas, vous n'avez peut-être pas autorisé l'application à accéder au microphone de l'appareil utilisé.
Pour y remédier, vous pouvez suivre les instructions que je vous ai données dans le paragraphe précédent consacré au Zoom : les modes d'activation du microphone, en fait, sont les mêmes. La seule différence, sui PC sous Windows, est-ce qu'une fois que vous avez suivi le chemin Confidentialité> Micro, vous devez rechercher l'entrée pour Microsoft Teams sous la liste nommée Choisissez les applications du Microsoft Store qui peuvent accéder au microphone.
Une fois trouvé, il suffit de déplacer le levier à côté du nom de l'application, en le plaçant sur sur, pour s'assurer que le microphone est autorisé. Pour quel souci Mac, par contre, la procédure est identique à celle que j'ai indiquée tout à l'heure.
En ce qui concerne le 'Application Microsoft Teams pour les appareils Android (disponibles également sur les stores alternatifs) et iOS/iPadOS, la procédure à suivre est la même que celle que j'ai indiquée dans le chapitre précédent consacré au Zoom.
Vous n'aurez qu'à rechercher l'élément lié aux équipes (au lieu de Zoom) à l'intérieur du réglages de votre appareil et activez le microphone en déplaçant le levier su ON. En faisant cela, vous ne devriez pas avoir de problèmes lors de l'utilisation de Teams pour les appels et les visioconférences.
Comment réactiver le microphone sur Meet
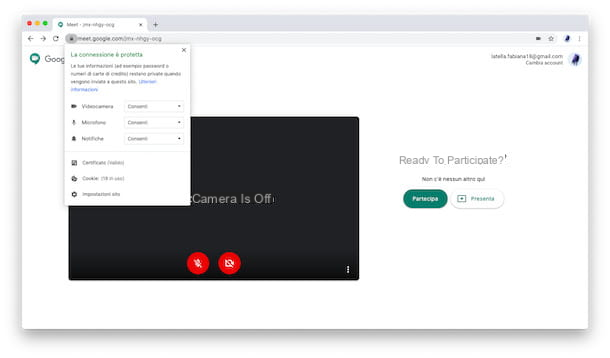
Tu t'es appuyé sur Google Meet, la plate-forme de réunion en ligne de Google. Cependant, lorsque vous essayez de rejoindre une vidéoconférence, vous constatez que le microphone est bloqué et vous ne savez pas comment résoudre le problème.
Si tel est le cas, la première chose que vous pouvez faire est de vérifier le fonctionnement de votre microphone PC sous Windows, en suivant les instructions que je vous ai données dans le chapitre initial du guide, ou les vôtres Mac, comme je vous l'ai toujours montré précédemment.
Si tout va bien, il s'agit probablement d'un problème d'autorisations. Vous avez peut-être, par exemple, cliqué sur le bouton Ne permettent pas dans le message du navigateur concernant la demande d'activation de la caméra et du microphone, juste avant le début de la réunion.
Dans ce cas, pour réactiver le microphone, vous pouvez utiliser différentes solutions selon le navigateur que vous utilisez. En haut Google Chrome, par exemple, il suffit de cliquer sur l'icône cadenas dans barre d'adresse et, dans la fenêtre qui s'est ouverte, sélectionnez l'option permettre à côté de l'article microphone.
Après ça, Recharge la page et, si vous étiez déjà en réunion, appuyez à nouveau sur le bouton participer (changer les permissions, en fait, signifie que vous devez quitter la réunion en cours).
Si tu utilises Safari su Macà la place, appuyez sur l'élément Safari (en haut à gauche) et sélectionnez l'option dans la liste proposée Paramètres du site Web. Maintenant, dans la fenêtre qui s'est ouverte, réglez sur permettre l'option relative à microphone e rafraîchir la page Web re-entrer dans la réunion, si nécessaire, à l'aide du bouton participer. Facile, non ?
Le problème du microphone se produit dans leApplication Google Meet pour Android (également disponible sur les magasins alternatifs ou iOS / iPadOS ? Pas de panique, vous venez probablement de refuser l'autorisation d'accès au microphone lors de la configuration initiale ou ultérieurement, en utilisant l'application réglages.
Pour le réactiver, vous pouvez donc suivre la même procédure que j'ai indiquée plus tôt, dans le chapitre sur l'application Zoom. Cherche juste la voix Rencontrer dans la section app tout réglages de votre appareil Android ou, dans le cas d'un iPhone / iPad, dans la liste de toutes vos applications dans le réglages et déplacer le levier relatives à l'accès à la microphone su ON. Une fois cela fait, tout fonctionnera à nouveau correctement.
Pour accélérer la procédure, lors d'une réunion (si le microphone est désactivé), vous pouvez appuyer sur l'icône relative et, par la suite, sur la voix Ouvrir Paramètres / Paramètres, dans le message à l'écran qui s'est ouvert. De cette façon, vous serez immédiatement redirigé vers la section de réglages de votre appareil utile pour le réactiver.
Comment réactiver le microphone sur WhatsApp
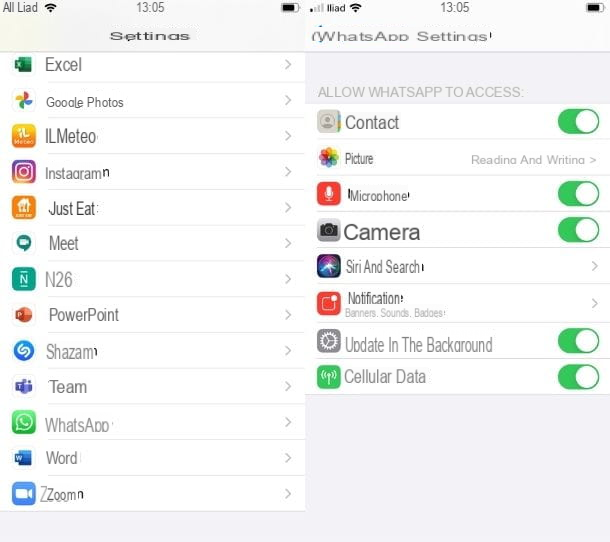
Avez-vous essayé d'envoyer un message vocal sur WhatsApp, la fameuse application de messagerie disponible sur Android (également sur les stores alternatifs) et iPhone, mais vous êtes-vous rendu compte que le micro n'est pas actif ? Donc, pour le réactiver, vous pouvez utiliser la même procédure que j'ai indiquée dans le chapitre dédié à la façon de réactiver le micro sur Zoom.
Comme il s'agit d'une application, en fait, son fonctionnement est complètement identique à celui des autres abordés dans les chapitres précédents. Même WhatsApp a donc besoin d'une autorisation pour pouvoir accéder à des composants tels que le microphone, la caméra vidéo, etc.
Quant à la version PC de WhatsApp, disponible pour Windows e MacOSAu lieu de cela, vous pouvez profiter des suggestions que je vous ai données dans le chapitre sur la réactivation du microphone sur Zoom.
Il est donc nécessaire, si vous ne l'avez pas fait auparavant ou si les paramètres ont été modifiés, d'autoriser l'application à accéder au microphone. En haut PC sous Windows tu peux suivre le chemin Démarrer> Paramètres> Confidentialité> Microphone et recherchez l'icône pour WhatsApp sous le titre Autoriser les applications de bureau à accéder au microphone, puis placez le levier sur ON.
Su Macau lieu de cela, vous devez suivre le chemin Préférences Système> Sécurité et confidentialité> Confidentialité> Microphone puis cochez la case relatives à l'application de WhatsApp.
Voulez-vous savoir comment réactiver le micro su WhatsApp Web, le service en ligne qui permet d'utiliser WhatsApp depuis un navigateur ? Dans ce cas, la procédure est la même que j'ai indiqué dans le chapitre sur la façon de réactiver le microphone sur Meet.
Tout ce que vous avez à faire, en fait, est de vous connecter à la page principale du service et d'agir via le navigateuren sélectionnant l'option permettre à côté de l'article microphone, comme je vous l'ai expliqué plus tôt.
Comment réactiver le microphone

























