Onde ver a placa de vídeo do PC com Windows 7
Como eu disse no início, no entanto veja a placa de vídeo do PC com Windows 7 você pode atuar diretamente do sistema operacional, sem ter que recorrer ao uso de ferramentas de terceiros, como explico a você a seguir. É brincadeira de criança, não se preocupe.
Gerenciamento de dispositivos

O primeiro sistema que você tem ao seu lado para poder ver a placa de vídeo do PC no Windows 7 é explorar Gerenciamento de dispositivos, o utilitário da Microsoft através do qual, de fato, é possível visualizar e gerenciar todos os componentes de hardware instalados no computador.
Para usá-lo para seus próprios fins, clique no botão Botão Iniciar (aquele com o bandeira do windows) que você encontra na parte inferior esquerda do barra de tarefas, modelo "gerenciamento de dispositivo" no campo de pesquisa exibido no menu que se abriu e clique em sugestão relevante presentes na lista.
Na janela do Gerenciador de Dispositivos que você vê agora em sua área de trabalho, localize a entrada Placas de vídeo na lista de dispositivos que é mostrada a você, clique em dardo que encontra junto a nós, para expandir o seu menu, e poderá saber o nome exacto da placa de vídeo utilizada no seu computador.
Para obter mais detalhes sobre sua placa de vídeo, basta clicar com o botão direito no nome e escolher, no menu de contexto que se abre, o item Propriedade. Na janela seguinte que será aberta na tela, você poderá descobrir selecionando a guia Geral, o nome exato da placa de vídeo e do fabricante.
Em vez disso, selecionando a guia Dirigir você pode obter todos os detalhes do caso sobre os motoristas acessando aquele detalhes você pode obter mais detalhes sobre a placa de vídeo selecionando a placa Eventos você pode ver os eventos que envolveram a placa de vídeo desde a instalação, enquanto a placa Recursos permite que você descubra os recursos envolvidos.
Informação do Sistema
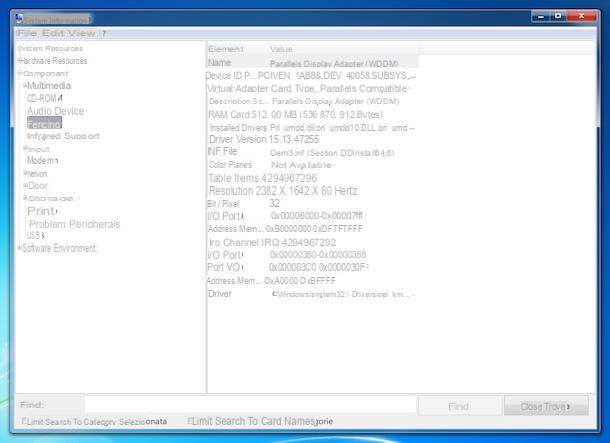
Você pode ver a placa de vídeo do PC com Windows 7 também através Informação do Sistema, uma ferramenta incluída no sistema operativo que, tão facilmente compreendida pelo próprio nome, permite descobrir todos os pormenores relativos ao SO em uso, bem como aos periféricos ligados ao PC.
Para poder utilizá-lo para obter as informações de que necessita, clique em Botão Iniciar (aquele com o bandeira do windows) que você encontra na parte inferior esquerda do barra de tarefas e digite "informação do sistema" no campo de pesquisa do menu que foi aberto. Em seguida, selecione o sugestão relevante entre os listados.
Na janela de informações do sistema que você vê agora em sua área de trabalho, clique no botão (+) que você encontra ao lado do item componentes à esquerda, para expandir seu menu e, em seguida, selecione o item Tela. Feito isso, no lado direito da janela você encontrará os detalhes de seu interesse sobre a tela e, portanto, também sobre a placa de vídeo, como o nome completo do dispositivo, a descrição, os drivers instalados, etc. .
Para encontrar as informações de que precisa com mais facilidade, você pode possivelmente ajudar com o campo de pesquisa Encontrar localizado na parte inferior, digitando a palavra-chave de referência e pressionando o botão Encontrar adjacente. Se você deseja limitar a pesquisa apenas à categoria escolhida, marque a caixa ao lado do item com antecedência Limitar a pesquisa à categoria selecionada, sempre presente na parte inferior.
Ferramenta de diagnóstico DirectX
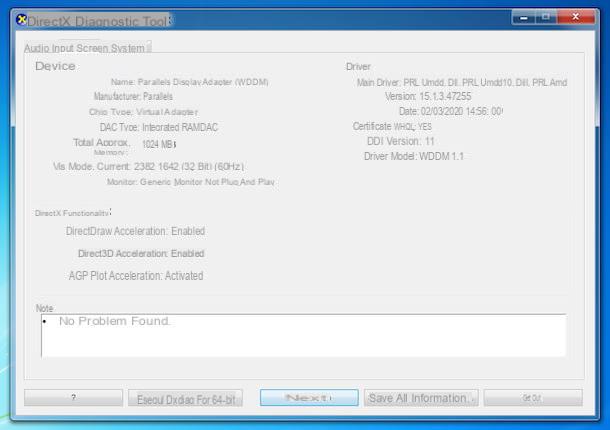
Outra ferramenta incluída no Windows 7 que você pode aproveitar para descobrir qual placa de vídeo está em uso no seu PC é a ferramenta de diagnóstico DirectX. Graças a ele é possível conhecer todos os detalhes das bibliotecas DirectX (bibliotecas multimídia da Microsoft que permitem aproveitar da melhor maneira possível a aceleração de hardware da placa gráfica) presentes no computador, monitor e placa de vídeo.
Para usá-lo, primeiro chame o Corre, clicando em Botão Iniciar (aquele com o bandeira do windows) que está localizado na parte inferior esquerda do barra de tarefas, digitando "Corre" no campo de pesquisa anexado ao menu que é mostrado a você e selecione o link relevante. Como alternativa, você pode usar a combinação de teclas Win + R.
Na janela Executar que você vê agora em sua área de trabalho, digite dXDiag no campo Apri e clique no botão OK adjacente ou pressione a tecla Transmissão no teclado. Ao fazer isso, você verá um aviso sobre o verificação da assinatura digital dos motoristas, clique no botão Sim e aguarde alguns instantes até que o procedimento de validação dos drivers gráficos via Internet seja iniciado e concluído.
No final do processo, você se encontrará em frente à janela principal do DxDiag. Neste ponto, selecione a guia Tela e em correspondência com a redação Nome você verá o nome da placa de vídeo instalada em seu computador com Windows 7. Observe também que sob o nome da placa de vídeo são indicados mais detalhes, como o nome do fabricante, o tipo de chip, etc.
Programas para ver a placa de vídeo do PC com Windows 7
Além de usar as funções e ferramentas "padrão" do Windows 7, você pode descobrir qual placa de vídeo está em uso no seu computador e os detalhes relacionados usando ferramentas de terceiros, como no caso daquelas que relatei a você abaixo de. Se isso interessa a você, vá em frente e leia.
Speccy
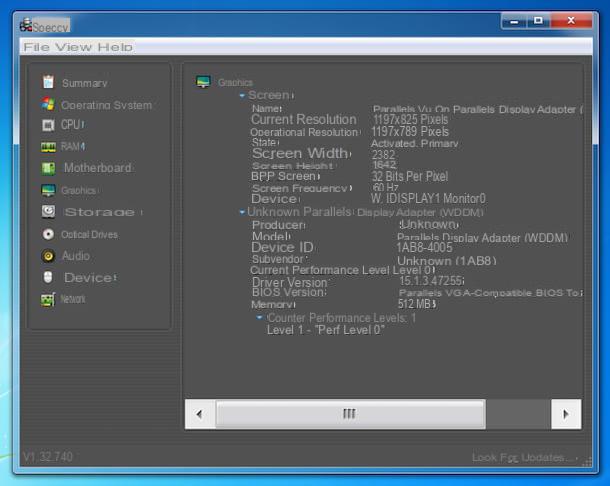
A primeira ferramenta de terceiros para ver a placa de vídeo do PC com Windows 7 que sugiro que você considere é Speccy. É um programa que permite visualizar praticamente qualquer informação sobre os componentes e parte do software do computador utilizado. Basicamente é gratuito, mas eventualmente está disponível em uma variante paga (ao custo de 19,95 euros), que inclui suporte prioritário e outras funcionalidades extras. Também deve ser destacado que este é um recurso desenvolvido pela Piriform, a mesma software house do CCleaner.
Para baixar o programa para o seu computador, acesse o site e clique no botão Baixe a versão gratuita, então pressione o botão Download grátis e aquele com isso escrito Baixar.
Quando o download for concluído, abra o arquivo .exe obtido, clicando duas vezes nele e pressionando o botão Sim na janela que aparece na área de trabalho. Em seguida, selecione ocityno no menu suspenso para escolher o idioma localizado no canto superior direito, remova a marca de seleção relativa à instalação do programas extras das caixas localizadas no canto inferior esquerdo e pressione o botão Instalar. Assim que a configuração estiver concluída, clique no botão Iniciar Speccy, para iniciar o programa.
Assim que a janela Speccy aparecer na tela, você encontrará o nome da placa gráfica em uso no seu computador na seção resumo do programa, à direita, em correspondência com a redação gráficos.
Para mais detalhes, selecione o item gráficos presente na barra lateral esquerda. À direita, então, você encontrará o nome do fabricante, o modelo, a identificação do dispositivo, a versão dos drivers etc.
CPU-Z
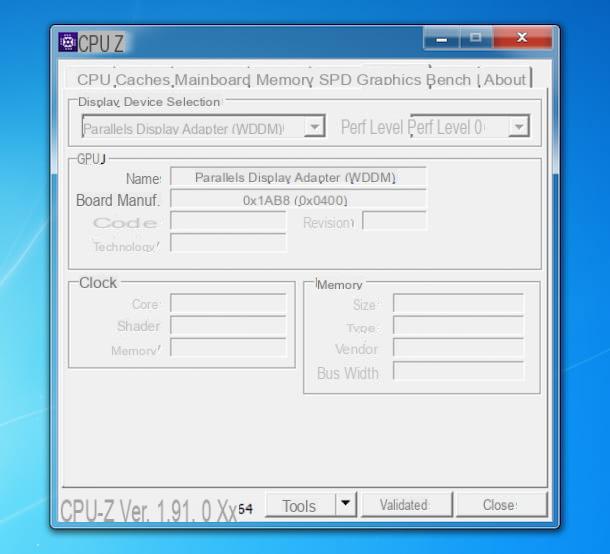
Outro programa que você pode considerar usar para descobrir qual placa gráfica está em uso no seu computador é CPU-Z. Na verdade, é um software gratuito que permite obter uma visão geral completa de todos os componentes de hardware do PC. É muito simples de usar e as informações fornecidas são muito detalhadas. Além disso, também está disponível em uma variante que não precisa ser instalada.
Para fazer o download, acesse o site do programa e clique no botão ZIP • Inglêse clique no botão Faça o download agora presente na nova página que é mostrada a você.
Quando o download for concluído, extraia oArquivo zip obtido em uma pasta de sua escolha, clique duas vezes no arquivo cpuz_x32.exe (se você estiver usando o Windows de 32 bits) ou naquele cpuz_x64 (se você estiver usando o Windows de 64 bits) e, na janela que aparecer na tela, pressione o botão Sim, para iniciar o programa.
Agora que você vê a tela principal do software em sua área de trabalho, selecione a guia Gráficos e você encontrará indicado o nome e outros detalhes referentes à placa de vídeo em uso no seu computador. Et voila!
Como ver a placa de vídeo do PC com Windows 7

























