Where to see the video card of the Windows 7 PC
As I told you at the beginning, however see the video card of the PC with Windows 7 you can act directly from the operating system, without having to resort to the use of third-party tools, as I have explained to you below. It's child's play, don't worry.
Device management

The first system you have on your side to be able to see the PC video card on Windows 7 is to exploit Device management, the Microsoft utility through which, in fact, it is possible to view and manage all the hardware components installed on the computer.
To use it for your own purpose, click the Start button (I cheer with the windows flag) che trovi nella part in fund to sinistra della taskbar, type "device management" in the search field displayed in the menu that opened and click on relevant suggestion present in the list.
In the Device Manager window that you now see on your desktop, locate the entry Video cards in the list of devices that is shown to you, click on dart that you find next to us, in order to expand its menu, and you will be able to know the exact name of the video card used on your computer.
For more details about your video card, just right-click on its name and choose, from the context menu that opens, the item Property. In the further window that will open on the screen you can then find out by selecting the tab General, the exact name of the video card and that of the manufacturer.
Instead, by selecting the tab driver you can get all the details of the case about the drivers by going to that Details you can get more details about the video card by selecting the card Events you can view the events that have involved the video card since installation, while the card Resources allows you to discover the resources involved.
System Inforamtion
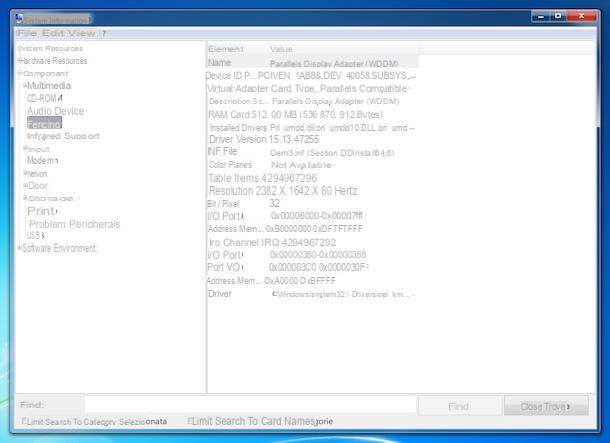
You can see the video card of the PC with Windows 7 also through System Inforamtion, a tool included in the operating system which, as easily understood by the name itself, allows you to discover every detail concerning the OS in use, as well as the peripherals connected to the PC.
To be able to use it to get the information you need, click on Start button (I cheer with the windows flag) che trovi nella part in fund to sinistra della taskbar and type “system information” in the search field in the menu that opened. Then select the relevant suggestion among those listed.
In the System Information window that you now see on your desktop, click on the button capacitor positive (+) lead that you find next to the item Components on the left, to expand its menu, then select the item Screen. Once this is done, in the right part of the window you will find the details of your interest about the screen and, therefore, also about the video card, such as the complete name of the device, the description, the drivers installed, etc.
To find the information you need more easily, you can possibly help with the search field Find located at the bottom, by typing in the reference keyword and then pressing the button Find adjacent. If you want to limit the search to the chosen category only, check the box next to the item in advance Limit search to selected category, always present at the bottom.
DirectX Diagnostic Tool
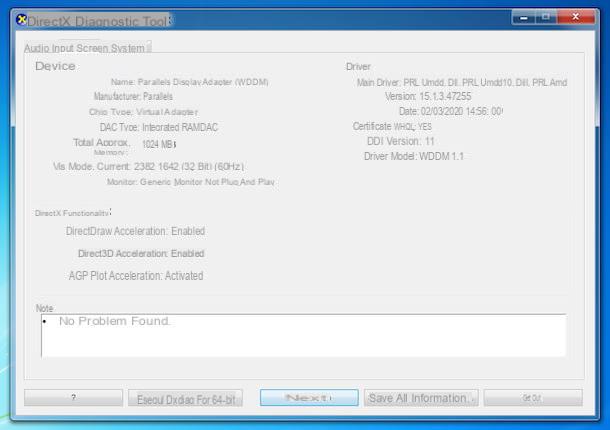
Another tool included with Windows 7 that you can take advantage of to find out which video card is in use on your PC is the diagnostic tool DirectX. Thanks to it it is possible to know all the details of the DirectX libraries (Microsoft's multimedia libraries that allow you to take advantage of the hardware acceleration of the graphics card in the best possible way) present on the computer, display and video card.
To use it, first call up the Run, facendo click sul Start button (I cheer with the windows flag) which is located at the bottom left of the taskbartyping "Run" in the search field attached to the menu that is shown to you and select the relevant colleague. Alternatively, you can use the key combination Win + R.
In the Run window that you now see on your desktop, type dxDiag in the field apri and click sul pulsating OK adjacent or press the key Submit on the keyboard. If in doing so you see a warning about the verification of the digital signature of the driversclick on your button Yes and wait a few moments for the procedure for validating the graphics drivers via the Internet to be started and completed.
At the end of the process, you will find yourself in front of the main window of DxDiag. At this point, select the tab Screen and in correspondence with the wording Your name you will see the name of the video card installed on your computer with Windows 7. Also note that under the name of the video card further details are indicated, such as the name of the manufacturer, the type of chip, etc.
Programs to see the video card of the Windows 7 PC
In addition to using the "standard" functions and tools of Windows 7, you can find out which video card is in use on your computer and the related details by using third-party tools, as in the case of those I have reported to you below. If this interests you, go ahead and read.
Speccy
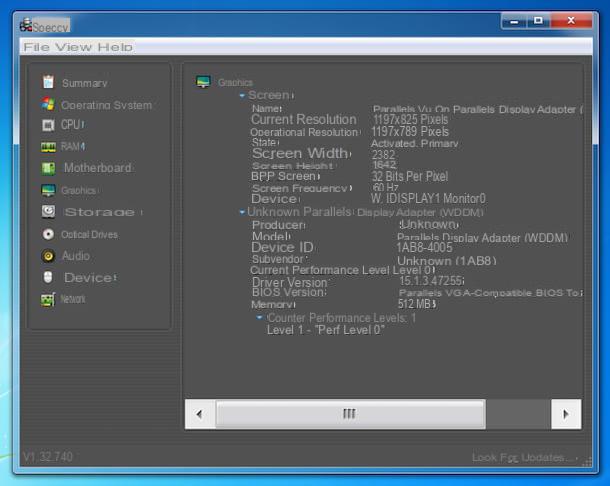
The first third-party tool to see the video card of the Windows 7 PC that I suggest you consider is Speccy. It is a program that allows you to view practically any information about the components and the software part of the computer used. Basically it is free, but eventually it is available in a paid variant (at a cost of 19,95 euros), which includes priority support and other extra features. It should also be noted that this is a resource developed by Piriform, the same software house of CCleaner.
To download the program to your computer, go to its website and click the button Download Free Version, then press the button free Download and on the one with it written Download.
When the download is complete, open the .exe file obtained, by double clicking on it, and press the button Yes in the window that appears on the desktop. Next, select thecityno from the drop-down menu for choosing the language located at the top right, remove the check mark relative to the installation of extra programmi from the boxes located at the bottom left and press the button Install. Once the setup is complete, click on the button Start Speccy, in order to start the program.
Once the Speccy window appears on the screen, you will find the name of the graphics card in use on your computer in the section Riepilogo of the program, on the right, in correspondence with the wording Graphics.
For more details, select the item Graphics present in the left sidebar. On the right, then, you will find the name of the manufacturer, the model, the ID of the device, the version of the drivers etc.
CPU-Z
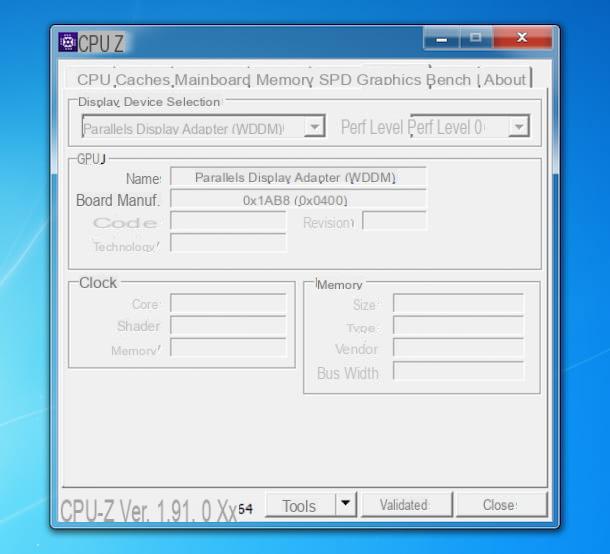
Another program you can consider using to find out what graphics card is in use on your computer is CPU-Z. It is, in fact, a no-cost software that allows you to get a complete overview of all the hardware components of the PC. It is very simple to use and the information provided is very detailed. Furthermore, it is also available in a variant that does not need to be installed.
To download it, go to the program's website and click on the button ZIP • English, then click on the button Download now present in the new page that is shown to you.
When the download is complete, extract theZIP archive obtained in a folder of your choice, double-click on the file cpuz_x32.exe (if you are using 32-bit Windows) or on that cpuz_x64 (if you are using 64-bit Windows) and, in the window you see appear on the screen, press the button Yes, in order to start the program.
Now that you see the main software screen on your desktop, select the tab Graphics and you will find indicated the name and other details referring to the video card in use on your computer. Et voila!
How to see the video card of the Windows 7 PC

























