¿Para qué sirve NFC?

Ha decidido indagar sobre la utilidad de la tecnología NFC y evaluar si esto es compatible con sus necesidades? En este caso, déjame darte más información sobre el tema.
NFC es la abreviatura de Near Field Communication (frase que, en español, se puede traducir como "comunicación en proximidad") y define una tecnología que permite el intercambio de datos entre dos dispositivos ubicados a distancias cortas, de forma inalámbrica y sin requerir la inserción de un PIN o contraseña a la asociación .
Esto, sin embargo, no representa un problema de seguridad: la información de hecho transita de una manera cifrado y el receptor y el transmisor se activan prácticamente en el mismo instante; Además, una comunicación tipo NFC requiere que los dispositivos involucrados estén a una distancia muy corta (en algunos casos, incluso deben estar en contacto físico), lo que agrega un nivel adicional de seguridad.
En cuanto a usos prácticos, NFC tiene múltiples usos: este tipo de conectividad se puede utilizar para realizar pagos sin contacto, a través de teléfono inteligente o reloj inteligente, en tiendas autorizadas, para emparejar dispositivos Bluetooth juntos rápido o para hacerlo intercambio de archivos entre dos teléfonos inteligentes (o tabletas) compatibles. Leer más aquí.
El tema de esta guía será, precisamente, explicarte cómo activar NFC en Android y cómo aprovechar esta tecnología en los escenarios que les describí hace un rato.
Cómo activar NFC en Android
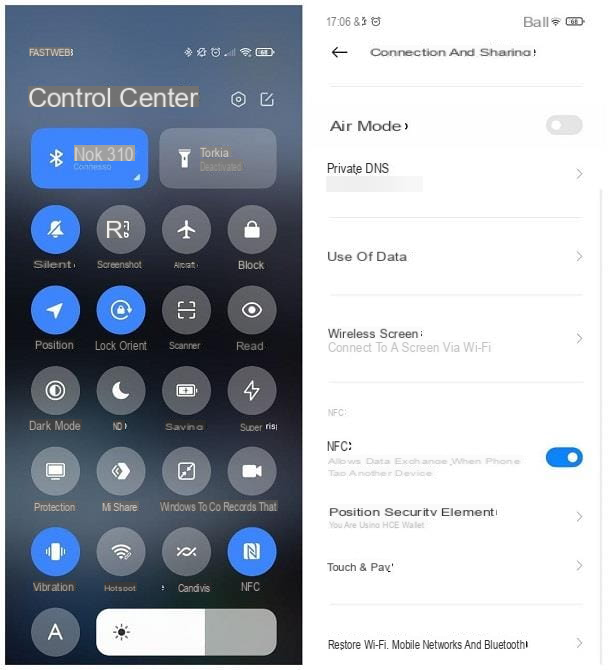
Si su dispositivo Android es compatible con la tecnología NFC, ¡activar este tipo de conectividad es realmente sencillo! Para hacer esto, abra el ajustes del dispositivo, tocando el icono deengranaje residente en la pantalla de inicio, o en el cajón, toque los elementos Dispositivos conectados, Preferencias de conexión ed NFC y mueva la palanca ubicada en la parte superior de la siguiente pantalla desde OFF a ON.
Dependiendo de la versión de Android en su dispositivo, los elementos del menú pueden ser diferentes: en los dispositivos Xiaomi, por ejemplo, debe acceder al menú Configuración> Conexión y uso compartido> NFC; en terminales Huawei el camino a seguir es Configuración> Conexión del dispositivo> NFC, mientras que en dispositivos Samsung tienes que ir al menú Conexiones> NFC.
Si no encuentra la opción NFC en el menú de configuración del dispositivo, es muy probable que esta tecnología no sea compatible; para asegurarte, puedes usar la aplicación Comprobación de NFC por Tapkey, disponible de forma gratuita tanto en Play Store como en los mercados alternativos dedicados a dispositivos sin servicios de Google.
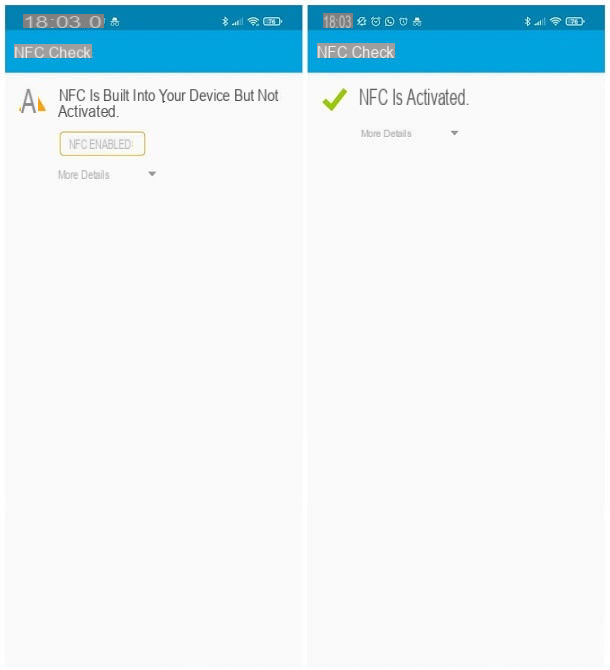
Para conseguirlo, abre la tienda de referencia de tu dispositivo, utiliza la función de búsqueda integrada para localizar la aplicación y, cuando la hayas encontrado, pulsa el botón Instalar, para descargarlo.
Cuando se complete la descarga, inicie la aplicación y espere el resultado de la verificación NFC: si ve el mensaje No se encontró ningún módulo NFC en su dispositivo, su dispositivo no tiene conectividad NFC y, por lo tanto, no podrá utilizar esta tecnología.
Si, por otro lado, debería ver el mensaje NFC está integrado en su dispositivo pero no está activado, significa que su dispositivo es compatible con la conectividad NFC, pero que está "apagado": para activarlo, toque el botón Activar NFC y use el menú del sistema Android para habilitar la conectividad mencionada anteriormente. Finalmente, si ve el mensaje NFC está activado, entonces el chip NFC está presente en su dispositivo y correctamente activado.
Habilitar NFC en Wear
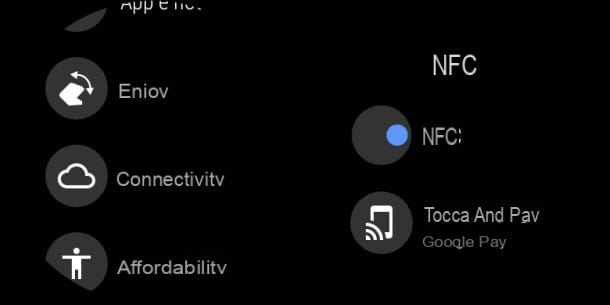
¿Cómo se dice? Poseer uno SmartWatch equipado con chip NFC y equipado con el sistema operativo Desgaste (Por ejemplo, Usar SO)? En este caso, te alegrará saber que puedes aprovechar este tipo de conectividad para pagar en tiendas físicas en modo contactless, utilizando un sistema de pago compatible.
Para habilitar NFC en Wear, primero active la pantalla del reloj, luego deslice el dedo de arriba hacia abajo cerca de la parte superior de la pantalla y toque el ícono que representa un engranaje, para acceder a la configuración del sistema operativo.
Ahora, desplácese hacia abajo en la siguiente pantalla hasta que encuentre la entrada Connettività, tócalo, selecciona el elemento NFC y mueva el interruptor correspondiente a la redacción del mismo nombre de OFF a ON. Ahora, toca la opción Toca y paga, elige el artículo Google Pay entre las opciones propuestas y configure la aplicación de pago en el teléfono inteligente emparejado con el reloj, siguiendo las instrucciones de una de las siguientes secciones de esta guía.
Cómo usar NFC en Android
Actualmente, en lo que respecta a los dispositivos animados por Android, la tecnología NFC se puede explotar en al menos tres situaciones: para emparejar dispositivos Bluetooth, para pagar con el teléfono inteligente o para transferir datos. A continuación te voy a proporcionar toda la información necesaria.
Conexión de dispositivos Bluetooth
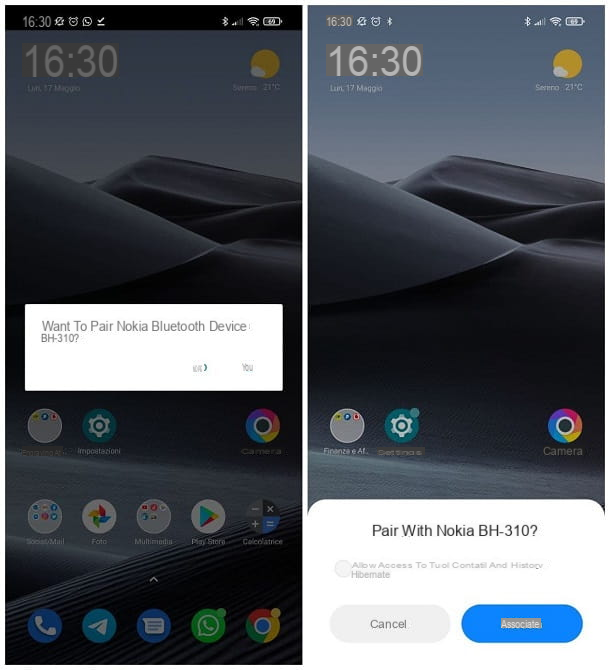
Si tienes un par de Auriculares Bluetooth, One Altavoz Bluetooth o cualquier otro dispositivo inalámbrico compatible con la tecnología NFC, puede emparejarlo fácilmente con un teléfono inteligente Android, simplemente poniendo los dos dispositivos involucrados en contacto físico (generalmente uno al lado del otro).
En primer lugar, configure el terminal Android para recibir conexiones NFC / Bluetooth: abra el área de notificación del dispositivo, deslice el dedo desde la parte superior de la pantalla hacia abajo, deslice el dedo hacia abajo nuevamente en el icono rápido y asegúrese de que los íconos de NFC e Bluetooth: están activos. Si no es así, presione ambos para "iluminarlos".
Si los "mosaicos" especiales no están visibles, toque el símbolo de lápiz ubicado en la esquina inferior izquierda del área de notificación (o presione el botón Modificación, visible después de la última fila de íconos rápidos), busque el ícono de NFC entre los que actualmente no están visibles, haga un toque largo sobre él y, manteniendo el dedo presionado, arrástrelo al panel superior del área de notificación, en la posición que le resulte más agradable. Si es necesario, repita la misma operación para el icono del Bluetooth:.
Una vez hecho esto, tome el dispositivo NFC para emparejar con el teléfono inteligente y, después de encenderlo, configúrelo en modo de emparejamiento: En la mayoría de los casos, es suficiente presionar el botón de encendido durante unos segundos, hasta que el LED de estado comience a parpadear rápidamente y / o se reciba una respuesta audible.
Ahora, coloca el dispositivo Bluetooth en correspondencia con el chip NFC del teléfono Android, cuya pantalla debe estar desbloqueada (normalmente hay que superponer las partes traseras de los dispositivos involucrados) y sigue las instrucciones que recibes en pantalla, para finalizar la asociación. entre los dos dispositivos: generalmente, todo se reduce a presionar botones Sí e Asociar, que aparecen en la pantalla del teléfono Android.
Pagos sin contacto
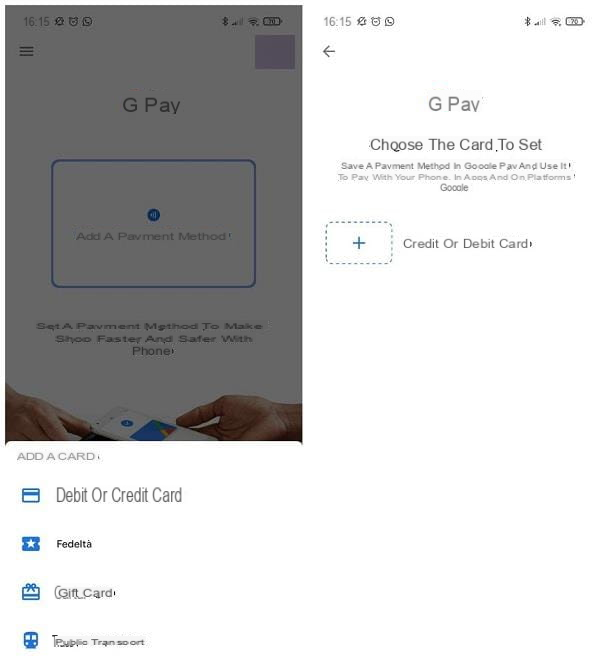
Otro escenario de uso relacionado con los dispositivos Android equipados con chips NFC se refiere al pagos sin contacto a través de aplicaciones de pago (como Google Pay o Bancomat Pay, solo por nombrar algunas) que brindan esta posibilidad.
Es decir, puede configurar su tarjeta de crédito dentro de la aplicación dedicada, para realizar un pago sin contacto en un establecimiento comercial equipado con POS compatible con el circuito elegido: en principio, basta con desbloquear el teléfono y acercarlo al terminal para completar la transacción.
Para entender esto mejor, déjame explicarte cómo funciona el sistema de pago NFC disponible con el servicio. Google Pay: por lo tanto, compruebe que su tarjeta de pago ha sido emitida por una institución bancaria participante en el servicio (aquí está la lista completa) y que forma parte de los circuitos Visa, Mastercard o American Express, los que actualmente soporta Google Pay. Además, asegúrese de recordar la contraseña de la cuenta de google configurada en su dispositivo, ya que es posible que la necesite.
Una vez que se hayan completado las comprobaciones necesarias, descargue la aplicación Google Pay en el dispositivo: inicie Play Store, busque el nombre de la aplicación usando la barra correspondiente y, después de encontrarla, toque su nombre y luego el botón Instalar, para transferirlo a su dispositivo. Cuando se complete la instalación, abra la aplicación, toque el botón Comienzo y especifica si se permite o no el uso de servicios de localizacióntocando el botón Permitir mientras usa la aplicacióno Rifiuta.
Ahora, ya está listo para configurar su tarjeta de pago: haga clic en el botón Añade una tarjeta visible en la pantalla de inicio de Google Pay (si no lo ve, toque los botones pagos e + Método de pago), indica que desea agregar un Tarjeta de débito o crédito e ingrese yo Detalles de tarjeta en los campos correspondientes.
Para ser precisos, deberá especificar el número de la tarjeta, el fecha de vencimiento (insertando el Mese y los últimos dos dígitos del año, sin espacios ni símbolos de separación) y el Código CVC impreso en la parte posterior de la tarjeta; introduzca la información necesaria, compruebe que Nombre del tarjetahabiente y que la dirección y la información de facturación son correctas (de lo contrario, toque el lápiz, para cambiarlos) y toque el botón Ahorrar, para agregar la tarjeta de pago a Google Pay.
En unos momentos, debería ver un panel que le indica que puede usar la tarjeta tanto para compras en la tienda como en línea. Si ve un mensaje sobre la falta de disponibilidad de pagos en la tienda, es posible que haya insertado una tarjeta no compatible o que el dispositivo que usa no sea seguro para los pagos a través de NFC (lo cual es cierto, por ejemplo, después del desbloqueo de los permisos root ).
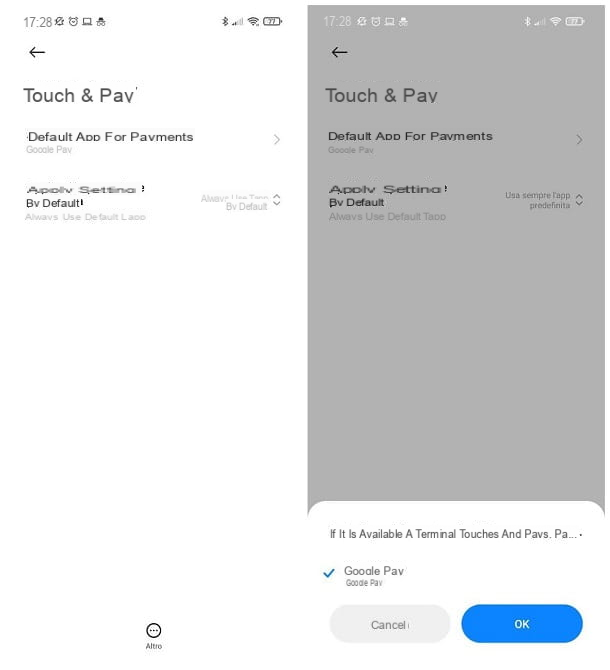
Ahora, todo lo que tiene que hacer es configurar Google Pay como el sistema de pago predeterminado: para hacer esto, abra el menú Configuración> Dispositivos conectados> Preferencias de conexión> NFC, toca los elementos Pagos sin contacto e Aplicación de pago predeterminada y elige la opción Google Pay, entre los propuestos.
Tenga en cuenta que en algunos dispositivos, la ruta a seguir puede ser ligeramente diferente: en los teléfonos inteligentes Xiaomi, por ejemplo, puede elegir usar Google Pay como la aplicación de pago predeterminada yendo al menú Configuración> Conectar y compartir> Tocar y pagar> Aplicación de pago predeterminada.
Una vez completada la configuración de Google Pay, para realizar pagos a través de las tiendas que admiten el sistema de pago "Big G", simplemente desbloquear el teléfono y llevarlo al POS habilitado con Google Pay, incluso sin abrir la aplicación: el pago se completará automáticamente, en un par de segundos y se mostrará un mensaje de notificación en la pantalla del teléfono indicando que la transacción se ha realizado. Para obtener más información sobre Google Pay, puedes echar un vistazo al tutorial específico que dediqué al tema.
Finalmente, me gustaría señalar que todas las tarjetas de pago sin contacto utilizan tecnología NFC para interactuar con terminales habilitados: para obtener más información, consulte esta guía mía.
Nota: después de configurar Google Pay en un teléfono inteligente Android, también puede usar las mismas tarjetas de pago en cualquier reloj inteligente Desgaste equipado con NFC emparejado con el teléfono. Todo lo que tiene que hacer, en este caso, es descargar la aplicación Google Pay en el dispositivo portátil, abrirla, tocar el botón Comienzo y, si es necesario, establecer el bloqueo de pantalla.
Transferencia de archivos
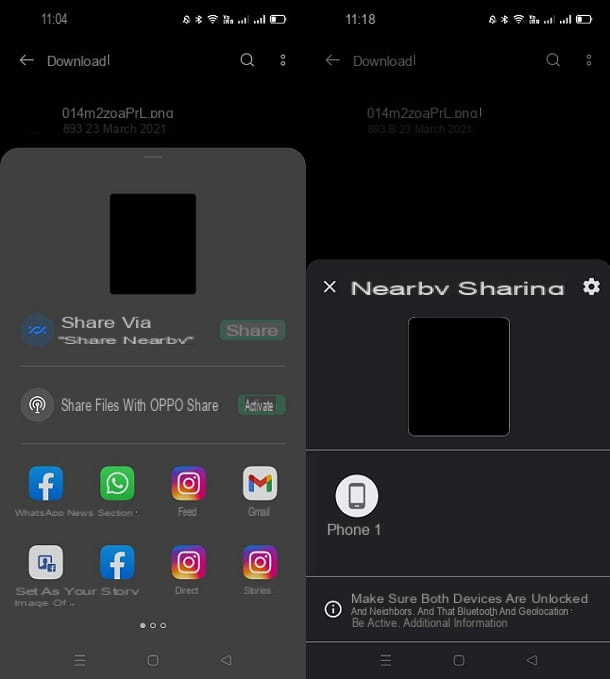
En algunos terminales Android, también es posible aprovechar el sistema NFC para transferir archivos a través de la función Android Beam: esta posibilidad, sin embargo, ha sido eliminada a partir de Android Q y suplantado por el más eficiente Compartiendo cercao Cerca de Compartir, que no usa NFC sino una combinación de Bluetooth y Wi-Fi, similar al AirDrop de Apple.
Sin embargo, si su dispositivo tiene una versión de Android inferior a la 10 (puede verificar esto yendo al menú Configuración> Acerca del teléfono / dispositivo> Versión de Android), puede enviar y recibir desde y hacia un segundo dispositivo NFC mediante la aplicación Android Beam.
¿Cómo? Te lo explicaré enseguida. Para comenzar, asegúrese de que NFC está activo en ambos dispositivos, así que tome el que contiene el archivo para enviar, ábralo y toque el ícono compartir, generalmente visible en la parte inferior (y que tiene la apariencia de tres puntos conectados o uno caja con flecha hacia arriba).
Ahora, toca el ícono Android Beam, visible en el panel que aparece inmediatamente después, desbloquea el segundo dispositivo (aquel al que se envía el artículo) y superpone los dos dispositivos, colocándolos uno al lado del otro. Finalmente, responda afirmativamente solicitud de transferencia que debería ver en el teléfono de destino y espere a que se complete la copia del archivo, que se almacenará en la carpeta Descargas.
Como mencioné al principio de esta sección, el intercambio de archivos a través de Android Beam está bastante desactualizado; por este motivo, te aconsejo que actúes utilizando el uso compartido cercano mencionado anteriormente, del que te hablé en mi guía sobre cómo transferir archivos a Android.
Otros usos
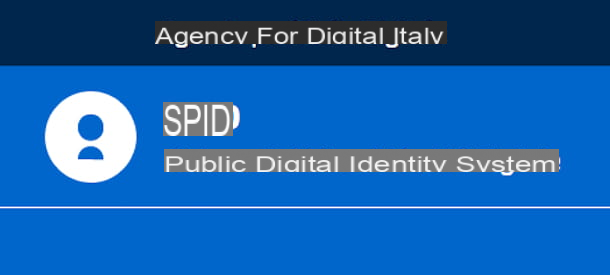
NFC también se puede utilizar para otros fines, como escanear el chip en el CIE (Cédula de Identidad Electrónica) identificarse durante el proceso de solicitud de identificación SPID desde casa: si quieres saber más, lee mi guía sobre cómo conseguir el SPID.
Cómo activar NFC en Android
























