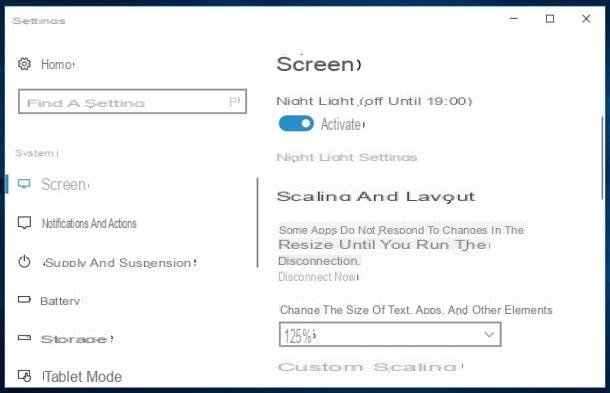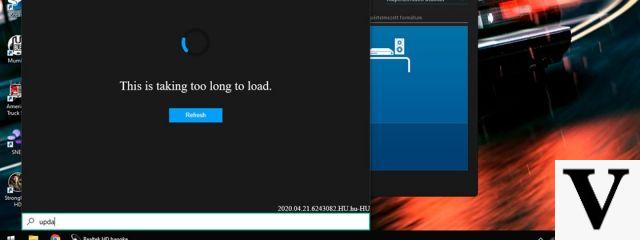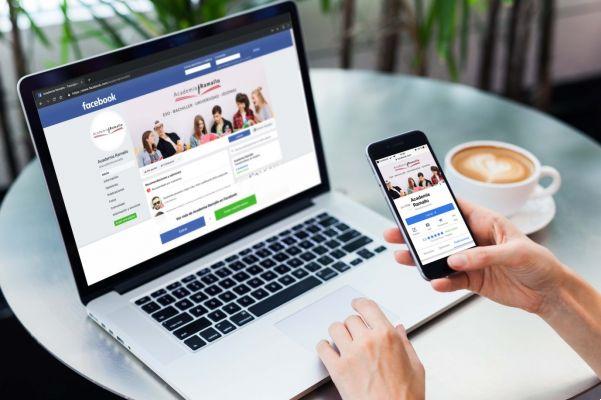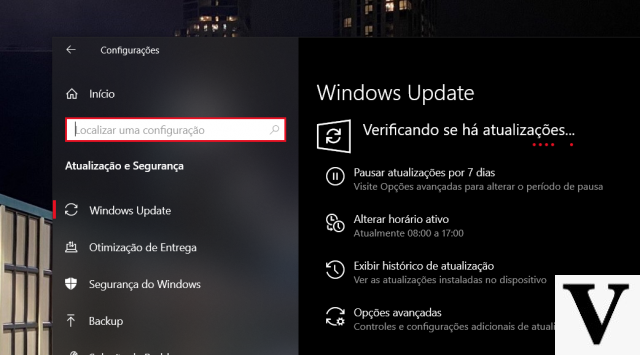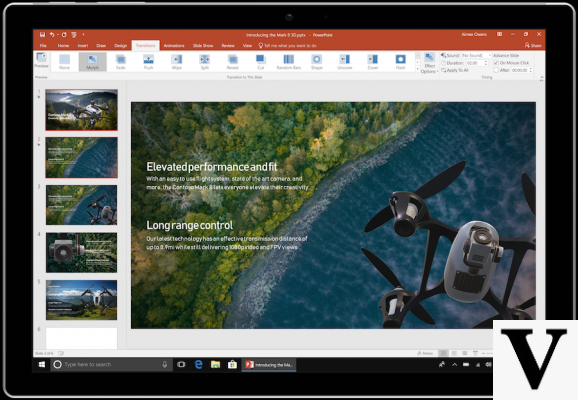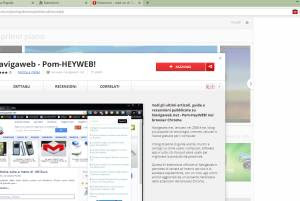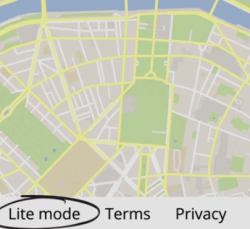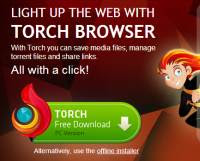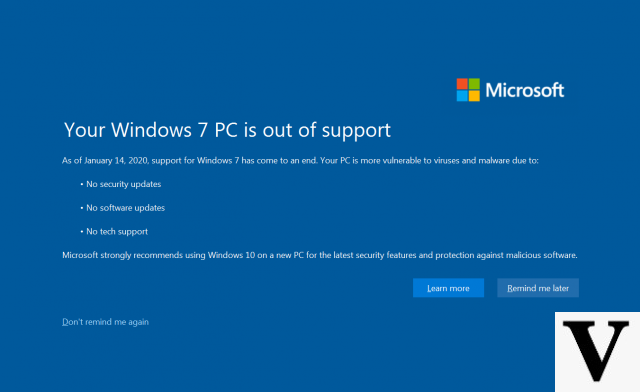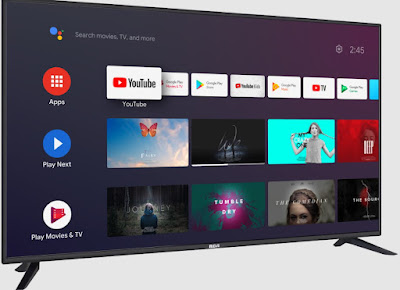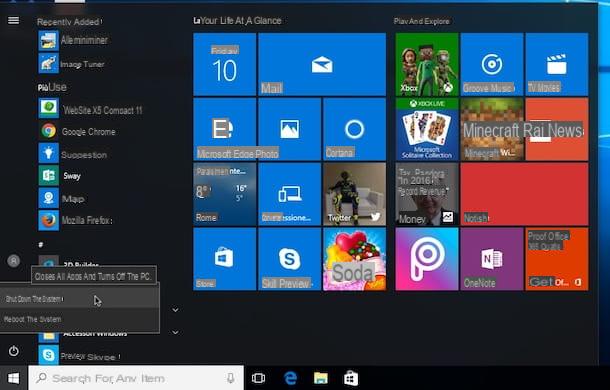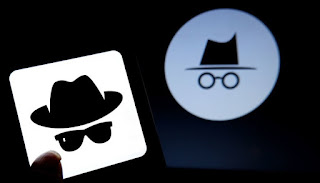A quoi sert la NFC ?

Vous avez décidé de vous renseigner sur l'utilité de la technologie NFC et d'évaluer si cela est compatible avec vos besoins ? Dans ce cas, permettez-moi de vous donner plus d'informations sur le sujet.
NFC est l'abréviation de Near Field Communication (une phrase qui, en françaisn, peut être traduite par "communication à proximité") et définit une technologie qui permet l'échange de données entre deux appareils situés à de courtes distances, sans fil et sans nécessiter l'insertion d'un code PIN ou d'un mot de passe à l'association .
Ceci, cependant, ne représente pas un problème de sécurité : les informations transitent en fait d'une manière crypté et le récepteur et l'émetteur sont activés pratiquement au même instant ; de plus, une communication de type NFC nécessite que les appareils impliqués soient à très courte distance (dans certains cas, ils doivent même être en contact physique), ce qui ajoute un niveau de sécurité supplémentaire.
Côté usages pratiques, le NFC a de multiples usages : ce type de connectivité permet d'effectuer paiements sans contact, via smartphone ou smartwatch, dans les commerces agréés, pour coupler des appareils Bluetooth ensemble rapidement ou pour le faire échange de fichiers entre deux smartphones (ou tablettes) compatibles. Lire la suite ici.
Le thème de ce guide sera précisément de vous expliquer comment activer NFC sur Android et comment tirer parti de cette technologie dans les scénarios que je vous ai décrits tout à l'heure.
Comment activer NFC sur Android
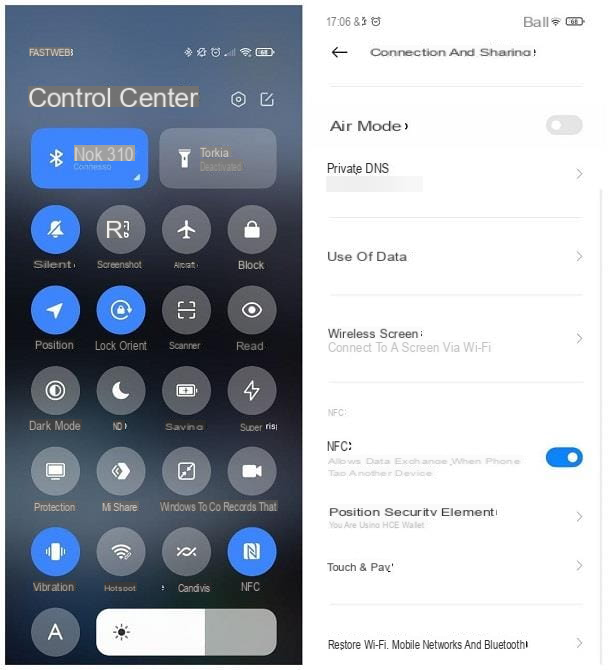
Si votre appareil Android est compatible avec la technologie NFC, activer ce type de connectivité est vraiment un jeu d'enfant ! Pour ce faire, ouvrez le réglages de l'appareil, en appuyant sur l'icône deéquipement résident sur l'écran d'accueil, ou dans le tiroir, appuyez sur les éléments Des appareils connectés, Préférences de connexion ed NFC et déplacez le levier situé en haut de l'écran suivant de SUR a ON.
Selon la version d'Android sur votre appareil, les éléments de menu peuvent être différents : sur les appareils Xiaomi, par exemple, vous devez accéder au menu Paramètres> Connexion et partage> NFC; sur les terminaux Huawei le chemin à suivre est Paramètres> Connexion de l'appareil> NFC, tandis que sur les appareils Samsung, vous devez aller dans le menu Connexions> NFC.
Si vous ne trouvez pas l'option NFC dans le menu des paramètres de l'appareil, il est fort probable que cette technologie ne soit pas prise en charge ; pour vous en assurer, vous pouvez utiliser l'application Contrôle NFC par Tapkey, disponible gratuitement à la fois sur le Play Store et sur les marchés alternatifs dédiés aux appareils sans services Google.
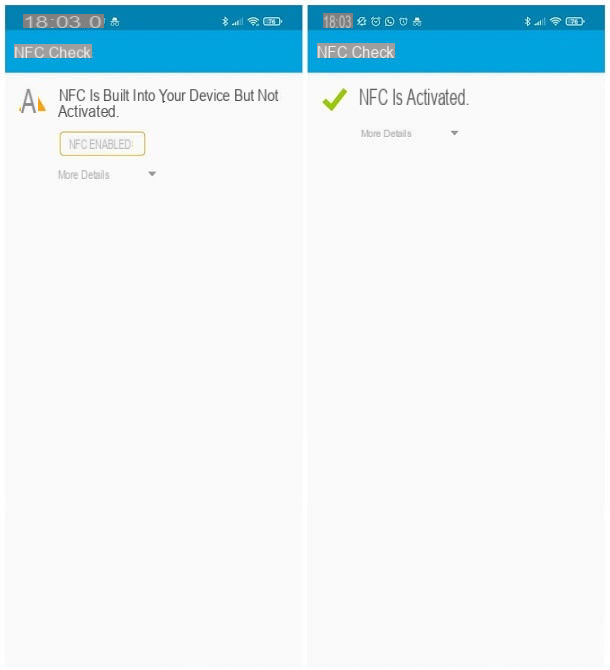
Pour l'obtenir, ouvrez la boutique de référence de votre appareil, utilisez la fonction de recherche intégrée pour localiser l'application et, lorsque vous l'avez trouvée, appuyez sur le bouton Installer, pour le télécharger.
Une fois le téléchargement terminé, démarrez l'application et attendez le résultat du contrôle NFC : si vous voyez le message Aucun module NFC n'a été trouvé sur votre appareil, votre appareil n'a pas de connectivité NFC et, par conséquent, vous ne pourrez pas utiliser cette technologie.
Si, par contre, vous deviez voir le message NFC est intégré à votre appareil mais n'est pas activé, cela signifie que votre appareil est compatible avec la connectivité NFC, mais qu'il est "éteint" : pour l'activer, appuyez sur le bouton Activer NFC et utilisez le menu système Android pour activer la connectivité susmentionnée. Enfin, si vous voyez le message NFC est activé, alors la puce NFC est présente sur votre appareil et correctement activée.
Activer NFC sur Wear
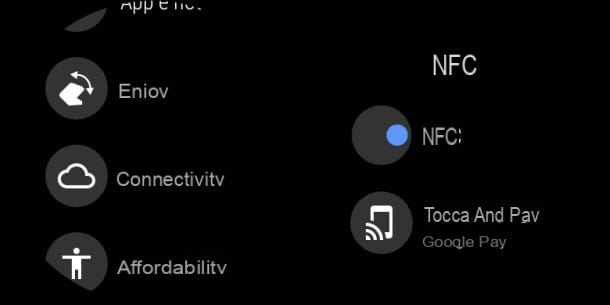
Comment dit-on? Posséder un SmartWatch équipé d'une puce NFC et équipé du système d'exploitation Portez (Par exemple, Porter l'OS) ? Dans ce cas, vous serez heureux de savoir que vous pouvez profiter de ce type de connectivité pour payer dans les magasins physiques en mode sans contact, en utilisant un système de paiement compatible.
Pour activer NFC sur Wear, activez d'abord l'écran de la montre, puis balayez de haut en bas près du haut de l'écran et appuyez sur l'icône représentant un équipement, afin d'accéder aux paramètres du système d'exploitation.
Maintenant, faites défiler l'écran suivant jusqu'à ce que vous trouviez l'entrée Connettività, appuyez dessus, sélectionnez l'élément NFC et déplacez l'interrupteur correspondant au libellé du même nom de SUR a ON. Maintenant, appuyez sur l'option Touchez et payez, choisissez l'article Google Pay parmi les options proposées et configurer l'application de paiement sur le smartphone couplé à la montre, en suivant les instructions de l'une des sections suivantes de ce guide.
Comment utiliser NFC sur Android
Actuellement, en ce qui concerne les appareils animés par Android, la technologie NFC peut être exploitée dans au moins trois situations : pour coupler des appareils Bluetooth, pour payer avec le smartphone ou pour transférer des données. Ci-dessous, je vais vous fournir toutes les informations nécessaires.
Connexion d'appareils Bluetooth
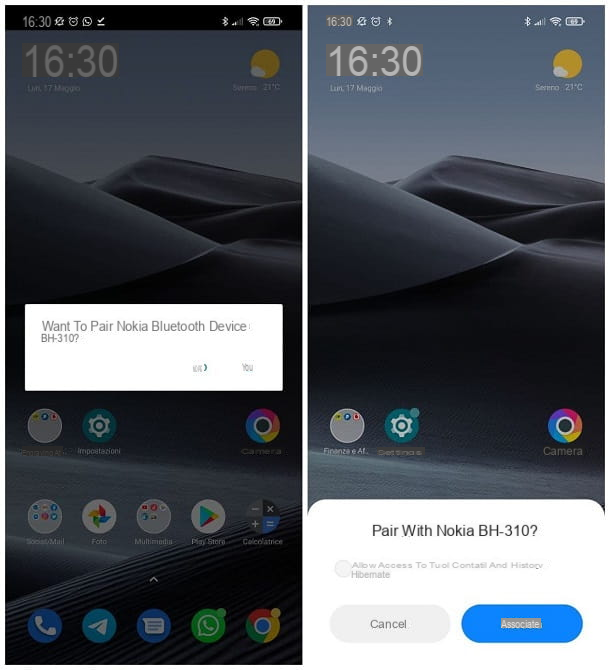
Si vous possédez quelques Écouteurs Bluetooth, une Haut-parleur Bluetooth ou tout autre appareil sans fil compatible avec la technologie NFC, vous pouvez facilement l'appairer avec un smartphone Android, simplement en mettant les deux appareils impliqués en contact physique (généralement dos à dos).
Tout d'abord, paramétrez le terminal Android pour recevoir les connexions NFC / Bluetooth : appelez la zone de notification de l'appareil, balayez du haut de l'écran vers le bas, glissez à nouveau votre doigt vers le bas au icone rapide et assurez-vous que les icônes de NFC e Bluetooth sont actifs. Sinon, appuyez sur les deux pour les « allumer ».
Si les "tuiles" spéciales ne sont pas visibles, appuyez sur le symbole de crayon situé dans le coin inférieur gauche de la zone de notification (ou appuyez sur le bouton Modification, visible après la dernière rangée d'icônes rapides), recherchez l'icône de NFC parmi ceux actuellement non visibles, appuyez longuement dessus et, en maintenant votre doigt appuyé, faites-le glisser vers le panneau supérieur de la zone de notification, dans la position qui vous convient le mieux. Si nécessaire, répétez la même opération pour l'icône du Bluetooth.
Une fois cela fait, prenez l'appareil NFC à coupler avec le smartphone et, après l'avoir allumé, réglez-le sur Mode d'appariement: Dans la plupart des cas, il suffit d'appuyer sur le bouton d'alimentation pendant quelques secondes, jusqu'à ce que la LED d'état se mette à clignoter rapidement et/ou qu'un signal sonore soit émis.
Maintenant, placez l'appareil Bluetooth en correspondance avec la puce NFC du téléphone Android, dont l'écran doit être déverrouillé (il faut généralement chevaucher les parties arrière des appareils concernés) et suivez les instructions que vous recevez à l'écran, pour finaliser l'association entre les deux appareils : Généralement, tout se résume à appuyer sur des boutons Oui e Associés, qui apparaissent sur l'écran du téléphone Android.
Paiements sans contact
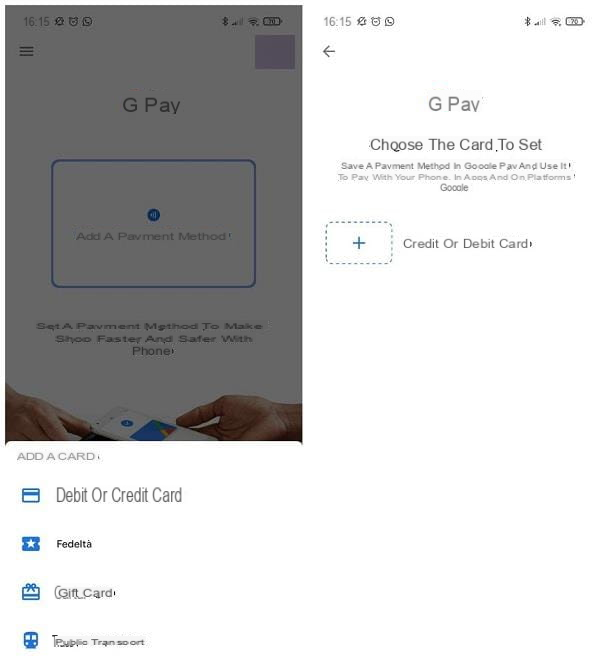
Un autre scénario d'utilisation lié aux appareils Android équipés de puces NFC concerne la paiements sans contact via des applications de paiement (telles que Google Pay ou Bancomat Pay, pour n'en nommer que quelques-unes) qui offrent cette possibilité.
Autrement dit, vous pouvez paramétrer votre carte bancaire au sein de l'application dédiée, pour effectuer un paiement sans contact dans un établissement commercial équipé de POS compatible avec le circuit choisi : en principe, il suffit de déverrouiller le téléphone et de le rapprocher du terminal pour finaliser la transaction.
Pour mieux comprendre cela, laissez-moi vous expliquer comment fonctionne le système de paiement NFC disponible avec le service Google Pay: par conséquent, vérifiez que votre carte de paiement a été émis par un établissement bancaire participant au service (voici la liste complète) et qui fait partie des circuits Visa, Mastercard ou American Express, ceux actuellement pris en charge par Google Pay. Assurez-vous également de vous souvenir du mot de passe du compte Google configuré sur votre appareil, car vous pourriez en avoir besoin.
Une fois les vérifications nécessaires effectuées, téléchargez l'application Google Pay sur l'appareil : démarrez le Play Store, recherchez le nom de l'application à l'aide de la barre appropriée et, après l'avoir trouvée, appuyez sur son nom puis sur le bouton Installer, afin de le transférer sur votre appareil. Une fois l'installation terminée, ouvrez l'application, appuyez sur le bouton Démarrer et précise s'il faut ou non autoriser l'utilisation de services de locationen touchant le bouton Autoriser lors de l'utilisation de l'applicationou rejeter.
Vous êtes maintenant prêt à configurer votre carte de paiement : cliquez sur le bouton Ajouter une carte visible sur l'écran d'accueil de Google Pay (si vous ne le voyez pas, appuyez sur les boutons paiements e + Mode de paiement), indique que vous souhaitez ajouter un Carte de débit ou de crédit et entrez je détails de la carte dans les champs appropriés.
Pour être précis, vous devrez spécifier le numéro de la carte, le date d'expiration (en insérant le mois et les derniers deux chiffres de l'année, sans espaces ni symboles de séparation) et le Le code CVC imprimé au dos de la carte elle-même ; saisir les informations nécessaires, vérifier que le Nom du titulaire de la carte et que l'adresse et les informations de facturation sont correctes (sinon appuyez sur le crayon, pour les modifier) et appuyez sur le bouton Sauver, pour ajouter la carte de paiement à Google Pay.
Dans quelques instants, vous devriez voir un panneau vous indiquant que vous pouvez utiliser la carte pour les achats en magasin et en ligne. Si vous deviez voir un message concernant l'indisponibilité des paiements dans le magasin, vous avez peut-être inséré une carte non prise en charge, ou l'appareil que vous utilisez peut ne pas être sûr pour les paiements via NFC (ce qui est vrai, par exemple, suite au déverrouillage des autorisations root ).
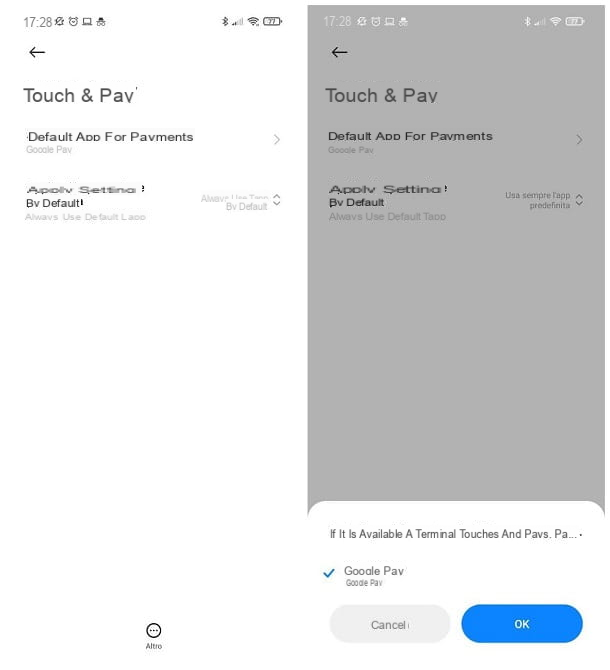
Il ne vous reste plus qu'à définir Google Pay comme système de paiement par défaut : pour cela, ouvrez le menu Paramètres> Appareils connectés> Préférences de connexion> NFC, appuyez sur les éléments Paiements sans contact e Application de paiement par défaut et choisissez l'option Google Pay, parmi celles proposées.
Veuillez noter que sur certains appareils le chemin à suivre peut être légèrement différent : sur les smartphones Xiaomi, par exemple, vous pouvez choisir d'utiliser Google Pay comme application de paiement par défaut en allant dans le menu Paramètres> Se connecter et partager> Touch & Pay> Application de paiement par défaut.
Une fois la configuration de Google Pay terminée, pour effectuer des paiements via les boutiques prenant en charge le système de paiement "Big G", il suffit déverrouiller le téléphone et apportez-le au point de vente compatible Google Pay, même sans ouvrir l'application : le paiement sera effectué automatiquement, en quelques secondes et un message de notification s'affichera sur l'écran du téléphone indiquant que la transaction a eu lieu. Pour plus d'informations sur Google Pay, vous pouvez consulter le tutoriel spécifique que j'ai consacré au sujet.
Enfin, je tiens à souligner que toutes les cartes de paiement sans contact utilisent la technologie NFC pour s'interfacer avec les terminaux activés : pour plus d'informations, consultez ce guide.
note: après avoir configuré Google Pay sur un smartphone Android, vous pouvez également utiliser les mêmes cartes de paiement sur n'importe quelle smartwatch Portez équipé du NFC associé au téléphone. Tout ce que vous avez à faire, dans ce cas, est de télécharger l'application Google Pay sur l'appareil portable, de l'ouvrir, d'appuyer sur le bouton Démarrer et, si nécessaire, régler le verrouillage de l'écran.
Transfert de fichier
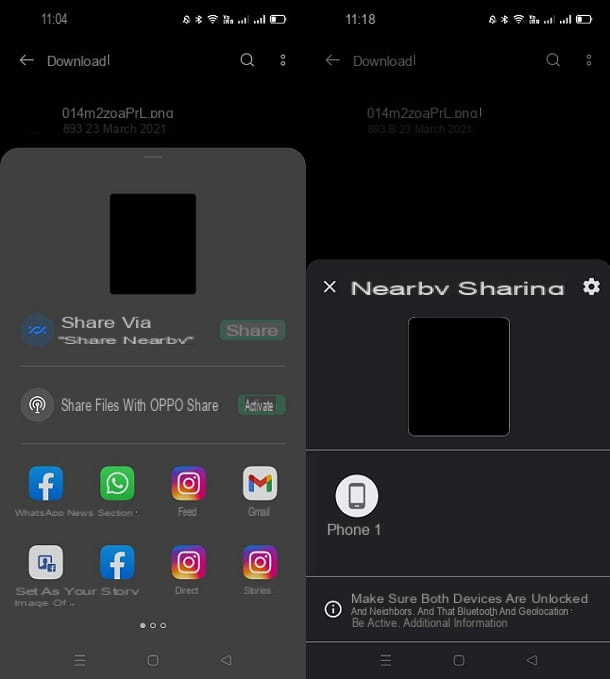
Sur certains terminaux Android, vous pouvez également profiter du système NFC pour transférer des fichiers via la fonctionnalité Android poutre: cette possibilité a toutefois été supprimée à partir de Android Q et supplanté par le plus efficace Partage à proximitéou Partage à proximité, qui n'utilise pas NFC mais une combinaison de Bluetooth et Wi-Fi, similaire à AirDrop d'Apple.
Cependant, si votre appareil dispose d'une version d'Android inférieure à la 10 (vous pouvez le vérifier en allant dans le menu Paramètres> À propos du téléphone / appareil> Version Android), vous pouvez envoyer et recevoir vers et depuis un deuxième appareil NFC, à l'aide de l'application Android Beam.
Comme, comment? Je vais vous l'expliquer tout de suite. Pour commencer, assurez-vous que NFC est actif sur les deux appareils, prenez donc celui qui contient le fichier à envoyer, ouvrez-le et appuyez sur l'icône partage, généralement visible en bas (et ayant l'apparence de trois points connectés ou un boîte avec flèche vers le haut).
Maintenant, appuyez sur l'icône Android poutre, visible sur le panneau qui apparaît immédiatement après, déverrouille le deuxième appareil (celui auquel l'article est envoyé) et chevauche les deux appareils en les plaçant dos à dos. Enfin, répondez par l'affirmative demande de transfert que vous devriez voir sur le téléphone cible et attendez que la copie du fichier, qui sera stockée dans le dossier Téléchargements, soit terminée.
Comme je l'ai mentionné au début de cette section, le partage de fichiers via Android Beam est assez obsolète ; pour cette raison, je vous conseille d'agir en utilisant le partage à proximité susmentionné, dont je vous ai parlé dans mon guide sur la façon de transférer des fichiers vers Android.
Autres utilisations
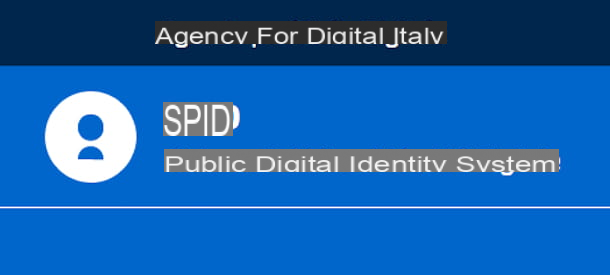
NFC peut également être utilisé à d'autres fins, telles que la numérisation de la puce dans le CIE (Carte d'Identité Electronique) de s'identifier lors du processus de demande d'identification SPID de chez vous : si vous voulez en savoir plus, lisez mon guide pour savoir comment obtenir le SPID.
Comment activer NFC sur Android