Cómo actualizar Windows 8
Te interesa entender cómo actualizar Windows 8 va a descargar las actualizaciones disponibles para el sistema, actuando sobre las aplicaciones instaladas o, nuevamente, ¿cómo cambiar a la versión 8.1 del sistema operativo? Luego siga las instrucciones a continuación. No tendrá que hacer nada particularmente complejo, tiene mi palabra.
Cómo actualizar el sistema
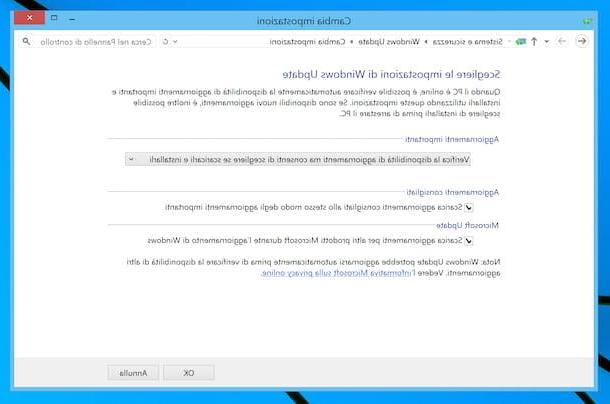
mirar actualizar Windows 8, asegurándose de que las últimas actualizaciones publicadas estén siempre instaladas en su PC, debe asegurarse de que Windows Update, la herramienta a través de la cual Microsoft te permite descargar e instalar las actualizaciones disponibles para su SO, están debidamente reguladas. De lo contrario, puede decidir cambiar la configuración o puede continuar con la descarga manual de las actualizaciones.
Para continuar, haga clic en Botón de inicio (el que tiene el bandera de windows) que se encuentra en la parte inferior izquierda de la barra de tareas, haga clic en el lupa en la parte superior derecha de la pantalla de inicio y escriba "actualizar"en el campo de búsqueda, luego seleccione el enlace Windows Update de la lista de resultados que se le muestra.
En la ventana que ve aparecer en la pantalla en este punto, haga clic en el enlace Cambiar ajustes, ubicado a la izquierda, y asegúrese de que la opción esté seleccionada en el menú desplegable ubicado en el centro Instalar actualizaciones automáticamente (recomendado), que es la opción que descarga e instala automáticamente todas las actualizaciones disponibles para su sistema.
Si este no es el caso, seleccione usted mismo el artículo en cuestión o elija otra de las siguientes opciones disponibles, en función de sus necesidades y preferencias.
- Descargar actualizaciones, pero déjame elegir si instalarlas - con esta opción, Windows descarga automáticamente todas las actualizaciones importantes pero no las instala a menos que el usuario inicie la operación.
- Busque actualizaciones, pero le permite elegir si desea descargarlas e instalarlas - al elegir esta configuración, Windows busca actualizaciones, informa al usuario si hay actualizaciones para descargar, pero no las descarga ni las instala automáticamente.
- Nunca buscar actualizaciones (no recomendado) - Desactive completamente la función de actualización de Windows. Absolutamente no recomendado como escenario.
Si ha cambiado la configuración de Windows Update, recuerde guardar los cambios haciendo clic en el botón OK.
También señalo que desde la misma pantalla anterior, también puede activar la descarga automática de actualizaciones para otros productos de Microsoft (como Office), colocando la marca de verificación junto al elemento Descargue actualizaciones para otros productos de Microsoft durante la actualización de Windowsy descargar automáticamente las actualizaciones recomendadas (es decir, controladores y otras actualizaciones que no son esenciales para la seguridad del sistema), marcando la opción Descargue las actualizaciones recomendadas de la misma manera que las actualizaciones importantes.
Si ha optado por no instalar las actualizaciones automáticamente (lo que le recomiendo encarecidamente que no lo haga), puede verificar la disponibilidad de las actualizaciones usted mismo y continuar con la descarga e instalación seleccionando el elemento Buscar actualizaciones, que encontrará en el lado izquierdo de la ventana de Windows Update. Si, por el contrario, desea ver el historial de las actualizaciones instaladas, seleccione el elemento Actualizaciones instaladas.
Además de lo que acabo de indicar, me gustaría señalar que también puede verificar y ajustar el uso de Windows Update desde el panel de configuración del sistema operativo. Para hacer esto, escriba "Configuración de PC" en el campo de búsqueda de pantalla de inicio, seleccione el enlace correspondiente, haga clic en el elemento Actualizar y restaurar que se encuentra en la barra lateral izquierda (en la nueva pantalla que se muestra) y presione el botón Revisalo ahora, para buscar actualizaciones.
Seleccionando el enlace en su lugar Elija cómo instalar las actualizaciones ubicado a la derecha, puede decidir cómo instalar las actualizaciones, mientras que para verificar las últimas actualizaciones instaladas puede hacer clic en el enlace Ver el historial de actualizaciones.
Si cree que necesita más detalles sobre cómo funciona Windows Update en general, puede consultar mi tutorial dedicado específicamente a las actualizaciones de Windows.
Cómo actualizar las aplicaciones de Windows 8
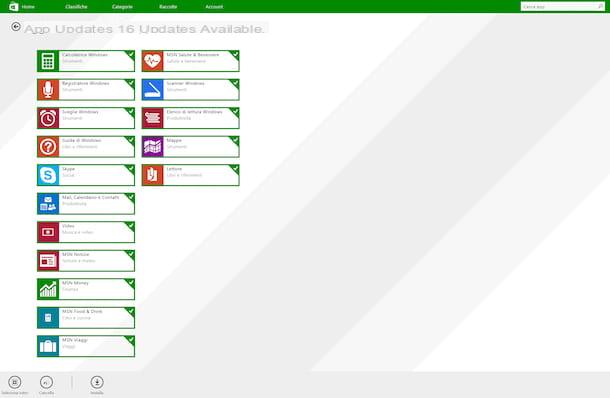
Estás interesado en entender cómo actualizar aplicaciones instalado en Windows 8 usando el microsoft Store, que es la tienda virtual de Microsoft para descargar, instalar y actualizar software certificado? Muy bien: explicaré inmediatamente cómo proceder.
Primero, abra Microsoft Store haciendo clic en el correspondiente icono (el verde con la bolsa de la compra con el logo de Microsoft impreso en ella) que se encuentra en la parte inferior izquierda de la barra de tareas. Ahora que ve la pantalla de Microsoft Store, para buscar nuevas actualizaciones para las aplicaciones ya instaladas en su sistema, haga clic en el enlace Actualizaciones en la parte superior derecha.
Si hay actualizaciones disponibles para las aplicaciones en su Windows 8, se le mostrará la lista completa de actualizaciones y puede continuar con la actualización simultánea presionando primero el botón Seleccionar todo que está en la parte inferior izquierda y luego en eso Instalar adyacente. Si, por otro lado, desea excluir algunas aplicaciones de la actualización, primero anule la selección del software que no le interesa.
Para obtener más detalles sobre lo que se describe en este capítulo y para saber cómo instalar los programas "comunes" instalados en su PC, puede consultar mi guía dedicada específicamente a cómo actualizar programas.
Cómo actualizar Windows 8 a 8.1
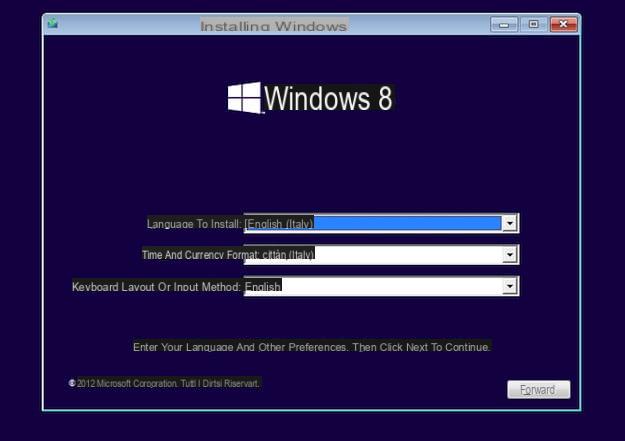
debe actualizar Windows 8 a Windows 8.1 pero no ve ninguna referencia a este último en el panel de Windows Update? Es algo normal. A diferencia de las actualizaciones tradicionales, Windows 8.1 se lanzó a través de la Tienda Windows y no a través de Windows Update.
Entonces, para descargarlo a su PC, debe hacer clic en el windows Store que se encuentra en la parte inferior izquierda de la barra de tareas, seleccione el enlace para Windows 8.1 (debe estar en primer plano) y presione el botón descarga. La computadora se encargará del resto.
Como alternativa a lo que acabo de indicar, puedes actualizar tu PC con Windows 8 a la versión 8.1 del sistema operativo descargando el correspondiente Imagen ISO y luego creando un disco de instalación o un pendrive con archivos de sistema.
Para descargar el archivo ISO, vinculado a esta página web, seleccione la edición exacta del sistema operativo que desea obtener (p. Ej. Windows 8.1 o N ventanas 8.1) en el menú desplegable Seleccionar edición y haz clic en el botón Confirmación; luego indique el idioma del producto a través del menú desplegable Elige un idioma que se le muestra más tarde (ej. ciudad) y vuelva a hacer clic en el botón Confirmación. Finalmente, haga clic en el botón 32-bit Descargar, para obtener la versión de 32 bits de Windows 8.1, o en ese 64-bit Descargar, para descargar la versión de 64 bits del sistema operativo.
La imagen ISO que obtendrás se puede grabar en un disquete, como expliqué en mi guía sobre cómo grabar archivos ISO, o copiarse en una memoria USB, como indiqué en mi guía sobre cómo grabar ISO en USB, para luego instale el sistema operativo en la computadora.
Después de crear el medio de instalación, déjelo conectado a la computadora (o si está usando una PC diferente conéctelo a la que desea actualizar), reinícielo, espere a que aparezca el mensaje en la pantalla Presione cualquier tecla para iniciar desde CD-ROM o DVD-ROM y presione cualquier tecla en el teclado de la PC para iniciar la configuración de Windows 8.1.
Si no puede arrancar desde el DVD o la memoria USB para instalar el sistema operativo, probablemente sea porque necesita configurar el BIOS para que vea como la unidad de referencia para el bota la unidad de DVD o USB. Para saber cómo hacer esto, consulte mi guía sobre cómo ingresar al BIOS para aclarar sus ideas al respecto.
Una vez que se haya iniciado el procedimiento de instalación de Windows 8.1, seleccione el idioma Sistema operativo (ciudad), haga clic en el botón adelante y luego en el botón Instalar. Luego acepte los términos de uso del producto colocando una marca de verificación junto al artículo Acepto las condiciones de la licenciay haga clic en el botón una vez más adelante.
En este punto, elija la opción de instalar Windows 8.1 yendo a actualizar la copia del sistema operativo actual (sin perder datos), haciendo clic en el elemento refrescary ceñirse al procedimiento guiado que se le propone. Cuando reinicie su PC, siga el procedimiento de configuración inicial de Windows 8.1, después de lo cual finalmente podrá comenzar a usar el nuevo sistema operativo. Para obtener más detalles, puede consultar mi artículo específico sobre cómo instalar Windows 8.
Cómo actualizar Windows 8 a Windows 10
Si, por el contrario, lo que te interesa comprender es cómo actualizar Windows 8 a Windows 10, el sistema operativo más reciente de Microsoft, las indicaciones que debes seguir son las que encuentras en los siguientes pasos. Incluso entonces, no temas: no tendrás que hacer nada particularmente complicado o fuera de tu alcance.
Operaciones preliminares

Antes de decirle cuáles son los pasos que debe realizar para poder actualizar Windows 8 a Windows 10, asegúrese de que su computadora cumpla con los requisitos mínimos necesario para instalar el nuevo sistema operativo. Aquí están.
- procesador: 1 GHz o más.
- RAM: 1 GB por Windows a 32 bits o 2 GB por Windows a 64 bits.
- Espacio en disco duro: 16 GB para SO de 32 bits o 20 GB para SO de 64 bits.
- Tarjeta gráfica: DirectX 9 o posterior con controlador WDDM 1.0.
Si no sabes cómo verificar esta información, puedes averiguarlo consultando las instrucciones sobre qué hacer que te di en mi guía sobre cómo ver las características de la PC.
Después de asegurarse de que su PC cumpla con los requisitos mínimos para instalar Windows 10, hay algunos operaciones preliminares que tienes que hacer para asegurarte de que todo salga de la manera correcta.
Primero, necesitas hacer un respaldo de datos archivos importantes en su PC en un disco duro externo (si aún no tienes uno, puedes leer mi guía de compra dedicada a discos externos, para saber a qué producto acudir), para que puedas acceder a ellos incluso en caso de problemas y si eliges realizar una "limpieza instalación En lugar de una simple actualización del sistema operativo. Para obtener más detalles al respecto, puede leer mis guías sobre cómo transferir archivos a un disco duro externo y cómo hacer una copia de seguridad de sus datos.
Otra cosa de la que tiene que preocuparse de hacer, de antemano, es encontrar el soporte de instalación Sistema operativo. Si eres dueño del disco de instalación Windows 10, no tiene que hacer nada más que tenerlo a mano; de lo contrario, debe comprar y / o descargar elimagen del Sistema.
En cuanto a descargar la imagen del sistema, puedes hacerlo a través del Herramienta de creación de medios de Microsoft, que permite, de hecho, descargar la imagen ISO de Windows 10 y crear memorias USB o DVD para la instalación de la misma: puedes encontrarla visitando esta página web y pinchando en el botón Descarga la herramienta ahora. Tenga en cuenta que si está visitando la página web en cuestión desde un sistema operativo que no sea Windows, se le pedirá que descargue el ISO del sistema directamente.
Para comprar el Licenza Windows 10, por otro lado, puede averiguar cómo proceder leyendo las instrucciones sobre qué hacer que le di en mi guía sobre cómo comprar Windows 10.
Otra cosa que debe hacer antes de actualizar Windows 8 a Windows 10 es configurar el BIOS, para que el reproductor de CD / DVD o el puerto USB de la computadora se inicie primero; encontrará toda la información que necesita en mi publicación sobre el tema.
Cómo actualizar la PC de Windows 8 a 10
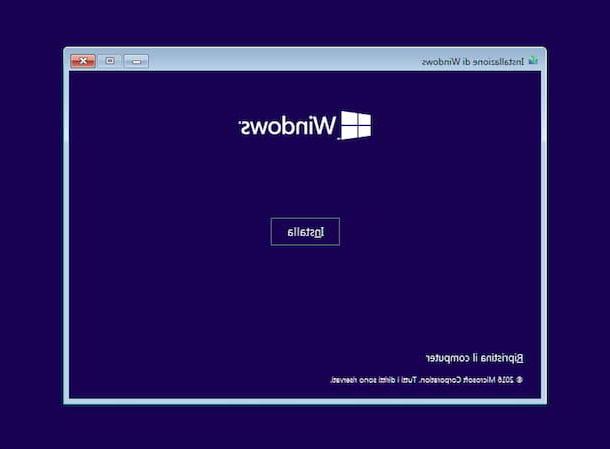
Después de completar las operaciones preliminares que indiqué en las líneas anteriores, está listo para realizar la acción real y actualizar Windows 8 a Windows 10. Primero, inserte el disco de instalación o la Memoria USB del nuevo sistema operativo, encienda o reinicie su PC y realice la bota desde la unidad que contiene los archivos de instalación del sistema operativo.
Si aún no tiene soporte para instalar Windows 10, primero debe crearlo. Para hacer esto, inicie el archivo .exe relacionado a Herramienta de creación de medios de Microsoft que descargó del sitio web de Microsoft, haga clic en el botón Sí en la ventana que se muestra en la pantalla y luego haga clic en el botón Aceptar.
En este punto, seleccione la opción Cree medios de instalación (unidad flash USB, DVD o archivo ISO) para otra PC, haga clic en el botón adelante, desmarque la casilla Utilice las opciones recomendadas para esta PC y seleccione, utilizando los menús desplegables visibles en la pantalla, la configuración correcta para idioma, edición e arquitectura del Sistema.
Luego haga clic en el botón adelante e indica, seleccionando una de las opciones disponibles en pantalla, si desea crear una Memoria USB instalación o una DVD. En este punto, conecte el tipo de medio elegido a la computadora y espere a que el procedimiento comience y se complete.
Si, por el contrario, habías descargado directamente la imagen ISO del sistema operativo, puedes grabarla en un disquete o puedes crear una llave USB con los archivos de instalación del sistema, siguiendo mis guías específicas sobre cómo grabar ISO y cómo grabar ISO en USB.
A continuación, espere a que la pantalla continúe con la instalación de Windows 10, elija idioma, formato de tiempo y valuta e disposición del teclado usando los menús desplegables especiales que se muestran y presionando los botones adelante e Instalar.
Cuando se le solicite, escriba el clave del producto de Windows 10 en su poder (o indique que tiene la intención de ingresarlo más tarde, seleccionando el elemento No tengo una clave de producto), elegir eledición de Windows 10 que desea instalar (si se le solicita) y presione el botón nuevamente adelante. Por tanto, marque la casilla relativa a la aceptación del Condiciones de Uso del software y presione el botón una vez más adelante.
Ahora, al hacer clic en los elementos apropiados visibles en la pantalla, elija si desea realizar una actualización de la copia de Windows 8 en uso o si se debe realizar unainstalación personalizada, formateando el disco duro o instalando el sistema operativo en una partición dedicada. Luego, siga las instrucciones proporcionadas para iniciar el procedimiento y espere a que se complete la instalación de Windows 10.
Luego, su computadora se reiniciará, después de lo cual tendrá que ceñirse a la procedimiento de configuración inicial Windows 10, durante el cual puede ajustar todas las diversas configuraciones del sistema operativo como crea más apropiado, dependiendo de cuáles sean sus necesidades y preferencias.
Si crees que necesitas más información sobre el procedimiento a seguir para instalar el sistema operativo, puedes leer mi artículo específico sobre cómo instalar Windows 10.
Cómo actualizar Windows 8

























