Comment mettre à jour Windows 8
Vous êtes intéressé à comprendre comment mettre à jour Windows 8 va télécharger les mises à jour disponibles pour le système, agissant sur les applications installées ou, encore, comment passer à la version 8.1 de l'OS ? Suivez ensuite les instructions ci-dessous. Vous n'aurez rien à faire de particulièrement complexe, vous avez ma parole.
Comment mettre à jour le système
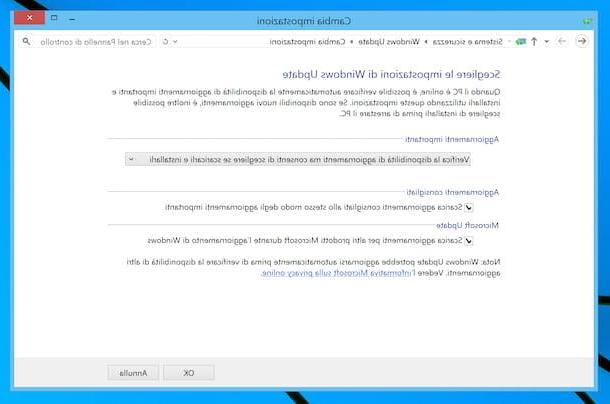
regardez mettre à jour Windows 8, en vous assurant que les dernières mises à jour publiées sont toujours installées sur votre PC, vous devez vous assurer que le Windows Update, l'outil par lequel Microsoft vous permet de télécharger et d'installer les mises à jour disponibles pour son système d'exploitation, sont correctement réglementés. Sinon, vous pouvez décider de modifier les paramètres ou vous pouvez procéder au téléchargement manuel des mises à jour.
Pour continuer, cliquez sur Bouton Démarrer (celui avec le drapeau de fenêtres) que vous trouvez en bas à gauche du barre des tâches, clique le loupe en haut à droite de la écran de démarrage et tapez "mettre à jour"dans le champ de recherche, puis sélectionnez le lien Windows Update à partir de la liste des résultats qui vous est présentée.
Dans la fenêtre que vous voyez apparaître à l'écran à ce stade, cliquez sur le lien Modifier les paramètres, situé à gauche, et assurez-vous que l'option est sélectionnée dans le menu déroulant situé au centre Installer les mises à jour automatiquement (recommandé), qui est l'option qui télécharge et installe automatiquement toutes les mises à jour disponibles pour votre système.
Sinon, sélectionnez l'élément en question ou choisissez une autre des options suivantes disponibles, en fonction de vos besoins et de vos préférences.
- Téléchargez les mises à jour mais laissez-moi choisir de les installer - avec cette option, Windows télécharge automatiquement toutes les mises à jour importantes mais ne les installe que si l'utilisateur lance l'opération.
- Vérifiez les mises à jour mais vous permet de choisir de les télécharger et de les installer - en choisissant ce paramètre, Windows recherche les mises à jour, informe l'utilisateur s'il y a des mises à jour à télécharger mais ne les télécharge pas ou ne les installe pas automatiquement.
- Ne jamais vérifier les mises à jour (non recommandé) - désactiver complètement la fonction de mise à jour de Windows. Absolument pas recommandé comme paramètre.
Si vous avez modifié vos paramètres Windows Update, n'oubliez pas d'enregistrer vos modifications en cliquant sur le bouton OK.
Je précise également qu'à partir du même écran ci-dessus, vous pouvez également activer le téléchargement automatique des mises à jour pour d'autres produits Microsoft (comme Office), en plaçant la coche à côté de l'élément Télécharger des mises à jour pour d'autres produits Microsoft pendant la mise à jour Windows, et téléchargez automatiquement les mises à jour recommandées (c'est-à-dire les pilotes et autres mises à jour non essentielles pour la sécurité du système), en cochant l'option Téléchargez les mises à jour recommandées de la même manière que les mises à jour importantes.
Si vous avez choisi de ne pas installer les mises à jour automatiquement (ce que je vous déconseille fortement de faire), vous pouvez vérifier vous-même la disponibilité des mises à jour et procéder au téléchargement et à l'installation en sélectionnant l'élément Vérifier les mises à jour, que vous trouvez sur le côté gauche de la fenêtre Windows Update. Si, par contre, vous souhaitez afficher l'historique des mises à jour installées, sélectionnez l'élément Mises à jour installées.
En plus de ce que je viens d'indiquer, je tiens à souligner que vous pouvez également vérifier et ajuster l'utilisation de Windows Update à partir du panneau des paramètres du système d'exploitation. Pour ce faire, tapez "Paramètres PC" dans le champ de recherche de écran de démarrage, sélectionnez le lien correspondant, cliquez sur l'élément Mettre à jour et restaurer trouvé dans la barre latérale gauche (dans le nouvel écran affiché) et appuyez sur le bouton Vérifie maintenant, pour vérifier les mises à jour.
En sélectionnant le lien à la place Choisissez comment installer les mises à jour situé à droite, vous pouvez décider comment installer les mises à jour, tandis que pour vérifier les dernières mises à jour installées, vous pouvez cliquer sur le lien Afficher l'historique des mises à jour.
Si vous pensez avoir besoin de plus de détails sur le fonctionnement général de Windows Update, vous pouvez vous référer à mon tutoriel dédié spécifiquement aux mises à jour Windows.
Comment mettre à jour les applications Windows 8
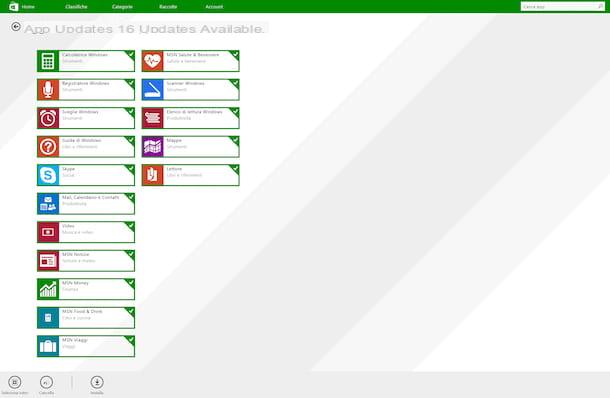
Vous êtes intéressé à comprendre comment mettre à jour les applications installé sur Windows 8 à l'aide du Microsoft Store, c'est-à-dire la boutique virtuelle Microsoft pour télécharger, installer et mettre à jour les logiciels certifiés ? Très bien : je vais vous expliquer tout de suite comment procéder.
Tout d'abord, ouvrez le Microsoft Store en cliquant sur celui qui vous convient icône (le vert avec le sac shopping avec le logo Microsoft imprimé dessus) que vous trouvez en bas à gauche du barre des tâches. Maintenant que vous voyez l'écran du Microsoft Store, pour rechercher de nouvelles mises à jour pour les applications déjà installées sur votre système, cliquez sur le lien Mises à jour en haut à droite.
Si des mises à jour sont disponibles pour les applications sur votre Windows 8, la liste complète des mises à jour s'affichera et vous pourrez procéder à la mise à jour simultanée en appuyant d'abord sur le bouton Tout sélectionner qui est en bas à gauche et puis là-dessus Installer adjacent. Si, par contre, vous souhaitez exclure certaines applications de la mise à jour, désélectionnez d'abord le logiciel qui ne vous intéresse pas.
Pour plus de détails sur ce qui est décrit dans ce chapitre et pour savoir comment installer les programmes « communs » installés sur votre PC, vous pouvez vous référer à mon guide spécifiquement dédié à la mise à jour des programmes.
Comment mettre à niveau Windows 8 vers 8.1
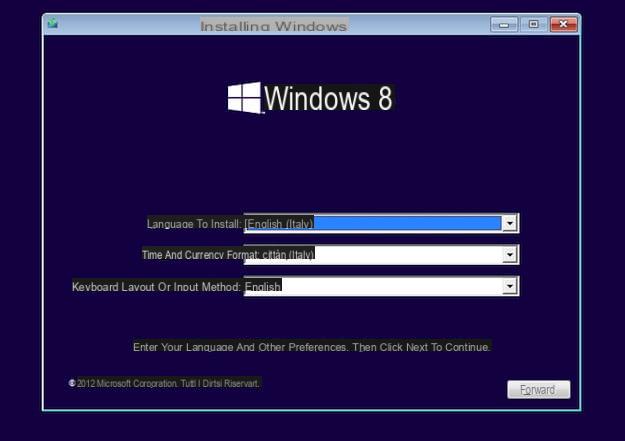
Vous devez mettre à niveau Windows 8 vers Windows 8.1 mais vous ne voyez aucune référence à ce dernier dans le panneau Windows Update ? C'est une chose normale. Contrairement aux mises à jour traditionnelles, Windows 8.1 a été publié via le Windows Store et non via Windows Update.
Donc, pour le télécharger sur votre PC, vous devez cliquer sur le du windows Store situé en bas à gauche de la barre des tâches, sélectionnez le lien pour fenêtres 8.1 (il doit être au premier plan) et appuyez sur le bouton décharge. L'ordinateur s'occupera du reste.
Comme alternative à ce que je viens d'indiquer, vous pouvez mettre à jour votre PC Windows 8 vers la version 8.1 du système d'exploitation en téléchargeant le image ISO puis créer un disque d'installation ou pendrive avec les fichiers système.
Pour télécharger le fichier ISO, lié à cette page Web, sélectionnez l'édition exacte du système d'exploitation que vous souhaitez obtenir (par ex. fenêtres 8.1 ou Windows 8.1 N) dans le menu déroulant Sélectionnez l'édition et cliquez sur le bouton Confirmation; puis indiquez la langue du produit via le menu déroulant Choisissez une langue qui vous est montré plus tard (ex. villeno) et cliquez à nouveau sur le bouton Confirmation. Enfin, cliquez sur le bouton 32-bit Télécharger, pour obtenir la version 32 bits de Windows 8.1, ou sur celle-ci 64-bit Télécharger, pour télécharger la version 64 bits du système d'exploitation.
L'image ISO que vous obtiendrez peut être gravée sur une disquette, comme je l'ai expliqué dans mon guide sur la façon de graver des fichiers ISO, ou copiée sur une clé USB, comme je l'ai indiqué dans mon guide sur la façon de graver ISO sur USB, pour ensuite installer le système d'exploitation sur l'ordinateur.
Après avoir créé le support d'installation, laissez-le connecté à l'ordinateur (ou si vous utilisez un autre PC connectez-le à celui que vous souhaitez mettre à jour), redémarrez-le, attendez que le message apparaisse à l'écran Appuyez sur n'importe quelle touche pour démarrer à partir d'un CD-ROM ou d'un DVD-ROM et appuyez sur n'importe quelle touche du clavier du PC pour démarrer la configuration de Windows 8.1.
Si vous ne parvenez pas à démarrer sur le DVD ou la clé USB pour installer le système d'exploitation, c'est probablement parce que vous devez configurer le BIOS afin qu'il soit considéré comme le lecteur de référence pour le botte le DVD ou la clé USB. Pour savoir comment procéder, consultez mon guide sur la façon d'entrer dans le BIOS pour clarifier vos idées à ce sujet.
Une fois la procédure d'installation de Windows 8.1 lancée, sélectionnez le langue système opérateur (villeno), cliquez sur le bouton Avanti puis sur le bouton Installer. Acceptez ensuite les conditions d'utilisation du produit en cochant à côté de l'article J'accepte les conditions de licence, et cliquez à nouveau sur le bouton Avanti.
À ce stade, choisissez l'option pour installer Windows 8.1 va mettre à jour la copie du système d'exploitation actuel (sans perdre de données), en cliquant sur l'élément rafraîchir, et suivez la procédure guidée qui vous est proposée. Lorsque vous redémarrez votre PC, suivez la procédure de configuration initiale de Windows 8.1, après quoi vous pouvez enfin commencer à utiliser le nouveau système d'exploitation. Pour plus de détails, vous pouvez vous référer à mon article spécifique sur la façon d'installer Windows 8.
Comment mettre à niveau Windows 8 vers Windows 10
Si, par contre, ce que vous voulez comprendre, c'est comment mettre à jour Windows 8 vers Windows 10, le système d'exploitation le plus récent de Microsoft, les indications auxquelles vous devez suivre sont celles que vous trouvez rapportées dans les étapes suivantes. Même alors, n'ayez crainte, vous n'aurez rien à faire de particulièrement compliqué ou hors de votre portée.
Opérations préliminaires

Avant de vous dire quelles sont les étapes qui doivent être effectuées pour pouvoir mettre à niveau Windows 8 vers Windows 10, assurez-vous que votre ordinateur répond aux exigences minimales requis pour l'installation du nouveau système d'exploitation. Les voici.
- processeur: 1 GHz ou plus.
- RAM: 1 Go par Windows a 32 bits ou 2 Go par Windows a 64 bits.
- Espace disque dur : 16 Go pour le système d'exploitation 32 bits ou 20 Go pour le système d'exploitation 64 bits.
- Carte graphique: DirectX 9 ou version ultérieure avec le pilote WDDM 1.0.
Si vous ne savez pas comment vérifier ces informations, vous pouvez le découvrir en vous référant aux instructions sur la marche à suivre que je vous ai données dans mon guide sur la façon de voir les caractéristiques du PC.
Après vous être assuré que votre PC répond aux exigences minimales pour l'installation de Windows 10, il y a quelques opérations préliminaires que vous devez faire, pour vous assurer que tout se passe dans le bon sens.
Tout d'abord, vous devez faire un sauvegarde de données fichiers importants sur votre PC sur un disque dur externe (si vous n'en avez pas encore, vous pouvez lire mon guide d'achat dédié aux disques externes, pour comprendre vers quel produit se diriger), afin de pouvoir y accéder même en cas de problème et si vous choisissez d'effectuer un "nettoyage installation Au lieu d'une simple mise à jour de l'OS. Pour plus de détails à ce sujet, vous pouvez lire mes guides sur la façon de transférer des fichiers sur un disque dur externe et de sauvegarder vos données.
Une autre chose que vous devez vous soucier de faire, à l'avance, est de trouver le aide à l'installation système opérateur. Si vous possédez le disque d'installation Windows 10, vous n'avez rien d'autre à faire que de le garder à portée de main ; sinon, vous devez acheter et/ou télécharger leimage système.
Quant au téléchargement de l'image système, vous pouvez le faire via le Outil de création multimédia Microsoft, qui permet, en fait, de télécharger l'image ISO de Windows 10 et de créer des clés USB ou des DVD pour l'installation de celui-ci : vous pouvez le trouver en visitant cette page Web et en cliquant sur le bouton Téléchargez l'outil maintenant. Notez que si vous visitez la page Web en question à partir d'un système d'exploitation autre que Windows, vous serez invité à télécharger directement l'ISO du système.
Pour acheter le licence Windows 10, en revanche, vous pouvez découvrir comment procéder en lisant les instructions sur la marche à suivre que je vous ai données dans mon guide sur l'achat de Windows 10.
Une autre chose que vous devez faire avant de mettre à niveau Windows 8 vers Windows 10 est configurer le BIOS, pour que le lecteur CD/DVD ou le port USB de l'ordinateur démarre en premier - vous trouverez toutes les informations dont vous avez besoin dans mon article sur le sujet.
Comment mettre à niveau un PC de Windows 8 à 10
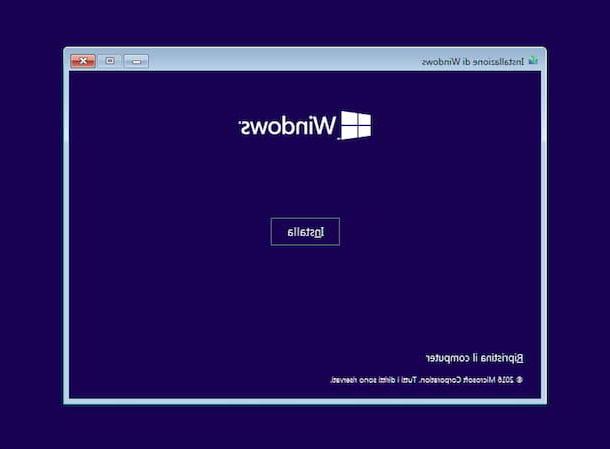
Après avoir terminé les opérations préliminaires que j'ai indiquées dans les lignes précédentes, vous êtes prêt à prendre les mesures nécessaires et à mettre à niveau Windows 8 vers Windows 10. Tout d'abord, insérez le disque d'installation ou la Clé USB du nouveau système d'exploitation, allumez ou redémarrez votre PC et effectuez la botte à partir du lecteur qui contient les fichiers d'installation du système d'exploitation.
Si vous n'avez pas encore de support pour installer Windows 10, vous devez d'abord le créer. Pour ce faire, lancez le fichier .exe lié à Outil de création multimédia Microsoft que vous avez téléchargé sur le site Web de Microsoft, cliquez sur le bouton Oui dans la fenêtre qui s'affiche à l'écran puis cliquez sur le bouton Accepter.
À ce stade, sélectionnez l'option Créer un support d'installation (clé USB, DVD ou fichier ISO) pour un autre PCcliquez sur votre bottone Avanti, décochez la case Utilisez les options recommandées pour ce PC et sélectionnez, à l'aide des menus déroulants visibles à l'écran, les bons paramètres liés à langue, édition e architecture système.
Cliquez ensuite sur le bouton Avanti et indique, en sélectionnant une des options disponibles à l'écran, s'il faut en créer une Clé USB l'installation ou un DVD. À ce stade, connectez le type de support choisi à l'ordinateur et attendez que la procédure démarre et se termine.
Si, par contre, vous aviez directement téléchargé l'image ISO du système d'exploitation, vous pouvez la graver sur une disquette ou vous pouvez créer une clé USB avec les fichiers d'installation du système, en suivant mes guides spécifiques sur la façon de graver ISO et comment graver ISO sur USB.
Ensuite, attendez que l'écran poursuive l'installation de Windows 10, choisissez langue, format de l'heure et évaluer e disposition du clavier à l'aide des menus déroulants affichés et appuyez sur les boutons Avanti e Installer.
Lorsque vous y êtes invité, tapez le clé de produit de Windows 10 en votre possession (ou indiquez que vous avez l'intention de le saisir ultérieurement, en sélectionnant l'élément je n'ai pas de clé de produit), choisir laédition de Windows 10 que vous souhaitez installer (si vous y êtes invité) et appuyez à nouveau sur le bouton Avanti. Cochez donc la case relative à l'acceptation de la conditions d'utilisation du logiciel et appuyez à nouveau sur le bouton Avanti.
Maintenant, en cliquant sur les éléments appropriés visibles à l'écran, choisissez si vous souhaitez effectuer une la mise à jour de la copie de Windows 8 en cours d'utilisation ou s'il faut effectuer uneinstallation personnalisée, en formatant le disque dur ou en installant l'OS sur une partition dédiée. Suivez ensuite les instructions fournies pour lancer la procédure et attendez que l'installation de Windows 10 soit terminée.
Ensuite, votre ordinateur redémarrera, après quoi vous devrez vous en tenir au procédure de configuration initiale Windows 10, au cours duquel vous pouvez ajuster tous les différents paramètres du système d'exploitation comme vous le jugez le plus approprié, en fonction de vos besoins et de vos préférences.
Si vous pensez avoir besoin de plus d'informations sur la procédure à suivre pour installer le système d'exploitation, vous pouvez lire mon article spécifique sur la façon d'installer Windows 10.
Comment mettre à jour Windows 8

























