Como atualizar o Windows 8
Você está interessado em entender como atualizar o Windows 8 vai baixar as atualizações disponíveis para o sistema, atuando sobre os aplicativos instalados ou, novamente, como mudar para a versão 8.1 do SO? Em seguida, siga as instruções abaixo. Você não terá que fazer nada particularmente complexo, você tem minha palavra.
Como atualizar o sistema
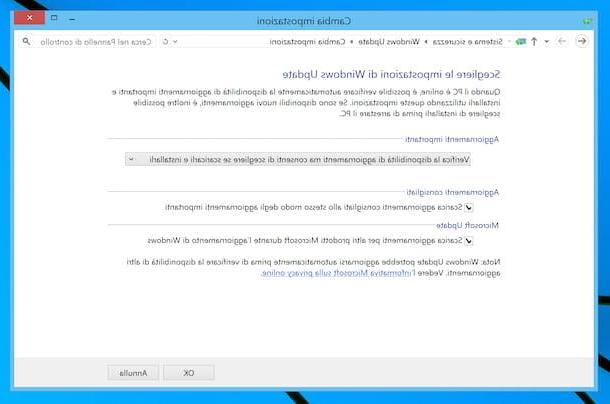
olhar atualize o Windows 8, certificando-se de que as últimas atualizações publicadas estão sempre instaladas no seu PC, você deve certificar-se de que o Windows Update, a ferramenta pela qual a Microsoft permite que você baixe e instale as atualizações disponíveis para seu sistema operacional, são devidamente regulamentadas. Caso contrário, você pode decidir alterar as configurações ou prosseguir com o download manual das atualizações.
Para prosseguir, clique em Botão Iniciar (aquele com o bandeira do windows) que você encontra na parte inferior esquerda do barra de tarefas, Clique no lupa no canto superior direito do tela inicial e digite "atualizar"no campo de pesquisa e selecione o link Windows Update da lista de resultados que é exibida para você.
Na janela que você vê aparecer na tela neste momento, clique no link Mudar configurações, localizado à esquerda e certifique-se de que a opção esteja selecionada no menu suspenso localizado no centro Instale atualizações automaticamente (recomendado), que é a opção que baixa e instala automaticamente todas as atualizações disponíveis para o seu sistema.
Caso contrário, selecione o item em questão ou escolha outra das seguintes opções disponíveis, dependendo de suas necessidades e preferências.
- Baixe as atualizações, mas deixe-me escolher se as instalo - com esta opção, o Windows baixa automaticamente todas as atualizações importantes, mas não as instala, a menos que o usuário inicie a operação.
- Verifique se há atualizações, mas permite que você escolha se deseja fazer o download e instalá-las - ao escolher esta configuração, o Windows verifica se há atualizações, informa ao usuário se há atualizações para baixar, mas não as baixa ou instala automaticamente.
- Nunca verifique se há atualizações (não recomendado) - desabilita completamente o recurso de atualização do Windows. Absolutamente não recomendado como configuração.
Se você alterou as configurações do Windows Update, lembre-se de salvar as alterações clicando no botão OK.
Destaco também que na mesma tela acima, você também pode ativar o download automático de atualizações para outros produtos Microsoft (como o Office), colocando a marca de seleção ao lado do item Baixe atualizações para outros produtos da Microsoft durante a atualização do Windowse baixe automaticamente as atualizações recomendadas (ou seja, drivers e outras atualizações não essenciais para a segurança do sistema), marcando a opção Baixe as atualizações recomendadas da mesma forma que as atualizações importantes.
Se você optou por não instalar as atualizações automaticamente (o que eu recomendo fortemente), você pode verificar a disponibilidade das atualizações e prosseguir com o download e instalação selecionando o item Verifique se há atualizações, que você encontra no lado esquerdo da janela do Windows Update. Se, por outro lado, deseja ver o histórico das atualizações instaladas, selecione o item Atualizações instaladas.
Além do que acabei de indicar, gostaria de salientar que você também pode verificar e ajustar o uso do Windows Update no painel de configurações do sistema operacional. Para fazer isso, digite "Configurações do PC" no campo de pesquisa de tela inicial, selecione o link relevante, clique no item Atualizar e restaurar encontrado na barra lateral esquerda (na nova tela exibida) e pressione o botão Verifique agora, para verificar se há atualizações.
Selecionando o link Escolha como instalar atualizações localizado à direita, você pode decidir como instalar as atualizações, enquanto para verificar as últimas atualizações instaladas você pode clicar no link Ver o histórico de atualização.
Se você achar que precisa de mais detalhes sobre como o Windows Update funciona em geral, pode consultar meu tutorial dedicado especificamente às atualizações do Windows.
Como atualizar aplicativos do Windows 8
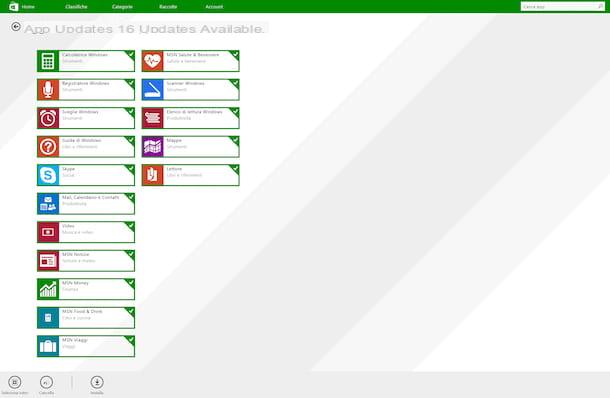
Você está interessado em entender como atualizar aplicativos instalado no Windows 8 usando o Microsoft Store, essa é a loja virtual da Microsoft para baixar, instalar e atualizar o software certificado? Muito bem: explicarei imediatamente como proceder.
Primeiro, abra a Microsoft Store clicando no item relevante ícone (o verde com a sacola de compras com o logotipo da Microsoft impresso) que você encontra na parte inferior esquerda do barra de tarefas. Agora que você vê a tela da Microsoft Store, para verificar se há novas atualizações para os aplicativos já instalados em seu sistema, clique no link Aggiornamenti no canto superior direito.
Se houver atualizações disponíveis para os aplicativos em seu Windows 8, será exibida a lista completa de atualizações e você poderá prosseguir com a atualização simultânea pressionando primeiro o botão Selecionar tudo que está no canto inferior esquerdo e depois naquele Instalar adjacente. Se, por outro lado, você deseja excluir alguns aplicativos da atualização, primeiro desmarque o software que não interessa.
Para obter mais detalhes sobre o que está descrito neste capítulo e para descobrir como instalar os programas “comuns” instalados em seu PC, você pode consultar meu guia especificamente dedicado a como atualizar programas.
Como atualizar o Windows 8 para 8.1
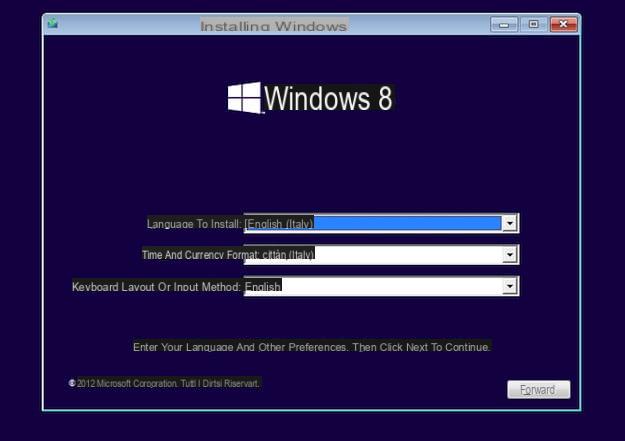
Você deve atualize o Windows 8 para o Windows 8.1 mas você não vê nenhuma referência a este último no painel do Windows Update? É uma coisa normal. Ao contrário das atualizações tradicionais, o Windows 8.1 foi lançado por meio da Windows Store e não por meio do Windows Update.
Então, para fazer o download para o seu PC, você precisa clicar no Windows Store encontrado na parte inferior esquerda da barra de tarefas, selecione o link para janelas 8.1 (deve estar em primeiro plano) e pressione o botão Descarga. O computador cuidará do resto.
Como alternativa ao que acabei de indicar, você pode atualizar seu PC com Windows 8 para a versão 8.1 do sistema operacional baixando o respectivo Imagem ISO e então criar um disco de instalação ou um pendrive com i arquivo do sistema.
Para baixar o arquivo ISO, vinculado a esta página da web, selecione a edição exata do sistema operacional que deseja obter (por exemplo, janelas 8.1 ou Janelas 8.1 N) no menu suspenso Selecione a edição e clique no botão Confirmação; em seguida, indique o idioma do produto por meio do menu suspenso Escolha um idioma que é mostrado a você mais tarde (por exemplo, cityno) e clique no botão novamente Confirmação. Por fim, clique no botão 32-bit Download, para obter a versão de 32 bits do Windows 8.1, ou naquele 64-bit Download, para baixar a versão de 64 bits do sistema operacional.
A imagem ISO que você obterá pode ser gravada em um disquete, como expliquei no meu guia sobre como gravar arquivos ISO, ou copiada para um pendrive, como indiquei no meu guia sobre como gravar ISO em USB, para então instale o sistema operacional no computador.
Após criar a mídia de instalação, deixe-o conectado ao computador (ou se estiver usando um PC diferente conecte-o ao que pretende atualizar), reinicie-o, aguarde a mensagem aparecer na tela Pressione qualquer tecla para inicializar a partir de CD-ROM ou DVD-ROM e pressione qualquer tecla no teclado do PC para iniciar a configuração do Windows 8.1.
Se você não consegue inicializar o DVD ou stick USB para instalar o sistema operacional, provavelmente é porque você precisa configurar o BIOS para que ele veja como a unidade de referência para o bota o DVD ou unidade USB. Para descobrir como fazer isso, verifique meu guia sobre como entrar no BIOS para esclarecer suas idéias sobre o assunto.
Assim que o procedimento de instalação do Windows 8.1 for iniciado, selecione o linguagem sistema operacional (cityno), clique no botão para a frente e então no botão Instalar. Em seguida, aceite os termos de uso do produto, colocando uma marca de seleção ao lado do item Eu aceito as condições da licençae clique no botão mais uma vez para a frente.
Neste ponto, escolha a opção de instalar o Windows 8.1 indo para atualizar a cópia do sistema operacional atual (sem perder dados), clicando no item refrescare siga o procedimento guiado que é proposto a você. Ao reiniciar o PC, siga o procedimento de configuração inicial do Windows 8.1, após o qual você pode finalmente começar a usar o novo sistema operacional. Para obter mais detalhes, você pode consultar meu artigo específico sobre como instalar o Windows 8.
Como atualizar o Windows 8 para o Windows 10
Se, por outro lado, o que você está interessado em entender é como atualizar o Windows 8 para o Windows 10, o sistema operacional mais recente da Microsoft, as indicações que você deve seguir são aquelas que você encontra relatadas nas etapas a seguir. Mesmo assim, não tenha medo: você não terá que fazer nada particularmente complicado ou fora de seu alcance.
Operações preliminares

Antes de dizer quais são as etapas que devem ser executadas para conseguir atualizar o Windows 8 para o Windows 10, certifique-se de que seu computador atenda aos requisitos mínimos necessário para instalar o novo sistema operacional. Aqui estão eles.
- processador: 1 GHz ou superior.
- RAM: 1 GB por Windows de 32 bits ou 2 GB por Windows de 64 bits.
- Espaço no disco rígido: 16 GB para SO de 32 bits ou 20 GB para SO de 64 bits.
- Placa gráfica: DirectX 9 ou posterior com driver WDDM 1.0.
Se você não sabe como verificar essas informações, você pode descobrir consultando as instruções sobre o que fazer que eu dei a você no meu guia sobre como ver as características do PC.
Depois de verificar se o seu PC atende aos requisitos mínimos para a instalação do Windows 10, há alguns operações preliminares que você deve fazer, para se certificar de que tudo corra bem.
Primeiro, você precisa fazer um backup de dados arquivos importantes em seu PC em um disco rígido externo (se você ainda não tem um, pode ler meu guia de compra dedicado aos discos externos, para entender a qual produto ir), para que você possa acessá-los mesmo em caso de problemas e se optar por realizar um " instalação limpa Em vez de uma simples atualização do sistema operacional. Para obter mais detalhes sobre isso, você pode ler meus guias sobre como transferir arquivos para um disco rígido externo e como fazer backup de seus dados.
Outra coisa que você precisa se preocupar em fazer, com antecedência, é encontrar o suporte de instalação sistema operacional. Se você possui o disco de instalação Windows 10, você não precisa fazer nada além de mantê-lo à mão; caso contrário, você precisa comprar e / ou baixar oimagem sistema.
Quanto ao download da imagem do sistema, você pode fazer isso através do Ferramenta de criação de mídia Microsoft, que permite, de fato, baixar a imagem ISO do Windows 10 e criar pen drives ou DVDs para a instalação do mesmo: você pode encontrá-lo visitando esta página da Web e clicando no botão Baixe a ferramenta agora. Observe que, se você estiver visitando a página da Web em questão de um sistema operacional diferente do Windows, será solicitado que você baixe o ISO do sistema diretamente.
Para comprar o licença No Windows 10, por outro lado, você pode descobrir como proceder lendo as instruções sobre o que fazer que dei a você no meu guia sobre como comprar o Windows 10.
Outra coisa que você precisa fazer antes de atualizar o Windows 8 para o Windows 10 é configurar o BIOS, para que o reprodutor de CD / DVD ou a porta USB do computador inicie primeiro - você encontra todas as informações de que precisa na minha postagem sobre o assunto.
Como atualizar o PC do Windows 8 para o 10
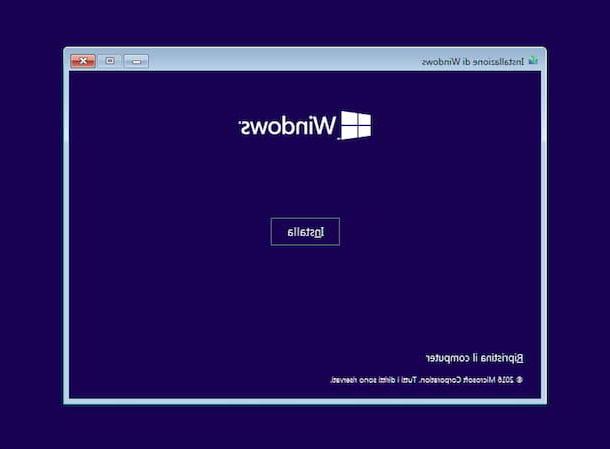
Depois de concluir as operações preliminares que indiquei nas linhas anteriores, você está pronto para realizar a ação real e atualizar o Windows 8 para o Windows 10. Primeiro, insira o disco de instalação ou o Stick USB do novo sistema operacional, ligue ou reinicie o seu PC e execute o bota da unidade que contém os arquivos de instalação do sistema operacional.
Se você ainda não tem suporte para instalar o Windows 10, precisa criá-lo primeiro. Para fazer isso, inicie o arquivo .exe relacionado a Ferramenta de criação de mídia Microsoft que você baixou do site da Microsoft, clique no botão Sim na janela que é mostrada na tela e a seguir clique no botão Aceitar.
Neste ponto, selecione a opção Crie mídia de instalação (unidade flash USB, DVD ou arquivo ISO) para outro PC, clique no botão para a frente, desmarque a caixa Use as opções recomendadas para este PC e selecione, usando os menus suspensos visíveis na tela, as configurações corretas relacionadas a linguagem, edição e arquitetura sistema.
Em seguida, clique no botão para a frente e indica, selecionando uma das opções disponíveis na tela, se deseja criar um Stick USB instalação ou um DVD. Neste ponto, conecte o tipo de mídia escolhido ao computador e espere que o procedimento seja iniciado e concluído.
Se, por outro lado, você baixou diretamente a imagem ISO do sistema operacional, pode gravá-la em um disquete ou pode criar uma chave USB com os arquivos de instalação do sistema, seguindo meus guias específicos sobre como gravar ISO e como gravar ISO em USB.
Em seguida, aguarde a tela para prosseguir com a instalação do Windows 10, escolha linguagem, formato de hora e avaliar e layout de teclado usando os menus suspensos exibidos e pressione os botões para a frente e Instalar.
Quando solicitado, digite o chave de produto do Windows 10 em sua posse (ou indique que pretende acessá-lo mais tarde, selecionando o item Eu não tenho uma chave de produto), escolha oedição do Windows 10 que você deseja instalar (se solicitado) e pressione o botão novamente para a frente. Portanto, marque a caixa relativa à aceitação do Condições de Uso do software e pressione o botão mais uma vez para a frente.
Agora, clicando nos itens apropriados visíveis na tela, escolha se deseja realizar um atualização da cópia do Windows 8 em uso ou se deve realizar uminstalação customizada, formatando o disco rígido ou instalando o sistema operacional em uma partição dedicada. Em seguida, siga as instruções fornecidas para iniciar o procedimento e aguarde a conclusão da instalação do Windows 10.
Depois disso, seu computador será reiniciado, após o qual você terá que seguir o procedimento de configuração inicial Windows 10, durante o qual você pode ajustar todas as várias configurações do sistema operacional conforme achar mais apropriado, dependendo de quais são suas necessidades e preferências.
Se você acha que precisa de mais informações sobre o procedimento a seguir para instalar o sistema operacional, pode ler meu artigo específico sobre como instalar o Windows 10.
Como atualizar o Windows 8

























