How to update Windows 8
You are interested in understanding how to update Windows 8 going to download the updates available for the system, acting on the installed applications or, again, how to switch to version 8.1 of the OS? Then follow the instructions below. You won't have to do anything particularly complex, you have my word.
How to update the system
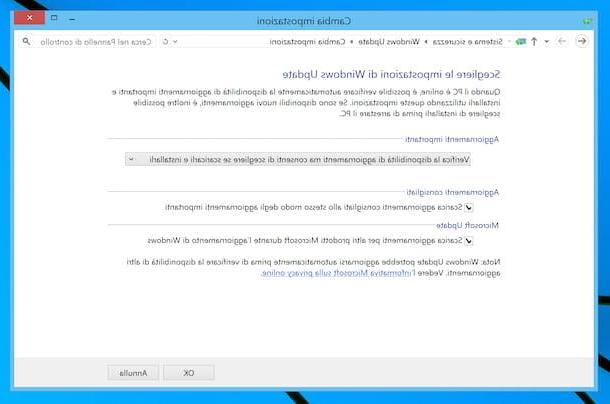
If you want update Windows 8, making sure that the latest published updates are always installed on your PC, you must make sure that the Windows Update, the tool through which Microsoft allows you to download and install the updates available for its OS, are properly regulated. If not, you can decide to change the settings or you can proceed with the manual download of the updates.
To proceed, click on Start button (I cheer with the windows flag) che trovi nella part in fund to sinistra della taskbar, click here magnifying glass at the top right of the Start Screen and type "Update"in the search field, then select the link Windows Update from the list of results that is shown to you.
In the window that you see appear on the screen at this point, click on the link Change settings, located on the left, and make sure that the option is selected in the drop-down menu located in the center Install updates automatically (recommended), which is the option that automatically downloads and installs all available updates for your system.
If this is not the case, you select the item in question, or choose another of the following options available, depending on what your needs and preferences are.
- Download updates but let me choose whether to install them - with this option, Windows automatically downloads all important updates but does not install them unless the user initiates the operation.
- Check for updates but allow you to choose whether to download and install them - by choosing this setting, Windows checks for updates, informs the user if there are updates to download but does not automatically download or install them.
- Never check for updates (not recommended) - completely disable the Windows update feature. Absolutely not recommended as a setting.
If you've changed your Windows Update settings, remember to save your changes by clicking the button OK.
I also point out that from the same screen above, you can also activate the automatic download of updates for other Microsoft products (such as Office), by placing the check mark next to the item Download updates for other Microsoft products during the Windows update, and automatically download the recommended updates (i.e. drivers and other updates not essential for system security), by checking the option Download recommended updates in the same way as important updates.
If you have chosen not to install updates automatically (which I strongly advise against doing), you can check the availability of the updates yourself and proceed with the download and installation by selecting the item Check the updates, which you find on the left side of the Windows Update window. If, on the other hand, you want to view the history of the updates installed, select the item Updates installed.
In addition to what I have just indicated, I would like to point out that you can also check and adjust the use of Windows Update from the OS settings panel. To do this, type "PC Settings" in the search field of Start Screen, select the relevant link, click on the item Update and restore found in the left sidebar (in the new screen displayed) and press the button Check now, to check for updates.
By selecting the link instead Choose how to install updates located on the right, you can decide how to install the updates, while to check the latest installed updates you can click on the link View the update history.
If you feel you need more details about how Windows Update works in general, you can refer to my tutorial dedicated specifically to Windows updates.
How to update Windows 8 apps
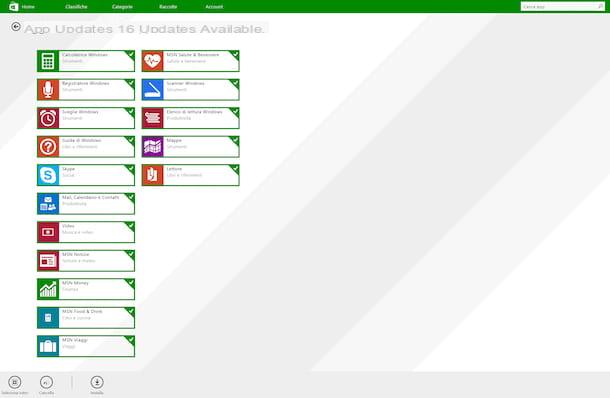
You are interested in understanding how update apps installed on Windows 8 using the Microsoft Store, that is the Microsoft virtual store to download, install and update certified software? Very well: I'll explain immediately how to proceed.
First, open the Microsoft Store by clicking on the relevant one icon (the green one with the shopping bag with the Microsoft logo printed on it) che trovi nella part in fund to sinistra della taskbar. Now that you see the Microsoft Store screen, to check for new updates for applications already installed on your system, click on the link Updates at the top right.
If updates are available for the applications on your Windows 8, you will be shown the complete list of updates and you can proceed with the simultaneous update by first pressing the button Select all which is at the bottom left and then on that Install adjacent. If, on the other hand, you want to exclude some applications from the update, first deselect the software you don't care about.
For more details on what is described in this chapter and to find out how to install the “common” programs installed on your PC, you can refer to my guide specifically dedicated to how to update programs.
How to upgrade Windows 8 to 8.1
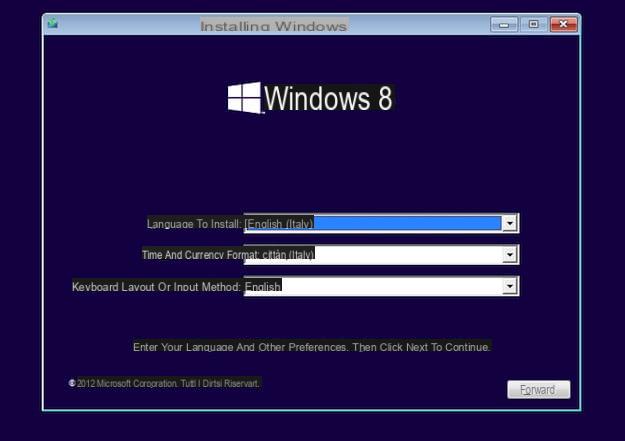
You must upgrade Windows 8 to Windows 8.1 but you don't see any reference to the latter in the Windows Update panel? It's a normal thing. Unlike traditional updates, Windows 8.1 was released through the Windows Store and not through Windows Update.
So, to download it to your PC, you need to click on the Windows Store found at the bottom left of the taskbar, select the link for Windows 8.1 (it should be in the foreground) and press the button Download. The computer will take care of the rest.
As an alternative to what I have just indicated, you can update your Windows 8 PC to version 8.1 of the operating system by downloading the relevant ISO image and then creating a installation disk or a pendrive with system files.
To download the ISO file, linked to this web page, select the exact edition of the operating system you want to get (eg. Windows 8.1 or Windows 8.1 N) from the drop-down menu Select edition and click on the button Confirmation; then indicate the language of the product via the drop-down menu Choose a language which is shown to you later (ex. cityno) and click on the button again Confirmation. Finally, click on the button 32-bit Download, to get the 32-bit version of Windows 8.1, or on that 64-bit Download, to download the 64-bit version of the operating system.
The ISO image you will get can be burned to a disk, as I explained in my guide on how to burn ISO files, or copied to a USB stick, as I indicated in my guide on how to burn ISO to USB, to then install the operating system on the computer.
After creating the installation media, leave it connected to the computer (or if you are using a different PC connect it to the one you intend to update), restart it, wait for the message to appear on the screen Press any key to boot from CD-ROM or DVD-ROM and press any key on the PC keyboard to start the Windows 8.1 setup.
If you can't boot to the DVD or USB stick to install the operating system, it's probably because you need to set up the BIOS so that it sees as the reference drive for the boot the DVD or USB drive. To find out how to do this, check out my guide on how to get into the BIOS to clarify your ideas about it.
Once the Windows 8.1 installation procedure has started, select the language operating system (cityno), click button NEXT and then on the button Install. Then accept the terms of use of the product by placing a check mark next to the item I accept the license conditions, and click the button once more NEXT.
At this point, choose the option to install Windows 8.1 going to update the copy of the current operating system (without losing data), by clicking on the item Update, and follow the guided procedure that is proposed to you. When you restart your PC, follow the initial Windows 8.1 setup procedure, after which you can finally start using the new OS. For more details, you can refer to my specific article on how to install Windows 8.
How to upgrade Windows 8 to Windows 10
If, on the other hand, what you are interested in understanding is how to upgrade windows 8 to windows 10, the most recent operating system from Microsoft, the indications to which you must follow are those that you find reported in the following steps. Even then, fear not: you won't have to do anything particularly complicated or out of your reach.
Preliminary operation

Before telling you what are the steps that must be performed to be able to update Windows 8 to Windows 10, make sure that your computer meets the minimum requirements required for installing the new operating system. Here they are.
- Processor: 1 GHz or higher.
- RAM: 1 GB per Windows a 32 bit o 2 GB per Windows a 64 bit.
- Hard disk space: 16GB for 32-bit OS or 20GB for 64-bit OS.
- Graphic card: DirectX 9 or later with WDDM 1.0 driver.
If you don't know how to check this information, you can find out by referring to the instructions on what to do that I gave you in my guide on how to see the characteristics of the PC.
After making sure your PC meets the minimum requirements for installing Windows 10, there are a few preliminary operations that you have to do, to make sure that everything goes the right way.
First, you need to make a data backup important files on your PC on a external hard disk (if you don't have one yet, you can read my purchase guide dedicated to external disks, to understand which product to go to), so that you can access them even in case of problems and if you choose to perform a "clean installation Instead of a simple update of the OS. For more details about it, you can read my guides on how to transfer files to external hard drive and how to backup your data.
Another thing you have to worry about doing, in advance, is to find the installation support operating system. If you own the installation disk Windows 10, you don't have to do anything other than keep it handy; otherwise, you need to purchase and / or download theimage of the System.
As for downloading the system image, you can do it through the Microsoft Media Creation Tool, which allows, in fact, to download the ISO image of Windows 10 and create USB sticks or DVDs for the installation of the same: you can find it by visiting this Web page and clicking on the button Download the tool now. Note that if you are visiting the web page in question from an operating system other than Windows, you will be directly offered to download the system ISO.
To buy the license Windows 10, on the other hand, you can find out how to proceed by reading the instructions on what to do that I gave you in my guide on how to buy Windows 10.
Another thing you need to do before upgrading Windows 8 to Windows 10 is configure the BIOS, so that the CD / DVD player or the USB port of the computer starts first - you find all the information you need in my post on the subject.
How to upgrade PC from Windows 8 to 10
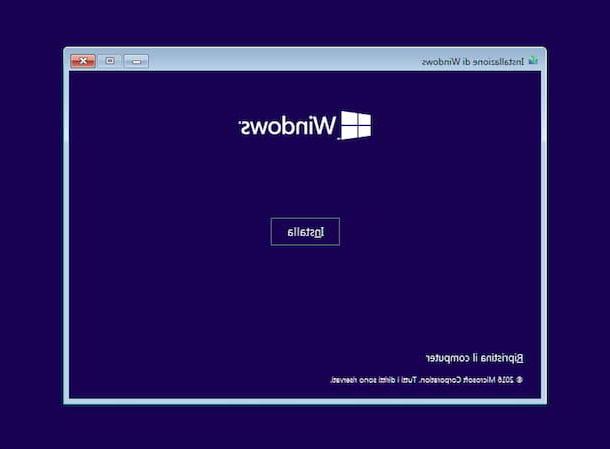
After completing the preliminary operations I indicated in the previous lines, you are ready to take the actual action and upgrade Windows 8 to Windows 10. First, insert the installation disk or the USB pendrive of the new OS, turn on or restart your PC and perform the boot from the drive that contains the operating system installation files.
If you don't yet have support to install Windows 10, you need to create it first. To do this, start the .exe file related to Microsoft Media Creation Tool that you downloaded from the Microsoft website, click on the button Yes in the window that is shown on the screen and then click on the button Accept.
At this point, select the option Create installation media (USB flash drive, DVD or ISO file) for another PCclick on your bottone NEXT, uncheck the box Use the recommended options for this PC and select, using the drop-down menus visible on the screen, the correct settings for language, edition e architecture of the System.
Then click the button NEXT and indicates, by selecting one of the options available on the screen, whether to create one USB pendrive installation or a DVD. At this point, connect the chosen media type to the computer and wait for the procedure to start and be completed.
If, on the other hand, you had directly downloaded the ISO image of the operating system, you can burn it to a floppy disk or you can create a USB key with the system installation files, following my specific guides on how to burn ISO and how to burn ISO to USB.
Next, wait for the screen to proceed with the installation of Windows 10, choose language, time format and evaluate e keyboard layout using the drop-down menus displayed and press the buttons NEXT e Install.
When prompted, type the product key of Windows 10 in your possession (or indicate that you intend to enter it later, by selecting the item I don't have a product key), choose theedition of Windows 10 you want to install (if prompted) and press the button again NEXT. Therefore, check the box relating to the acceptance of the condizioni d'uso of the software and press the button once again NEXT.
Now, by clicking on the appropriate items visible on the screen, choose whether to perform a updating of the copy of Windows 8 in use or whether to perform acustom installation, by formatting the hard disk or installing the OS on a dedicated partition. Then follow the instructions provided to start the procedure and wait for the installation of Windows 10 to be completed.
Afterward, your computer will restart, after which you will have to stick to the initial configuration procedure Windows 10, during which you can adjust all the various settings of the operating system as you think is most appropriate, depending on what your needs and preferences are.
If you think you need further information on the procedure to follow to install the operating system, you can read my specific article on how to install Windows 10.
How to update Windows 8

























