Formatee Windows 8 sin CD desde la configuración de la PC
Si desea comprender cómo formatear Windows 8 sin CD, puede usar la función apropiada adjunta a la sección Configuraciones de PC Sistema operativo. Para hacer esto, primero acceda al pantalla de inicio Windows 8 luego haga clic en el campo de búsqueda ubicado en la parte superior derecha, escriba configuración de pc y luego presiona sobre el primer resultado que se le muestra en la lista.
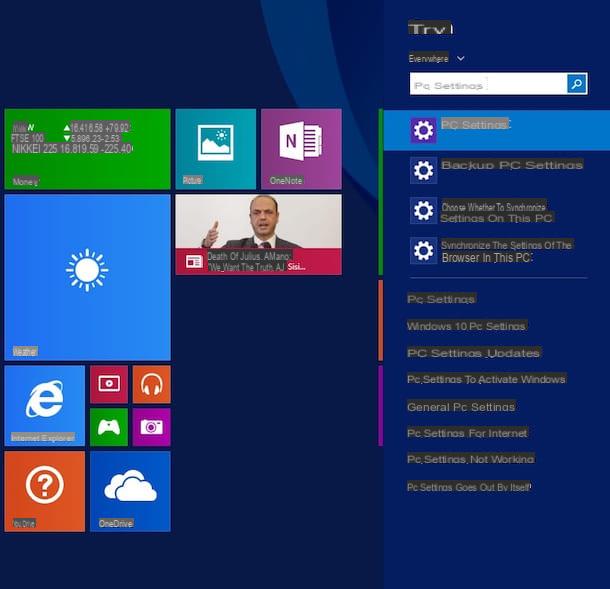
Ahora haga clic en el elemento Actualizar y restaurar ubicado en la parte inferior izquierda y luego seleccione la opción restauración del menú lateral.
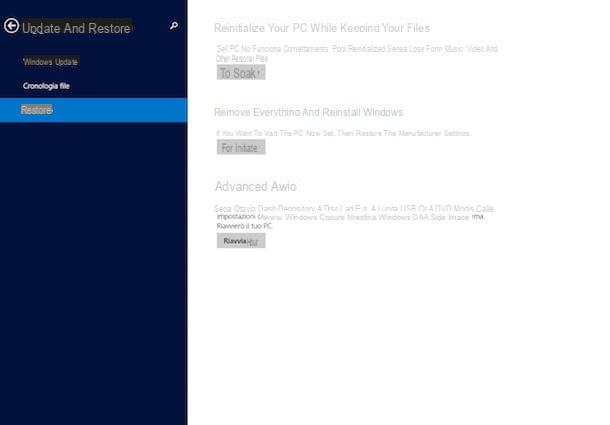
Luego haga clic en el botón Para empezar colocado bajo el encabezado Elimina todo y reinstala Windows. Luego elija si formatear Windows 8 sin CD eliminando solo sus archivos (esto se recomienda en la mayoría de los casos) o si realizar una limpieza completa de la unidad (este es un procedimiento para elegir si desea revender la computadora) y haga clic en el botón reajustar para comenzar a reinstalar el sistema operativo.
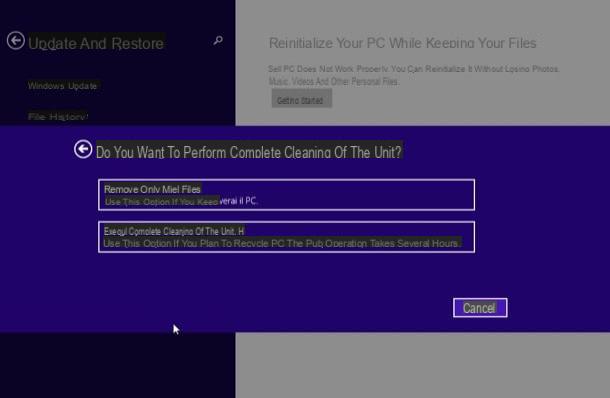
El procedimiento de formateo simple toma al menos 15-20 minutos, mientras que el más avanzado puede durar horas. En cualquier caso, no tendrás que hacer absolutamente nada, simplemente tendrás que esperar a que el ordenador se reinicie con la nueva instalación de Windows lista (casi) para su uso.
Cuando la computadora se reinicie, espere a que se realice la configuración inicial de los dispositivos, luego siga el procedimiento de configuración inicial para Windows 8 que se muestra en la pantalla. Luego, elija el nombre que desea asignar a la computadora, el color que desea usar como fondo de la pantalla de inicio, las configuraciones que se refieren a las actualizaciones, las relacionadas con el intercambio de archivos y todas las demás configuraciones. Si prefiere utilizar la configuración predeterminada, haga clic en el botón Usar configuraciones rápidas.
En este punto, para completar el procedimiento mediante el cual formatear Windows 8 sin CD, ingrese su dirección de correo electrónico de Microsoft (Live, Hotmail o Outlook). La dirección de correo electrónico de Microsoft es esencial para poder utilizar las funciones de nube del sistema operativo. Si no está interesado en sincronizar datos y aplicaciones entre varias PC a través de los servicios en la nube de Microsoft, puede decidir utilizar una cuenta de usuario local estándar haciendo clic primero en Iniciar sesión sin una cuenta de Microsoft y luego Cuenta local.
Por último, escriba el nombre de usuario y la contraseña que desea utilizar para su cuenta de usuario en la PC. Si en el paso anterior ingresó su dirección de correo electrónico de Microsoft, el nombre de usuario y la contraseña de la cuenta en la PC serán los mismos que los datos de inicio de sesión de la dirección de correo electrónico. Para concluir el procedimiento haga clic en el botón final. Podrá comenzar a utilizar el sistema después de una breve presentación de sus características.
Ten en cuenta que si pretendes formatear Windows 8 sin CD sin borrar tus datos guardados en el disco duro y tus aplicaciones, puedes optar por una alternativa, por así decirlo, "más suave" de lo que ya se ha visto. Para hacer esto, localice la voz Reinicialice su PC mientras mantiene sus archivos anexo a la sección Actualizar y restaurar di Configuraciones de PC y luego presiona el botón Para empezar. Luego haga clic primero en adelante y luego Reinicializar para reiniciar su PC y permitir que Windows restaure su configuración a su estado inicial.
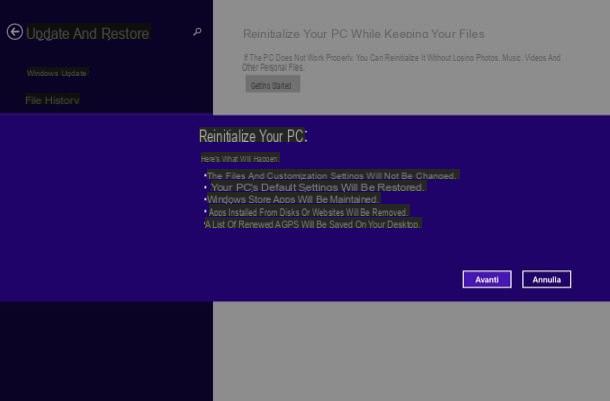
Formatee Windows 8 sin CD desde una memoria USB
Si tiene la intención de formatear Windows 8 sin CD utilizando una memoria USB, lo primero que debe hacer es obtener un pendrive al menos 4 GB (vacío o de todos modos sin archivos importantes en su interior, ya que se formateará). También necesitas uno especial utilidad gratuita distribuidos directamente por Microsoft gracias a los cuales es posible crear memorias USB con las que instalar el famoso sistema operativo.
Luego, obtenga una memoria USB como ya he indicado, luego haga clic aquí para conectarse al sitio web de Microsoft y descargar el programa del que estaba hablando. Cuando se complete la descarga, haga doble clic en él, abra el archivo que acaba de descargar y escriba la clave de producto de su copia de Windows 8.
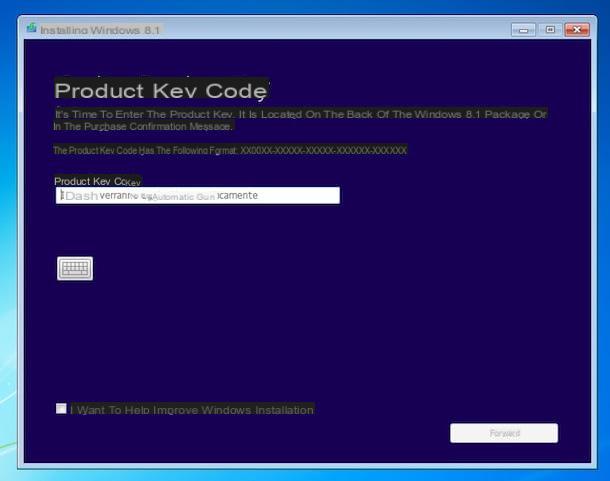
Luego conecte la llave USB a la computadora, indique que desea crear una unidad USB para instalar el sistema operativo y luego siga las instrucciones en la pantalla para completar el procedimiento. Luego espere a que finalice la copia de los archivos.
Sepa que el procedimiento para crear la llave USB a través de la cual puede formatear Windows 8 sin un CD puede llevar mucho tiempo. Todo depende de la velocidad de tu conexión a Internet. Una vez que finaliza el proceso, puede usar el dispositivo que tiene para arrancar y formatear Windows 8 sin CD en su computadora.
Para instalar Windows 8, cierre la ventana de la utilidad de Microsoft que utilizó para crear el pendrive con el sistema operativo y reinicie la computadora sin quitar la llave. Si es tu intención formatear Windows 8 sin CD usando el pendrive en cuestión en otro ordenador, simplemente insértalo en uno de los puertos USB del PC sobre el que quieras actuar cuando aún esté apagado y luego enciéndelo presionando la clave apropiada presente en el caso. Proceder de esta manera debería iniciar automáticamente el procedimiento mediante el cual puede instalar Windows 8 desde USB.
En el caso de que el procedimiento para formatear Windows 8 no se inicie automáticamente y la copia de Windows ya instalada en la PC se inicie con normalidad, ingresa a la BIOS y cambia el orden de arranque configurando el puerto USB como el primer dispositivo siguiendo las instrucciones en la mía guía sobre cómo configurar el BIOS.
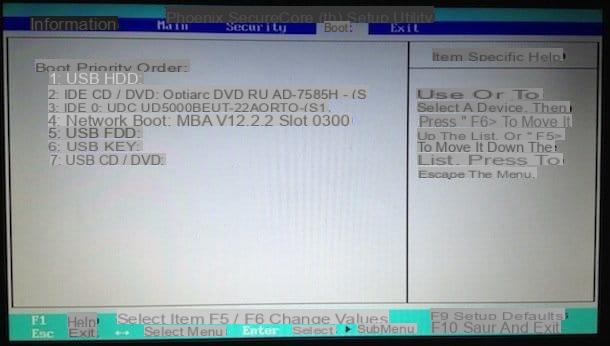
Una vez que se haya iniciado el procedimiento para formatear Windows 8 sin CD, seleccione ciudad en el menú desplegable del artículo Idioma para instalar adjunta a la ventana que se le muestra en la pantalla y luego establece cittàno (ciudad) en el menú desplegable del artículo Formato horario y moneda y luego seleccione ciudad en el menú desplegable de Distribución del teclado o método de entrada. Luego haga clic en el botón primero adelante que está en la parte inferior derecha y luego hacia arriba Instalar.
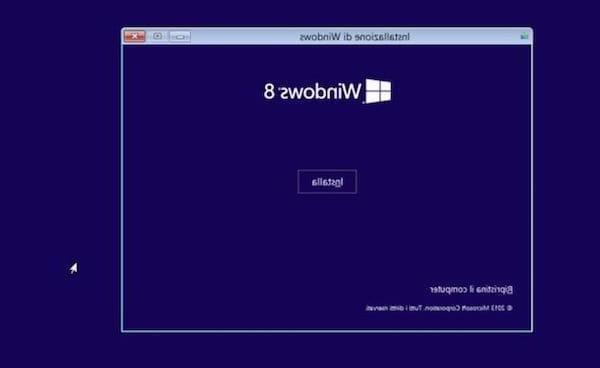
Ahora escriba la clave de producto de su copia de Windows 8 en el campo de texto correspondiente y haga clic nuevamente en adelante. Luego acepte las condiciones de uso del sistema operativo colocando la marca de verificación junto al elemento Acepto las condiciones de la licenciay haz clic una vez más adelante.
En este punto, haga clic en el elemento costumbre, seleccione la unidad en la que desea instalar el sistema, seleccione la opción Opciones de conducción (avanzadas) y luego presione formato para formatear la partición seleccionada. Luego haga clic en el botón adelante para comenzar a copiar archivos de Windows a su PC. Después de unos minutos, la PC se reiniciará por sí sola.
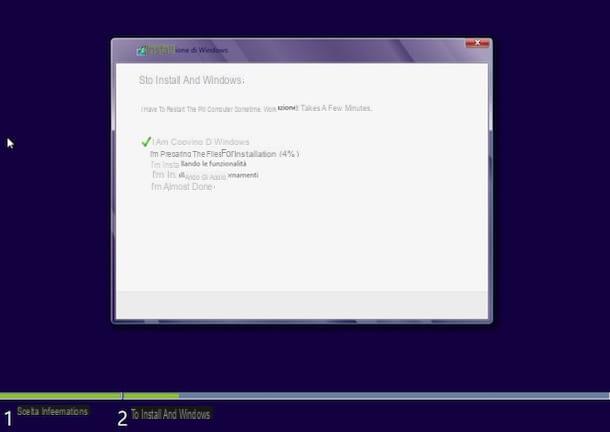
La primera vez que inicie sesión en el sistema, se le ofrecerá el procedimiento de configuración inicial de Windows en el que podrá elegir la zona horaria, la cuenta de usuario y la configuración de la conexión a Internet. Los pasos que debes seguir son prácticamente idénticos a los que ya vimos en las líneas anteriores, cuando te expliqué cómo formatear Windows 8 sin CD usando la configuración de Windows.
Una vez que haya completado el procedimiento para formatear Windows 8 sin CD y una vez que haya instalado el sistema operativo nuevamente, finalmente podrá reanudar el uso de su computadora como de costumbre.
Cómo formatear Windows 8 sin CD
























