Formater Windows 8 sans CD à partir des paramètres du PC
Si vous voulez comprendre comment formater Windows 8 sans CD, vous pouvez utiliser la fonction appropriée jointe à la section Paramètres de l'ordinateur système opérateur. Pour ce faire, accédez d'abord au écran de démarrage Windows 8 puis cliquez sur le champ de recherche situé en haut à droite, tapez paramètres de l'ordinateur puis appuie sur le premier résultat qui s'affiche dans la liste.
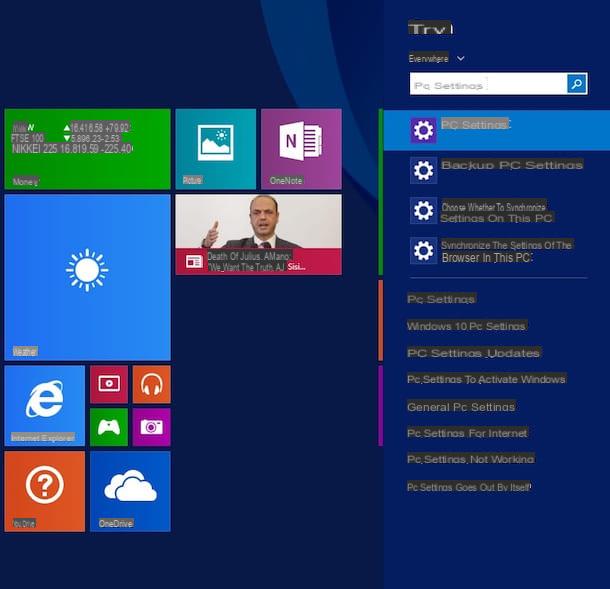
Cliquez maintenant sur l'élément Mettre à jour et restaurer situé en bas à gauche puis sélectionnez l'option restauration dans le menu latéral.
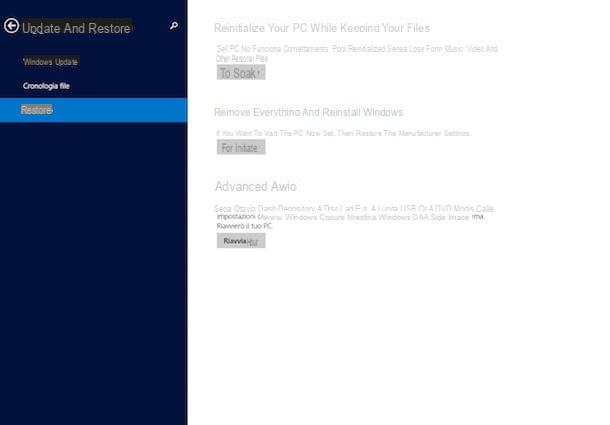
Cliquez ensuite sur le bouton Pour commencer placé sous la rubrique Supprimez tout et réinstallez Windows. Choisissez ensuite soit de formater Windows 8 sans CD en supprimant uniquement vos fichiers (ceci est recommandé dans la plupart des cas) soit d'effectuer un nettoyage complet du lecteur (c'est une procédure à choisir si vous souhaitez revendre l'ordinateur) et cliquez sur le bouton Réinitialiser pour commencer à réinstaller le système d'exploitation.
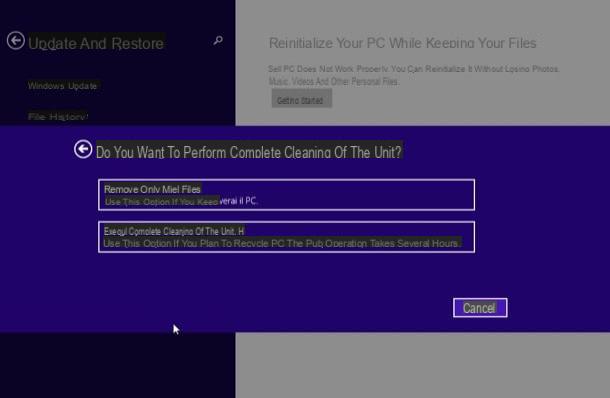
La procédure de formatage simple prend au moins 15 à 20 minutes, tandis que la plus avancée peut durer des heures. Dans tous les cas, vous n'aurez absolument rien à faire, vous devrez simplement attendre que l'ordinateur redémarre avec la nouvelle installation de Windows prête (presque) à l'emploi.
Au redémarrage de l'ordinateur, attendez que la configuration initiale des appareils soit effectuée, puis suivez la procédure de configuration initiale pour Windows 8 qui s'affiche à l'écran. Choisissez ensuite le nom que vous souhaitez attribuer à l'ordinateur, la couleur que vous souhaitez utiliser comme arrière-plan de l'écran de démarrage, les paramètres faisant référence aux mises à jour, ceux relatifs au partage de fichiers et tous les autres paramètres. Si vous préférez utiliser les paramètres par défaut, cliquez sur le bouton Utiliser les paramètres rapides.
À ce stade, pour terminer la procédure de formatage de Windows 8 sans CD, entrez votre adresse e-mail Microsoft (Live, Hotmail ou Outlook). L'adresse e-mail de Microsoft est indispensable pour pouvoir utiliser les fonctionnalités cloud du système d'exploitation. Si vous n'êtes pas intéressé par la synchronisation des données et des applications entre plusieurs PC via les services cloud de Microsoft, vous pouvez décider d'utiliser un compte d'utilisateur local standard en cliquant d'abord sur Connectez-vous sans compte Microsoft et alors Paramètres régionaux du compte.
Enfin, saisissez le nom d'utilisateur et le mot de passe que vous souhaitez utiliser pour votre compte utilisateur sur le PC. Si à l'étape précédente vous avez entré votre adresse e-mail Microsoft, le nom d'utilisateur et le mot de passe du compte sur le PC seront les mêmes que les données de connexion de l'adresse e-mail. Pour terminer la procédure puis cliquez sur le bouton Fins. Vous pourrez commencer à utiliser le système après une courte présentation de ses fonctionnalités.
Gardez à l'esprit que si vous comptez formater Windows 8 sans CD sans supprimer vos données enregistrées sur le disque dur et vos applications, vous pouvez opter pour une alternative, pour ainsi dire, plus "douce" que ce qui a déjà été vu. Pour ce faire, localisez la voix Réinitialisez votre PC tout en conservant vos fichiers annexé à la section Mettre à jour et restaurer di Paramètres de l'ordinateur puis appuie sur le bouton Pour commencer. Puis cliquez d'abord sur Avanti et alors Réinitialiser pour redémarrer votre PC et permettre à Windows de restaurer ses paramètres à leur état initial.
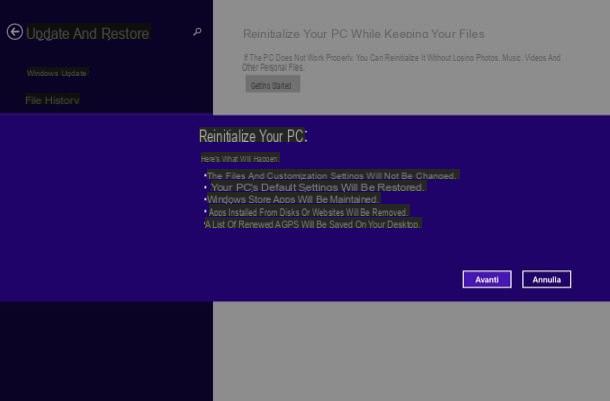
Formater Windows 8 sans CD à partir d'une clé USB
Si vous avez l'intention de formater Windows 8 sans CD à l'aide d'une clé USB, la première chose à faire est d'obtenir un pendrive au moins 4 GB (vide ou de toute façon sans fichiers importants à l'intérieur car il sera formaté !). Vous avez également besoin d'un spécial utilitaire gratuit distribué directement par Microsoft grâce auquel il est possible de créer des clés USB avec lesquelles installer le célèbre système d'exploitation.
Procurez-vous ensuite une clé USB comme je l'ai déjà indiqué, puis cliquez ici pour vous connecter au site Web de Microsoft pour télécharger le programme dont je parlais. Une fois le téléchargement terminé, double-cliquez dessus, ouvrez le fichier que vous venez de télécharger et tapez la clé de produit de votre copie de Windows 8.
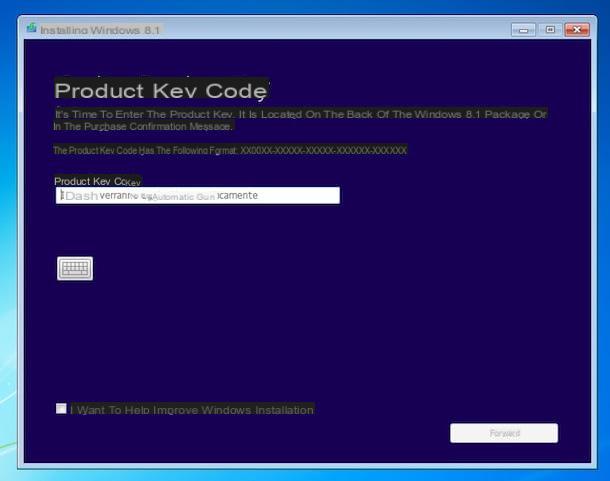
Connectez ensuite la clé USB à l'ordinateur, indiquez que vous souhaitez créer une clé USB pour installer le système d'exploitation puis suivez les instructions à l'écran pour terminer la procédure. Attendez ensuite la fin de la copie des fichiers.
Sachez que la procédure de création de la clé USB grâce à laquelle vous pourrez ensuite formater Windows 8 sans CD pourrait prendre du temps. Tout dépend de la vitesse de votre connexion Internet. Une fois le processus terminé, vous pouvez utiliser la clé dont vous disposez pour démarrer et formater Windows 8 sans CD sur votre ordinateur.
Pour installer Windows 8, fermez la fenêtre de l'utilitaire Microsoft que vous avez utilisée pour créer la clé USB avec le système d'exploitation et redémarrez l'ordinateur sans retirer la clé. Si vous avez l'intention de formater Windows 8 sans CD à l'aide de la clé USB en question sur un autre ordinateur, il suffit de l'insérer dans l'un des ports USB du PC sur lequel vous souhaitez agir lorsqu'il est encore éteint puis de l'allumer en appuyant sur la clé appropriée présente sur le boîtier. Procéder de cette manière devrait démarrer automatiquement la procédure par laquelle vous pouvez installer Windows 8 à partir de l'USB.
Dans le cas où la procédure de formatage de Windows 8 ne démarre pas automatiquement et que la copie de Windows déjà installée sur le PC démarre normalement, elle entre dans le BIOS et modifie l'ordre de démarrage en définissant le port USB comme premier périphérique en suivant les instructions dans la mienne guide sur la façon de configurer le BIOS.
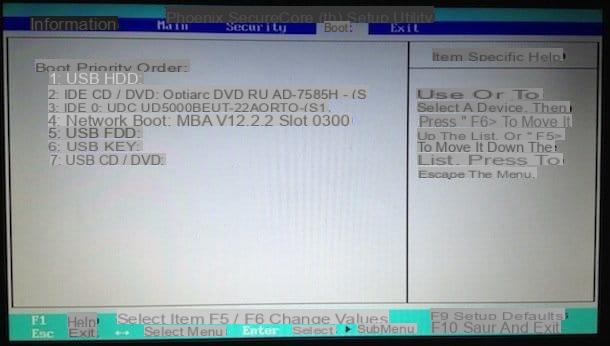
Une fois la procédure de formatage de Windows 8 sans CD lancée, sélectionnez villeno dans le menu déroulant de l'élément Langue à installer attaché à la fenêtre qui vous est montrée à l'écran puis définit cittàno (ville) dans le menu déroulant de l'élément Format de l'heure et devise puis sélectionnez villeno dans le menu déroulant de Disposition du clavier ou méthode de saisie. Puis cliquez d'abord sur le bouton Avanti qui est en bas à droite puis en haut Installer.
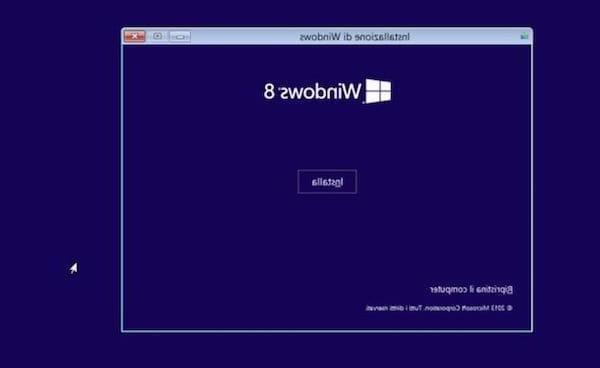
Tapez maintenant la clé de produit de votre copie de Windows 8 dans le champ de texte approprié et cliquez à nouveau sur Avanti. Acceptez ensuite les conditions d'utilisation du système d'exploitation en cochant la case à côté de l'article J'accepte les conditions de licence, et cliquez une fois de plus Avanti.
À ce stade, cliquez sur l'élément coutume, sélectionnez le lecteur sur lequel vous souhaitez installer le système, sélectionnez l'option Options de lecteur (avancées) puis appuyez sur format pour formater la partition sélectionnée. Cliquez ensuite sur le bouton Avanti pour commencer à copier les fichiers Windows sur votre PC. Après quelques minutes, le PC redémarrera tout seul.
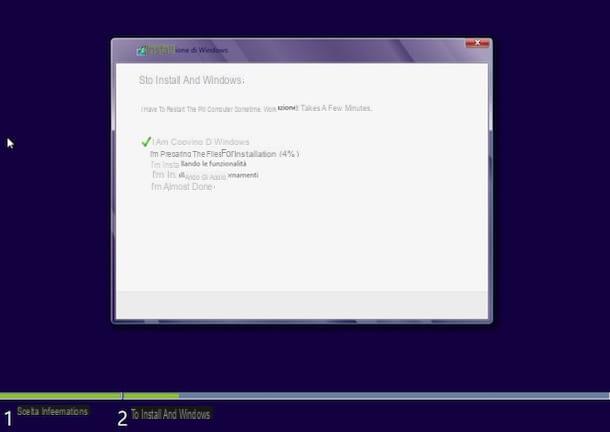
Lors de votre première connexion au système, la procédure de configuration initiale de Windows vous sera ensuite proposée pour choisir le fuseau horaire, le compte d'utilisateur et les paramètres de connexion Internet. Les étapes à suivre sont pratiquement identiques à celles déjà vues dans les lignes précédentes, lorsque je vous ai expliqué comment formater Windows 8 sans CD en utilisant les paramètres de Windows.
Une fois que vous avez terminé la procédure de formatage de Windows 8 sans CD et une fois que vous avez réinstallé le système d'exploitation, vous pouvez enfin reprendre l'utilisation de votre ordinateur comme d'habitude.
Comment formater Windows 8 sans CD

























