Instala los temas oficiales
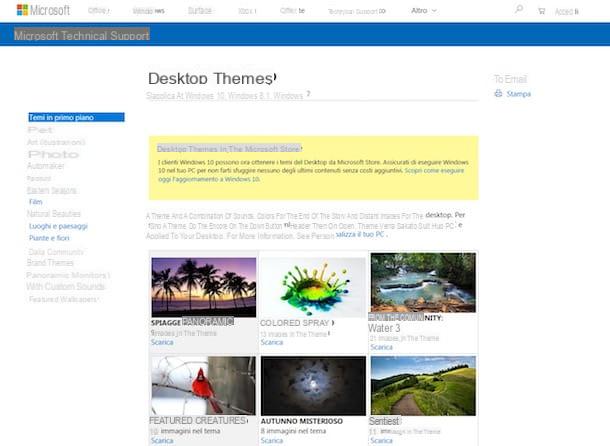
Si desea instalar nuevos temas en su PC con Windows 7, el primer paso fundamental que debe dar es conectarse directamente desde su computadora a la sección dedicada del sitio web de Microsoft. Para hacer esto, puede hacer clic en el enlace que le acabo de dar y usar cualquier navegador web (p. Ej. Internet Explorer).
Como alternativa a los pasos anteriores, puede hacer clic en el Botón de inicio (el que tiene la bandera de Windows) que está en la parte inferior izquierda de la barra de tareas, presione el elemento Panel de controlo que se encuentra en el lado derecho del menú mostrado, presione en el elemento Cambiar de tema que encuentras en correspondencia con la sección Apariencia y personalización (si no puede verlo, habilite la vista de categorías usando el menú en la parte superior de la ventana que se ha abierto) y haga clic en la redacción Más temas en línea que encuentras adjunto a la sección Temas personales.
En este punto, independientemente del método utilizado para acceder a la galería de temas, haga clic en el enlace descarga presente bajo la vista previa del tema que prefiera entre los muchos disponibles para descargarlo inmediatamente a su computadora.
Si a primera vista no puede encontrar ningún tema que le guste, filtre por categoría seleccionando el que le interesa de la lista de la izquierda. Los temas propuestos en el primer enlace a la página son los que están en primer plano, es decir los de mayor importancia en este momento, pero al seleccionar una de las diversas categorías solo se pueden visualizar los relacionados con animales, arte, fotografía, etc. en. También hay temas panorámicos (para configuraciones de pantalla dual) y otros con sonidos personalizados. Para cada tema se indica el número total de imágenes que incluye.
Una vez descargado el tema, abra el archivo que acaba de obtener haciendo doble clic en él (nometema.themepack) para acceder a la pantalla de selección de temas y configurar automáticamente el tema de Windows 7 recién encontrado. Para confirmar el éxito de la operación, también se emitirá un sonido de notificación. ¡Hecho! El tema se ha aplicado y ahora finalmente puede "disfrutar" de Windows 7 con una apariencia completamente nueva. ¿Contento?
Seleccionar otros temas instalados
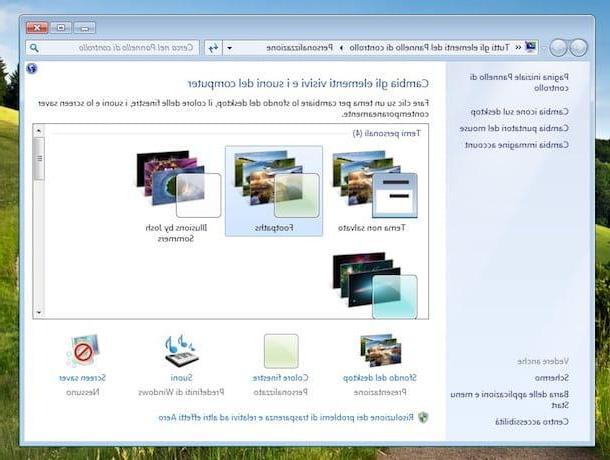
Ha descargado más de un tema de la galería especial puesta a disposición por Microsoft y siguiendo las instrucciones que le di en el paso anterior puede instalarlos y aplicarlos de vez en cuando, pero ahora le gustaría saber cómo seleccionar el ¿Prefieres la mayoría más allá del procedimiento de descarga e instalación? No hay problema, también puedo explicártelo.
Primero, acceda a la sección apropiada de la configuración de Windows 7 haciendo clic en Botón de inicio (el que tiene la bandera de Windows) ubicado en la parte inferior izquierda de la barra de tareas, haga clic en el elemento Panel de control adjunto al lado derecho del menú que se ha abierto y haga clic en la redacción Cambiar de tema que encuentras en correspondencia con la sección Apariencia y personalización (si no puede verlo, habilite la vista de categorías usando el menú en la parte superior derecha de la ventana abierta en la pantalla).
Si desea acelerar los pasos anteriores, puede conectarse a la sección dedicada a personalizar Windows 7 haciendo clic derecho en un lugar vacío en el escritorio y seleccionando el elemento Personalizar en el menú que aparece.
Ahora, seleccione el tema que desea utilizar de los varios disponibles. Los que acaba de descargar se pueden encontrar todos en correspondencia con la sección Temas personales en el centro de la ventana. Una vez que haya hecho su elección, el tema se aplicará inmediatamente al sistema. Para confirmar esto, también se emitirá un sonido de notificación. Cierre la ventana de la pantalla abierta y listo. ¿Más fácil que eso?
Si está interesado en esto, me gustaría señalar que en la ventana para seleccionar los temas, junto con los recién descargados, hay otros ya disponibles "estándar" en Windows 7. En concreto, los que están bajo el título Temi Aero son los temas predeterminados con ventanas transparentes, mientras que yo Temas básicos y de alto contraste son los temas predeterminados sin las ventanas transparentes. El tema llamado Windows 7 es el predeterminado, puede hacer clic en él en caso de que desee restaurarlo.
Cambiar los temas instalados
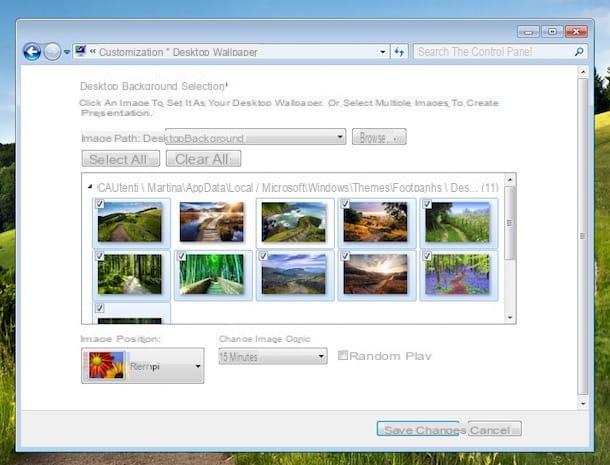
Después de poder instalar nuevos temas en su Windows 7, también puede cambiar algunos elementos de lo que ha elegido aplicar al sistema para personalizar Seven aún más. Veamos cómo hacerlo de inmediato, los pasos a seguir son bastante simples, no tienes absolutamente nada de qué preocuparte.
Primero, vaya a la sección de Windows 7 dedicada a elegir temas como se ve en conjunto en el paso anterior. Luego puede hacer esto haciendo clic en Botón de inicio en la barra de tareas, haciendo clic en Panel de control en el menú que se abre y luego en el elemento Cambiar tema en la ventana de la pantalla o haciendo clic derecho en cualquier lugar del escritorio sin iconos y eligiendo Personalizar desde el menú contextual que te parece.
Luego seleccione el tema descargado e instalado para el que pretende actuar haciendo clic en su vista previa que encuentra en la sección Temas personalizados luego haga clic en los botones en la parte inferior de la ventana.
Para ser más precisos, haciendo clic en el botón Fondo de escritorio puede elegir las imágenes del tema para usar como fondo, puede agregar nuevas a su gusto haciendo clic en el botón Hojaldre en la nueva pantalla que se muestra, puede establecer la posición de las imágenes, puede elegir con qué frecuencia cambiar la imagen y si habilitar o no la reproducción aleatoria. Para confirmar y aplicar los cambios realizados, haga clic en el botón Guardar cambios abajo.
Haciendo clic en el botón en su lugar Color de Windows puede establecer un color diferente para las ventanas de Windows 7 personalizando sus características en todos los aspectos (barra de título, hipervínculos, iconos, botones, elementos seleccionados, etc.). Para aplicar y guardar los cambios realizados, primero haga clic en el botón Aplicar y luego en eso OK en la ventana en pantalla que se abrió.
Al presionar el botón en su lugar sonidos puede elegir diferentes sonidos del sistema para el tema elegido seleccionando la combinación que prefiera en el menú desplegable Combinación: o puede configurar nuevos completamente personalizados seleccionando el sonido de referencia en la sección eventos: y luego haciendo clic en el botón Navegar .... Para aplicar y confirmar los cambios, primero presione el botón Aplicar y luego en eso OK en la parte inferior de la ventana mostrada.
Haciendo clic en el botón Salvapantallas puede configurar un protector de pantalla a voluntad diferente del proporcionado para el tema en uso eligiendo entre los diversos anexos del menú desplegable Salvapantallas en la nueva ventana que se abrió. También puede ajustar su configuración presionando el botón relativo Ajustes ... y puede definir el tiempo de espera antes de que se active. También en este caso, para aplicar y confirmar los cambios, presione los botones Aplicar e OK presente a continuación.
Instalar temas no oficiales
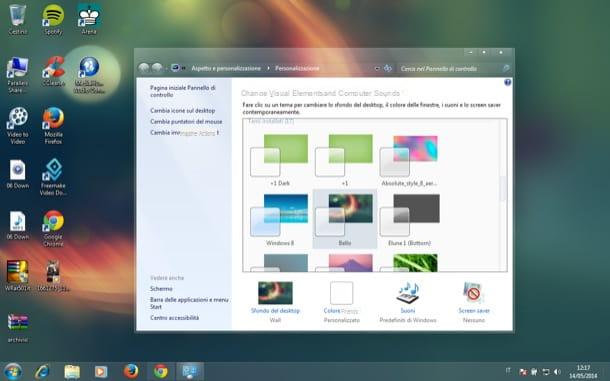
Los temas para Windows 7 puestos a disposición por la propia Microsoft no han podido satisfacerle y, por lo tanto, ¿le gustaría instalar otros de terceros? Puedes hacerlo. Para ello, sin embargo, debes recurrir al uso de un programa especial y totalmente gratuito llamado Parche UxTheme para Windows 7 a cargo precisamente del propósito en cuestión. Ahora te explico enseguida cómo usarlo pero, te advierto, el procedimiento a poner en práctica es un poco más engorroso que el visto en las líneas anteriores con los temas oficiales. De todos modos, nada particularmente complicado o fuera de tu alcance, no temas.
Primero, conéctese al sitio web del programa y haga clic en el enlace Descargar UXTheme Multi-Patcher 15.0 que encuentras en la parte inferior, en correspondencia con la sección Descargar. Cuando se complete la descarga, extraiga el archivo comprimido obtenido en cualquier ubicación de Windows y luego inicie el archivo ejecutable dentro de él.
En la ventana que se abre, quite la marca de verificación de la casilla junto al elemento Establecer Live de Windows X como página de inicio predeterminada para evitar reemplazar la página de inicio del navegador y primero haga clic en el botón Patch y luego OK para completar la configuración. Luego reinicie su computadora para que los cambios realizados surtan efecto.
Cuando vuelva a iniciar sesión en el sistema, finalmente podrá instalar temas no oficiales en Windows 7. Para hacer esto, primero debe preocuparse por utilizar los temas. Puede encontrarlos en línea, en sitios web dedicados a la personalización de Windows, como en el caso del muy famoso deviantART que, de hecho, integra una sección dedicada.
Una vez que haya encontrado los temas de su interés, extráigalos del archivo comprimido en el que están contenidos y luego intente ubicar los archivos correctos para copiarlos en la carpeta de temas de Windows: un archivo con la extensión .theme (p. Ej. temadiprova.theme) y una carpeta con el nombre del tema ubicado en la misma ruta que el archivo .theme (p. ej. Tema de prueba).
Una vez que haya encontrado los archivos anteriores, cópielos en su carpeta de temas de Windows 7: C: Temas de recursos de Windows. Cuando la operación esté completa, simplemente haga doble clic en el archivo .theme (p. Ej. temadiprova.theme) y la apariencia de su PC con Windows 7 cambiará inmediatamente.
Luego, encontrará todos los temas no oficiales instalados en su PC en la misma sección de la configuración de Windows 7 dedicada a la personalización del sistema, donde también están presentes todos los demás temas, los oficiales descargados del sitio de Microsoft y los que ya están incluidos en Seven.
Cómo instalar temas en Windows 7
























