Installer les thèmes officiels
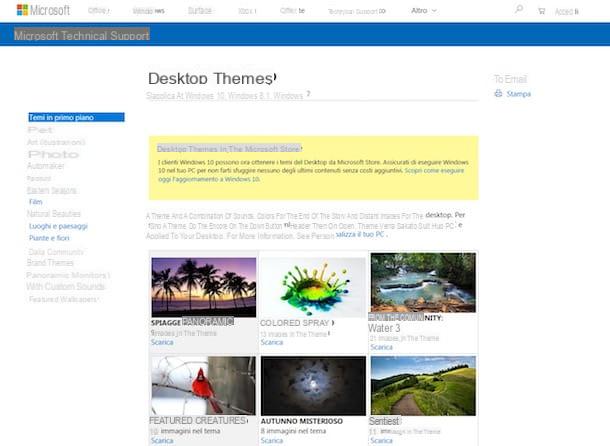
Si vous souhaitez installer de nouveaux thèmes sur votre PC Windows 7, la première étape fondamentale que vous devez effectuer est de vous connecter directement depuis votre ordinateur à la section dédiée du site Web de Microsoft. Pour ce faire, vous pouvez cliquer sur le lien que je viens de vous donner et utiliser n'importe quel navigateur Web (par ex. Internet Explorer).
Comme alternative aux étapes ci-dessus, vous pouvez cliquer sur le bouton Bouton Démarrer (celui avec le drapeau Windows) qui se trouve en bas à gauche de la barre des tâches, appuyez sur l'élément Panneau de commandeou trouvé sur le côté droit du menu affiché, appuyez sur l'élément Changer de sujet que vous trouvez en correspondance avec la section Apparence et personnalisation (si vous ne le voyez pas, activez la vue par catégorie à l'aide du menu en haut de la fenêtre qui s'est ouverte) et cliquez sur le libellé Plus de thèmes en ligne que vous trouvez attaché à la section Thèmes personnels.
À ce stade, quelle que soit la méthode utilisée pour accéder à la galerie de thèmes, cliquez sur le lien décharge présente sous l'aperçu du thème que vous préférez parmi les nombreux disponibles afin de le télécharger immédiatement sur votre ordinateur.
Si à première vue vous ne trouvez pas de thèmes qui vous plaisent, filtrez-les par catégorie en sélectionnant celui qui vous intéresse dans la liste de gauche. Les thèmes proposés au premier lien vers la page sont ceux au premier plan, c'est-à-dire ceux qui ont le plus d'importance à l'heure actuelle, mais en sélectionnant une des différentes catégories vous ne pourrez visualiser que ceux relatifs aux animaux, à l'art, à la photographie etc. sur. Il existe également des thèmes panoramiques (pour les configurations à double écran) et des thèmes avec des sons personnalisés. Pour chaque thème, le nombre total d'images qu'il comprend est indiqué.
Une fois le thème téléchargé, ouvrez le fichier que vous venez d'obtenir en double cliquant dessus (nometema.themepack) pour accéder à l'écran de sélection de thème et définir automatiquement le nouveau thème Windows 7 trouvé. Pour confirmer le succès de l'opération, un son de notification sera également émis. Terminé! Le thème a été appliqué et vous pouvez enfin "profiter" de Windows 7 sous une toute nouvelle forme. Content?
Sélectionnez d'autres thèmes installés
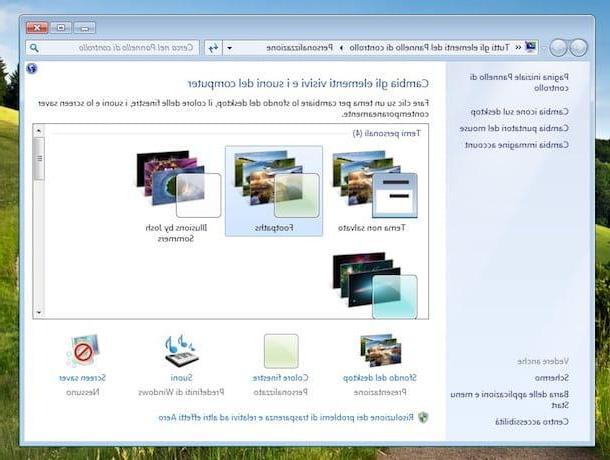
Vous avez téléchargé plus d'un thème de la galerie spéciale mise à disposition par Microsoft et en suivant les instructions que je vous ai données à l'étape précédente, vous pouvez les installer et les appliquer de temps en temps, mais maintenant vous souhaitez savoir comment sélectionner celui préférez-vous au-delà de la procédure de téléchargement et d'installation ? Pas de problème, je peux aussi vous expliquer cela.
Tout d'abord, accédez à la section appropriée des paramètres de Windows 7 en cliquant sur Bouton Démarrer (celui avec le drapeau Windows) situé en bas à gauche de la barre des tâches, cliquez sur l'élément Panneau de configuration attaché au côté droit du menu qui s'est ouvert et cliquez sur le libellé Changer de sujet que vous trouvez en correspondance avec la section Apparence et personnalisation (si vous ne pouvez pas le voir, activez la vue par catégorie en utilisant le menu en haut à droite de la fenêtre ouverte à l'écran).
Si vous souhaitez accélérer les étapes ci-dessus, vous pouvez vous connecter à la section dédiée à la personnalisation de Windows 7 en faisant un clic droit sur un emplacement vide sur le bureau et en sélectionnant l'élément Personnalises dans le menu qui s'affiche.
Maintenant, sélectionnez le thème que vous souhaitez utiliser parmi les différents disponibles. Ceux que vous venez de télécharger se trouvent tous en correspondance avec la rubrique Thèmes personnels au centre de la fenêtre. Une fois votre choix fait, le thème sera immédiatement appliqué au système. Pour le confirmer, un son de notification sera également émis. Fermez la fenêtre d'écran ouverte et vous avez terminé. Plus facile que ça ?
Si cela vous intéresse, je vous signale que dans la fenêtre de sélection des thèmes, avec ceux qui viennent d'être téléchargés, il en existe d'autres déjà disponibles "standard" sur Windows 7. Pour être précis, ceux de la rubrique Thèmes Aéro sont les thèmes par défaut avec des fenêtres transparentes, tandis que je Thèmes de base et à contraste élevé sont les thèmes par défaut sans les fenêtres transparentes. Le thème nommé fenêtres 7 est la valeur par défaut, vous pouvez cliquer dessus au cas où vous voudriez le restaurer.
Changer les thèmes installés
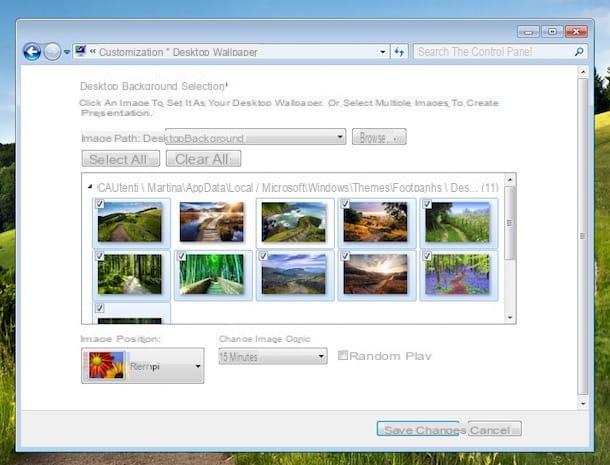
Après avoir pu installer de nouveaux thèmes sur votre Windows 7, vous pouvez également modifier certains éléments de ce que vous avez choisi d'appliquer au système afin de personnaliser encore plus Seven. Voyons comment faire tout de suite, les étapes à suivre sont assez simples, vous n'avez absolument rien à craindre.
Tout d'abord, rendez-vous dans la section Windows 7 dédiée au choix des thèmes comme vu ensemble à l'étape précédente. Vous pouvez donc le faire en cliquant sur Bouton Démarrer dans la barre des tâches, en cliquant sur Panneau de configuration dans le menu qui s'ouvre puis sur l'élément Changer de thème dans la fenêtre à l'écran ou en faisant un clic droit n'importe où sur le bureau sans icônes et en choisissant Personnalises dans le menu contextuel que vous semblez.
Sélectionnez ensuite le thème téléchargé et installé pour lequel vous comptez agir en cliquant sur son aperçu que vous trouverez dans la rubrique Thèmes personnalisés puis cliquez sur les boutons dans la partie inférieure de la fenêtre.
Pour être plus précis, en cliquant sur le bouton Fond d'écran du bureau vous pouvez choisir les images du thème à utiliser comme arrière-plan, vous pouvez en ajouter de nouvelles à votre convenance en cliquant sur le bouton Pâte feuilletée dans le nouvel écran affiché, vous pouvez définir la position des images, vous pouvez choisir à quelle fréquence changer l'image et activer ou non la lecture aléatoire. Pour valider et appliquer les modifications apportées, cliquez sur le bouton Sauvegarder les modifications bas.
En cliquant plutôt sur le bouton Couleur des fenêtres vous pouvez définir une coloration différente pour les fenêtres de Windows 7 en personnalisant leurs caractéristiques à tous égards (barre de titre, liens hypertexte, icônes, boutons, éléments sélectionnés, etc.). Pour appliquer et enregistrer les modifications apportées, cliquez d'abord sur le bouton Appliquer et puis là dessus OK dans la fenêtre à l'écran qui s'est ouverte.
En appuyant sur le bouton à la place sons vous pouvez choisir différents sons système pour le thème choisi en sélectionnant la combinaison que vous préférez dans le menu déroulant Combinaison: ou vous pouvez en configurer de nouveaux entièrement personnalisés en sélectionnant le son de référence dans la section événements: puis en cliquant sur le bouton Parcourir .... Pour appliquer et confirmer les modifications, appuyez d'abord sur le bouton Appliquer et puis là dessus OK dans la partie inférieure de la fenêtre affichée.
En cliquant sur le bouton Économiseur d'écran vous pouvez paramétrer à volonté un économiseur d'écran différent de celui prévu pour le thème utilisé en choisissant parmi les différentes annexes au menu déroulant Économiseur d'écran dans la nouvelle fenêtre qui s'est ouverte. Vous pouvez également ajuster ses paramètres en appuyant sur le bouton relatif Paramètres ... et vous pouvez définir le temps d'attente avant que cela ne s'active. Dans ce cas également, pour appliquer et confirmer les modifications, appuyez sur les boutons Appliquer e OK présente ci-dessous.
Installer des thèmes non officiels
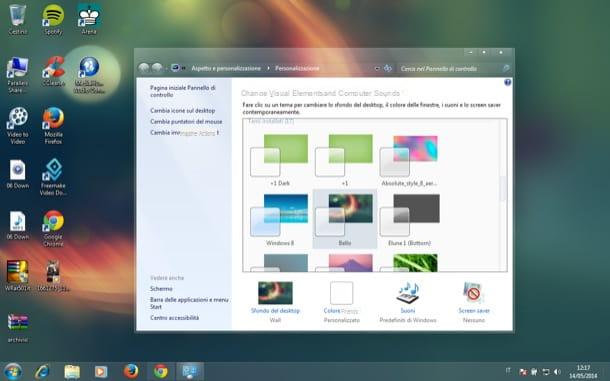
Les thèmes pour Windows 7 mis à disposition par Microsoft lui-même n'ont pas pu vous satisfaire et souhaitez-vous donc en installer d'autres de tiers ? Tu peux le faire. Pour ce faire, cependant, vous devez recourir à un programme spécial et totalement gratuit appelé Patch UxTheme pour Windows 7 en charge précisément de l'objet en question. Maintenant je vais vous expliquer tout de suite comment l'utiliser mais, je vous préviens, la procédure à mettre en pratique est un peu plus lourde que celle vue dans les lignes précédentes avec les thèmes officiels. Quoi qu'il en soit, rien de particulièrement compliqué ou hors de votre portée, n'ayez crainte.
Tout d'abord, connectez-vous au site Web du programme et cliquez sur le lien Télécharger UXTheme Multi-Patcher 15.0 que vous trouvez en bas, en correspondance avec la rubrique Télécharger. Une fois le téléchargement terminé, extrayez l'archive compressée obtenue dans n'importe quel emplacement Windows, puis démarrez le fichier exécutable qu'elle contient.
Dans la fenêtre qui s'ouvre, décochez la case à côté de l'élément Définir Windows X's Live comme page d'accueil par défaut pour éviter de remplacer la page d'accueil du navigateur et cliquez d'abord sur le bouton Pièce et alors OK pour terminer la configuration. Redémarrez ensuite votre ordinateur pour que les modifications apportées prennent effet.
Lorsque vous vous reconnecterez au système, vous pourrez enfin installer des thèmes non officiels sur Windows 7. Pour ce faire, vous devez d'abord vous soucier de l'utilisation des thèmes. Vous pouvez les retrouver en ligne, sur des sites dédiés à la personnalisation de Windows, comme dans le cas du très célèbre deviantART qui, en fait, intègre une section dédiée.
Une fois que vous avez trouvé les thèmes qui vous intéressent, extrayez-les de l'archive compressée dans laquelle ils sont contenus puis essayez de localiser les bons fichiers à copier dans le dossier des thèmes de Windows : un fichier avec l'extension .theme (par ex. temadiprova.theme) et un dossier portant le nom du thème situé dans le même chemin que le fichier .theme (ex. Thème de test).
Une fois que vous avez trouvé les fichiers ci-dessus, copiez-les dans votre dossier de thèmes Windows 7 : C: WindowsResourcesThemes. Lorsque l'opération est terminée, il suffit de double-cliquer sur le fichier .theme (par ex. temadiprova.theme) et l'apparence de votre PC sous Windows 7 changera immédiatement.
Vous retrouverez alors tous les thèmes non officiels installés sur votre PC dans la même section des paramètres de Windows 7 dédiée à la personnalisation du système où tous les autres thèmes sont également présents, les officiels téléchargés depuis le site de Microsoft et ceux déjà inclus dans Seven.
Comment installer des thèmes sur Windows 7

























