 En todas las computadoras con Windows instalado tenemos aceleración de hardware, una función del sistema que permite que los programas y el propio sistema utilicen las capacidades de la tarjeta de video dedicada o el chip de video integrado (en computadoras portátiles) para realizar tareas y mejorar el rendimiento. La aceleración de hardware se usa principalmente para ver películas en alta resolución, pero también para jugar videojuegos y usar programas de gráficos avanzados.
En todas las computadoras con Windows instalado tenemos aceleración de hardware, una función del sistema que permite que los programas y el propio sistema utilicen las capacidades de la tarjeta de video dedicada o el chip de video integrado (en computadoras portátiles) para realizar tareas y mejorar el rendimiento. La aceleración de hardware se usa principalmente para ver películas en alta resolución, pero también para jugar videojuegos y usar programas de gráficos avanzados. En algunos equipos, especialmente en los más lentos o con hardware no muy reciente, la aceleración del hardware puede provocar ralentizaciones repentinas, hasta hacer Difícil ver contenido de transmisión.
Por tanto, si solemos utilizar el ordenador conectado a Internet para ver vídeos en streaming y notamos numerosas ralentizaciones, en esta guía te mostraremos cómo hacerlo. deshabilitar la aceleración de hardware directamente en el sistema (no del todo aplicable) y cómo deshabilitarlo para cualquier navegador web moderno (mucho más fácil de aplicar), mostrándole los pasos a seguir en la configuración del sistema y dentro de los principales navegadores web.
LEA TAMBIÉN: Habilite la aceleración de GPU en Chrome y Firefox para una mejor visualización de sitios y videos
Deshabilite la aceleración de hardware en Windows 10 y Windows 11
Windows 10, al igual que Windows 11, se creó para aprovechar la aceleración de hardware, de hecho, todas las PC que tienen los requisitos mínimos para ejecutar este sistema deberían tener la aceleración ya activa.Si notamos ralentizaciones cuando reproducimos un vídeo en Internet (sobre todo en ordenadores con 4-5 años a la espalda), podemos mejorar la situación desactivando todos los efectos gráficos de Windows, para reservar sólo la (poca) aceleración de hardware. para videos y programas que lo requieran.
Para hacer esto, simplemente haga clic derecho en el menú Inicio en la parte inferior izquierda, presione el elemento Sistema, haga clic en el elemento en la parte superior derecha Información del sistema y, en la nueva ventana que se abrirá, haga clic en el elemento Configuración avanzada del sistema.
En la ventana que veremos aparecer en pantalla vamos a la pestaña Avanzado, presionamos el botón ajustes en la sección Rendimiento y, en la pestaña Efectos visuales, ponemos la marca de verificación en el artículo Ajuste para obtener el mejor rendimiento. y, para mantener un mínimo de efectos para los contornos de caracteres y ventanas, habilitamos (en la lista a continuación) solo los elementos Mostrar el contenido de la ventana mientras arrastra, Suavizar las esquinas de los caracteres en la pantalla e Mostrar vistas previas en lugar de iconos.
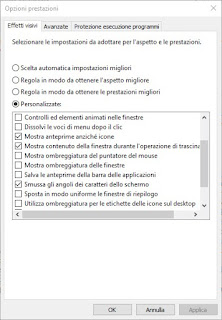
Presionamos hacia abajo Aplicar y, posteriormente, en OK. El sistema operativo explotará al mínimo la aceleración por hardware, dejando los recursos gráficos a los programas que lo requieran.
Si notamos que aún así la aceleración por hardware ralentiza la ejecución de los programas de video y gráficos, podemos adoptar una estrategia mucho más agresiva para deshabilitar la aceleración por hardware en Windows, es decir deshabilite la tarjeta de video o el chip de video.
Para hacer esto, haga clic derecho en el menú Inicio en la parte inferior izquierda, presione en Gestión de dispositivos, expanda la entrada Tarjetas de video y haga clic derecho en los elementos presentes, para que pueda presionar sobre el elemento Desactivar dispositivo.
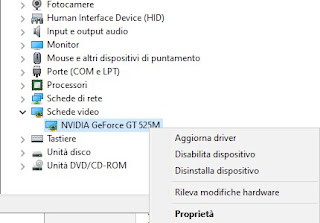
Una vez deshabilitado el dispositivo reiniciamos el PC para que los cambios surtan efecto. De ahora en adelante Windows 10/11 se ejecutará en modo de gráficos reducidos, sin ningún tipo de efecto gráfico activo y sin aceleración por hardware.
NOTA: algunos modelos de procesadores tienen un chip de video incorporado que se puede usar para efectos gráficos y aceleración de hardware; para desactivarlo tendremos que actuar desde la BIOS / UEFI.
Deshabilitar la aceleración de hardware en los navegadores web
Si no queremos renunciar a los efectos gráficos de Windows o la tarjeta de video presente en la computadora, puedo desactivar la aceleración de hardware directamente desde los navegadores webasí que de optimizar la visualización de videos en tiempo real, que solo usará la CPU para renderizar.En Google Chrome podemos deshabilitar la aceleración de hardware haciendo clic en los tres puntos en la parte superior derecha, seleccionando el menú ajusteshaciendo clic en el elemento Avanzado y desplazándose hasta encontrar la entrada Usar aceleración de hardware cuando este disponible, de la que debemos quitar la marca de verificación (se nos pedirá que reiniciemos el navegador para que los cambios sean efectivos).
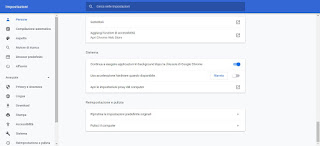
En Mozilla Firefox podemos deshabilitar la aceleración por hardware haciendo clic arriba a la derecha en las tres líneas horizontales, presionando en el menú opciones y desplazándote en la nueva ventana hasta encontrar la sección Rendimiento; de él quitamos la marca de verificación del artículo Usar la configuración predeterminada y repetimos la acción también en la voz Usar aceleración de hardware cuando este disponible.
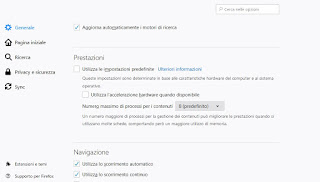
También en este caso reiniciamos el navegador para hacer efectivos los cambios.
En Internet Explorer podemos desactivar la aceleración por hardware abriendo el menú Inicio en la parte inferior izquierda, buscando el elemento opciones de Internet, llevándonos al tablero Avanzado, busque el elemento Gráficos acelerados y marque el elemento Utilice renderizado por software en lugar de renderizado por GPU.
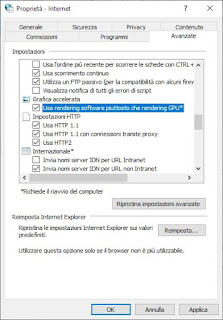
Para confirmar los cambios, haga clic en los botones en la parte inferior Aplicar e OK, luego reiniciamos la PC.
La aceleración de hardware no se puede deshabilitar en Edge, pero reducir los efectos gráficos o deshabilitar la tarjeta de video como se vio en el capítulo anterior también mejorará la fluidez del Edge en algunas computadoras bastante antiguas.
Conclusiones
La aceleración por hardware puede traer algunos problemas con los equipos más antiguos, por lo que siempre es conveniente conocer los trucos para desactivarla desde el sistema o desde el programa individual (en este caso los navegadores). Otros programas también tienen una entrada dedicada a la aceleración de hardware en la configuración: si notamos dificultades al iniciar o usar el programa, busque esta entrada y desactívela.Si necesitamos aumentar la aceleración de hardware para navegadores o programas que requieren muchos recursos 3D, le recomendamos que lea cómo dedicar RAM a la tarjeta de video.
Si tenemos una PC fija, podemos quitar la tarjeta de video vieja y elegir una nueva, siguiendo las sugerencias propuestas en nuestro artículo sobre Cómo elegir la tarjeta de video para gráficos de PC.

























