 Sur tous les ordinateurs avec Windows installé nous avons l'accélération matérielle, une fonction système qui permet aux programmes et au système lui-même d'utiliser les capacités de la carte vidéo dédiée ou de la puce vidéo intégrée (sur les ordinateurs portables) pour effectuer des tâches et améliorer les performances. L'accélération matérielle est principalement utilisée pour regarder des films en haute résolution mais aussi pour jouer à des jeux vidéo et pour utiliser des programmes graphiques avancés.
Sur tous les ordinateurs avec Windows installé nous avons l'accélération matérielle, une fonction système qui permet aux programmes et au système lui-même d'utiliser les capacités de la carte vidéo dédiée ou de la puce vidéo intégrée (sur les ordinateurs portables) pour effectuer des tâches et améliorer les performances. L'accélération matérielle est principalement utilisée pour regarder des films en haute résolution mais aussi pour jouer à des jeux vidéo et pour utiliser des programmes graphiques avancés. Sur certains ordinateurs, notamment les plus lents ou ceux dont le matériel n'est pas particulièrement récent, l'accélération matérielle peut entraîner des ralentissements soudains, pouvant aller jusqu'à difficile de regarder du contenu en streaming.
Par conséquent, si nous utilisons souvent l'ordinateur sur Internet pour regarder des vidéos en streaming et que nous constatons de nombreux ralentissements, dans ce guide, nous allons vous montrer comment désactiver l'accélération matérielle directement dans le système (pas entièrement applicable) et comment le désactiver pour n'importe quel navigateur Web moderne (beaucoup plus facile à appliquer)., vous montrant les étapes à suivre dans les paramètres du système et dans les principaux navigateurs Web.
A LIRE AUSSI: Activez l'accélération GPU sur Chrome et Firefox pour une meilleure visualisation des sites et des vidéos
Désactiver l'accélération matérielle sur Windows 10 et Windows 11
Windows 10, ainsi que Windows 11, ont été créés pour tirer parti de l'accélération matérielle. En fait, tous les PC qui ont la configuration minimale requise pour exécuter ce système doivent déjà avoir une accélération active.Si on constate des ralentissements lorsqu'on lit une vidéo sur Internet (surtout sur des ordinateurs avec 4-5 ans sur les épaules), on peut améliorer la situation en désactivant tous les effets graphiques de Windows, de manière à ne réserver que la (peu) d'accélération matérielle pour les vidéos et les programmes qui en ont besoin.
Pour ce faire, faites un clic droit sur le menu Démarrer en bas à gauche, appuyez sur l'élément Système, cliquez sur l'élément en haut à droite Informations sur le système et, dans la nouvelle fenêtre qui s'ouvre, cliquez sur l'élément Réglages avancés du système.
Dans la fenêtre que nous verrons apparaître à l'écran, allons dans l'onglet Avancé, on appuie sur le bouton réglages sous la section Performances et, dans l'onglet Effets visuels, nous mettons la coche sur l'article Ajuster pour de meilleures performances et, pour conserver un minimum d'effets pour les contours des personnages et des fenêtres, nous n'activons (dans la liste ci-dessous) que les éléments Afficher le contenu de la fenêtre tout en faisant glisser, Lisser les coins des caractères à l'écran e Afficher des aperçus au lieu d'icônes.
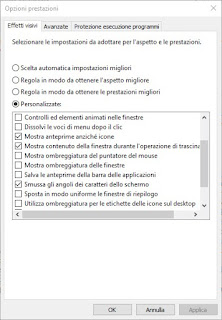
Nous appuyons sur Appliquer et par la suite sur OK. Le système d'exploitation exploitera au minimum l'accélération matérielle, laissant les ressources graphiques aux programmes qui en ont besoin.
Si nous remarquons que même si l'accélération matérielle ralentit l'exécution des programmes vidéo et graphiques, nous pouvons adopter une stratégie beaucoup plus agressive pour désactiver l'accélération matérielle sous Windows, à savoir désactiver la carte vidéo ou la puce vidéo.
Pour cela, faites un clic droit sur le menu Démarrer en bas à gauche, appuyez sur Gestion d'appareils, développez l'entrée Cartes vidéo et cliquez avec le bouton droit sur les éléments présents, afin de pouvoir appuyer sur l'élément Désactiver l'appareil.
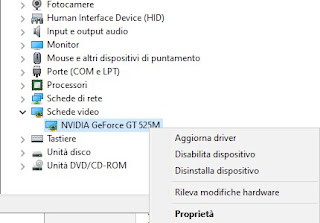
Une fois l'appareil désactivé, nous redémarrons le PC pour que les modifications prennent effet. À partir de maintenant Windows 10/11 fonctionnera en mode graphique réduit, sans aucun type d'effet graphique actif et sans accélération matérielle.
NOTE: certains modèles de processeurs ont une puce vidéo intégrée qui peut être utilisée pour les effets graphiques et l'accélération matérielle ; pour le désactiver, nous devrons agir depuis le BIOS / UEFI.
Désactiver l'accélération matérielle dans les navigateurs Web
Si nous ne voulons pas renoncer aux effets graphiques de Windows ou à la carte vidéo présente sur l'ordinateur, je peux désactiver l'accélération matérielle directement à partir des navigateurs Web, donc à partir de optimiser le visionnage des vidéos en streaming, qui n'utilisera le processeur que pour le rendu.Votre Google Chrome nous pouvons désactiver l'accélération matérielle en cliquant sur les trois points en haut à droite, en sélectionnant le menu réglagesen cliquant sur l'article Avancé et faites défiler jusqu'à ce que vous trouviez l'entrée Utiliser l'accélération matérielle si disponible, dont nous devons supprimer la coche (il nous sera demandé de redémarrer le navigateur pour que les modifications soient effectives).
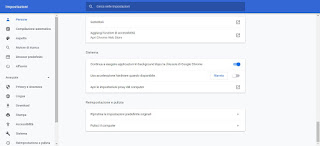
Votre Mozilla Firefox on peut désactiver l'accélération matérielle en cliquant en haut à droite sur les trois lignes horizontales, en appuyant sur le menu Options et faites défiler dans la nouvelle fenêtre jusqu'à ce que vous trouviez la section Performances ; de celui-ci, nous supprimons la coche de l'article Utiliser les paramètres par défaut et on répète l'action aussi sur la voix Utiliser l'accélération matérielle si disponible.
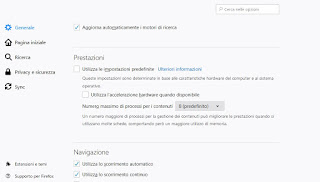
Dans ce cas également, nous redémarrons le navigateur pour que les modifications soient effectives.
Sur Internet Explorer, nous pouvons désactiver l'accélération matérielle ouvrir le menu Démarrer en bas à gauche, rechercher l'élément Options Internet, nous emmenant au tableau Avancé, recherchez l'élément Graphiques accélérés et cochez l'élément Utiliser le rendu logiciel plutôt que le rendu GPU.
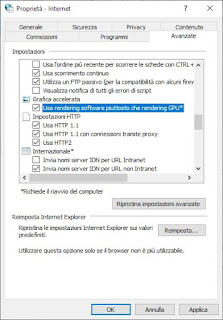
Pour confirmer les modifications, cliquez sur les boutons en bas Appliquer e OK, puis nous redémarrons le PC.
Sur Edge, il n'est pas possible de désactiver l'accélération matérielle, mais réduire les effets graphiques ou désactiver la carte vidéo comme vu au chapitre précédent améliorera également la fluidité de l'Edge sur certains ordinateurs assez anciens.
conclusions
L'accélération matérielle peut poser des problèmes avec les ordinateurs plus anciens, il est donc toujours pratique de connaître les astuces pour la désactiver à partir du système ou du programme individuel (dans ce cas, les navigateurs). D'autres programmes ont également une entrée dédiée à l'accélération matérielle dans les paramètres : si nous remarquons des difficultés lors du démarrage ou de l'utilisation du programme, recherchez cette entrée et désactivez-la.Si nous devons augmenter l'accélération matérielle pour les navigateurs ou les programmes qui nécessitent beaucoup de ressources 3D, nous vous recommandons de lire comment dédier la RAM à la carte vidéo.
Si nous avons un PC fixe, nous pouvons retirer l'ancienne carte vidéo et en choisir une nouvelle, en suivant les suggestions proposées dans notre article sur Comment choisir la carte vidéo pour les graphiques PC.


























